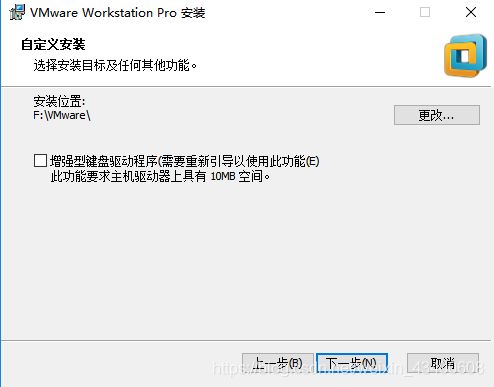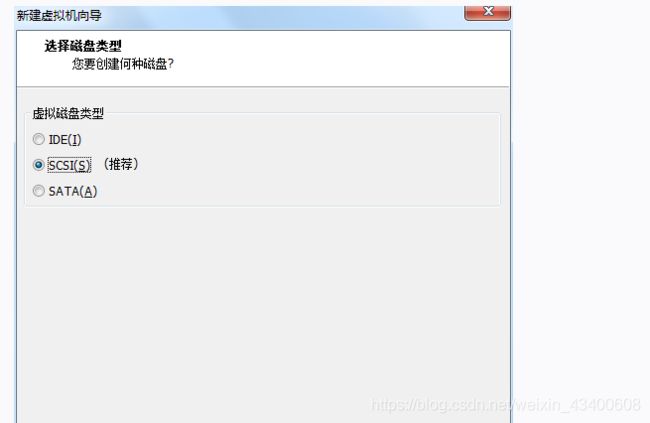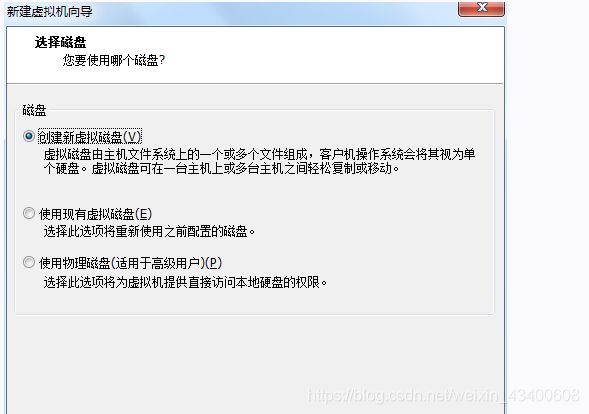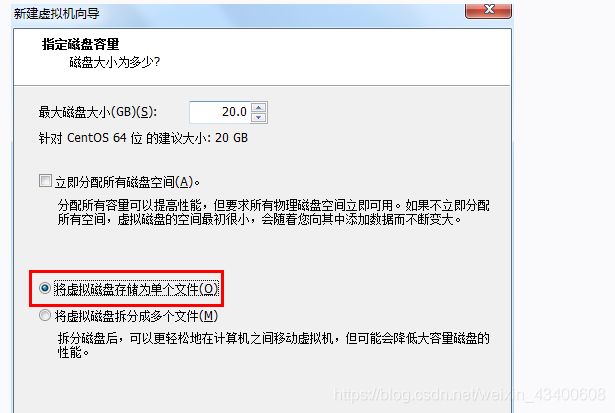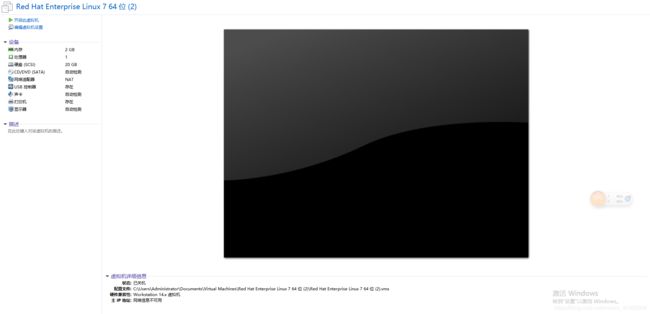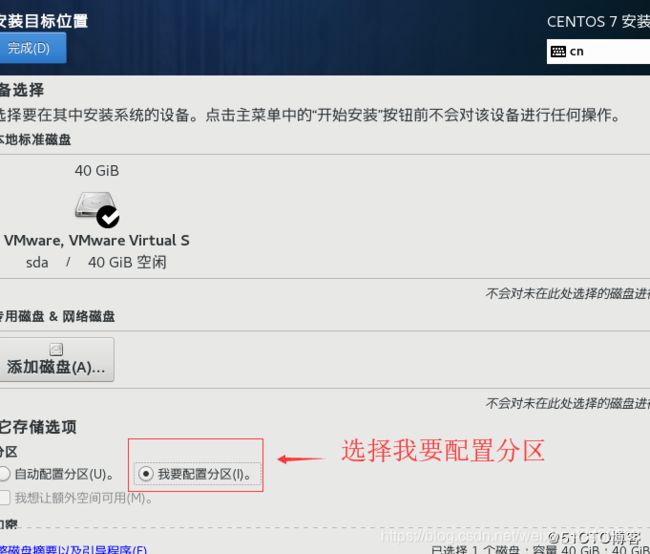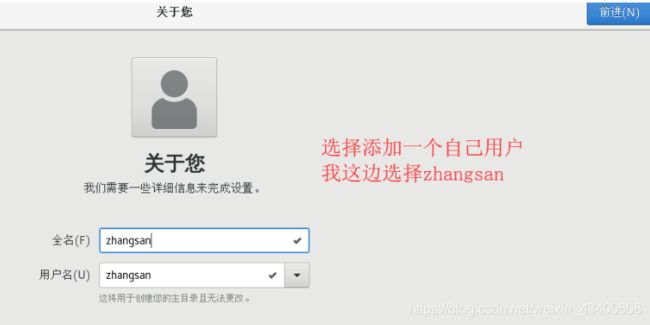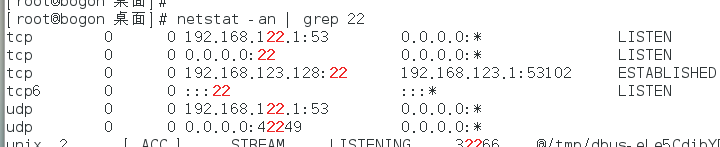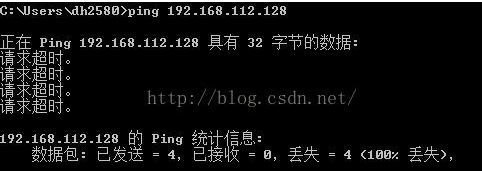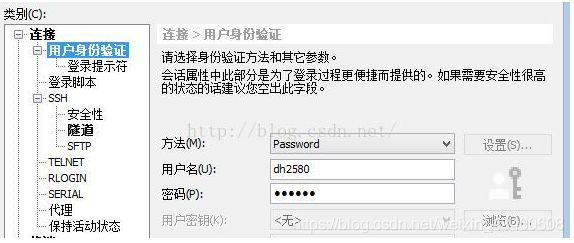centOS镜像 + Wmwar虚拟机+Xshell + git实现一键部署服务器(详细)
一、下载
先从centOs说起:我用的是 CentOS-7-x86_64-DVD-1511 老规矩百度网盘
链接:https://pan.baidu.com/s/1eiC0_VdPyNXVgQSg5jMbng
提取码:lt3d
下载完了先放一边,
WMwar虚拟机:
链接:https://pan.baidu.com/s/1KwhvnYce6vXPq0xJCLLuvw
提取码:rhdm
xshell自己下载一下,百度上很多,我没有保存。
二、安装
![]()
1.打开.exe文件,即可开始安装。
2.安装位置默认在C盘底下,我选择安装在了F盘,安装路径尽量不要有中文,否则后患无穷
3.等待安装即可。
4. 安装成功后,需要输入密钥,这个可以百度,我提供一些给各位
CG54H-D8D0H-H8DHY-C6X7X-N2KG6
ZC3WK-AFXEK-488JP-A7MQX-XL8YF
AC5XK-0ZD4H-088HP-9NQZV-ZG2R4
ZC5XK-A6E0M-080XQ-04ZZG-YF08D
ZY5H0-D3Y8K-M89EZ-AYPEG-MYUA8
FF590-2DX83-M81LZ-XDM7E-MKUT4
FF31K-AHZD1-H8ETZ-8WWEZ-WUUVA
CV7T2-6WY5Q-48EWP-ZXY7X-QGUWD
AALYG-20HVE-WHQ13-67MUP-XVMF35. 输入密钥成功后会显示如下界面:
7.打开VMware 选择创建新的虚拟机。
8.出现如下界面,选择“自定义(高级)”选项,然后下一步:
此步骤默认即可,点击下一步
在出现如下 界面,选中“稍后安装操作系统”选项,下一步继续:
出现如下界面,客户机操作系统选择“Linux”,版本选择CentOS 7 64位,下一步继续:
出现如下界面,输入自定义虚拟机名称,虚拟机名称随便写,第二个输入框指定虚拟机位置,可以自己选择位置,也可以默认,然后下一步继续:
出现如下界面,选择处理器数量和每个处理器核心数量,这里可以是1和2 也可以2和4,下一步继续:
出现如下界面 指定虚拟机占用内存大小,默认2048M,我选择的是4096M,下一步继续:
这里是网络类型分配,网络类型分配分为三种,Bridge,NAT和Host-Only,大概区别是
1 BRIDGE:相当于主机和虚拟机连接到同一个hub上,虚拟机要和主机配置到同一网段上
2 NAT:使用vmnet8,主机开启必要的VMware服务,如vmvare dhcp,虚拟机设置成dhcp方式即可,当然也可以手工设置成vmnet1同一网段,比较麻烦
3 HOST-ONLY:使用vmnet1,直接和主机互联,可以使用ifconfig查看配置情况
这里选择NAT,下一步:
选择要创建的磁盘类型,选择默认的即可,下一步:
选择虚拟硬盘类型,这里选择创建一个新的,下一步:
选择磁盘空间大小,默认即可,下一步:
创建完成,确认虚拟机信息(其实以后也可以修改),点“完成”即可。出现了下面的界面:
这就是我们虚拟出来的一台计算机,上方红框中,可以看到虚拟机的硬件信息,也可以进行修改,或者点击菜单栏“虚拟机--->设置”,也可以对硬件配置进行修改。
安装CentOS镜像:
首先需要加载CentOS镜像。选择虚拟机---》设置
点击”CD/DVD(IDE)”,打开虚拟机光盘设置页面,点击”使用ISO镜像文件”,选择待安装的ISO镜像文件。就是刚刚下载的CentOS-7.0-1406-x86_64-DVD.iso文件。点击“确定”:
然后点击”开启此虚拟机“,启动虚拟机。
打开虚拟机之后,有可能提示了一个小错误(如果没有继续往下),错误如下:
根据错误提示,到BIOS里面设置了一下,这里把Intel virtual Tehnology 的设置改为enabled 就可以啦(这里没写太细,百度有解决方案 下一步
装操作系统
开启虚拟机后会出现以下界面
- Install CentOS 7 安装CentOS 7
- Test this media & install CentOS 7 测试安装文件并安装CentOS 7
- Troubleshooting 修复故障
选择第一项,安装直接CentOS 7,回车,进入下面的界面![]()
进去安装页面后把选项向下拉,点击选择中文,你要是英语够好的话也可以选择英文。
这边安装的时候系统默认是连图形界面都不带的最小安装,选择安装图形界面
根据图片操作 然后点击完成
然后点击我要配置分区,点击左上角完成。
点击+号依次添加分区。
这边的分区说明 /boot 系统启动目录,保存系统启动相关文件,如内核文件和启动引导程序(grub)文件等,swap是在Linux下,SWAP的作用类似Windows系统下的“虚拟内存”。当物理内存不足时,拿出部分硬盘空间当SWAP分区(虚拟成内存)使用,从而解决内存容量不足的情况,/home 存放所有用户文件的根目录,是用户主目录的基点,比如用户user的主目录就是/home/user,可以用~user表示,. / - 根目录:每一个文件和目录都从这里开始。只有root用户具有该目录下的写权限。此目录和/root目录不同,/root目录是root用户的主目录。
这边的配置方案是40G的硬盘/boot(系统启动目录)6个G,/(根目录)20个G,/home(存放所有用户文件的根目录)10个G,swap(虚拟内存)4个G。
然后点击完成会显示如下所图,点击接受更改即可
然后直接点击开始安装,我们的SentOS 7就开始安装了。
进入安装过程中间,我们要给ROOT(超级管理员)添加一个密码,因为它拥有系统的最高权限。
以下配置可能有所不一样(大概都是这样的)
这边注意了,除了超级管理员账号之外我们还要添加一个自己的账户,这边我添加了一个名叫zhangsan的用户,然后设置密码。
注意这边需要遵循Cent OS的一个密码要求。
配置Xshell连接VMware中Linux
设置动态ip(推荐使用 还有别的博客把第二中也写出来,需要自己找找):
1.设置linux网络配置类型
2. 先选择在终端打开 ,输入:ip addr
3.配置网卡,绑定静态IP
打开配置文件eno6777728
输入:vi /etc/sysconfig/network-scripts/ifcfg-eno16777728
如下修改
vi编辑器简单介绍:输入上面命令会进入到”vi编辑器”,vi编辑器刚进入时是不能编辑的,需要按字母"i"或"insert"键才开始进入编辑模式,使用上下左右键移动光标进行编辑。建议将虚拟机窗口全屏,进入编辑模式后左下角会有 "-- insert--"字样。当我们编辑完成后按键盘左上角的退出Esc键,接着输入字符 “Shift:wq!” 回车即可保存退出。
4.重新启动网卡服务
service network restart
5.配置虚拟机的网络ip
测试一下
ping www.baidu.com 如果能ping通,证明成功了,
6.找到ect/ssh 文件中的sshd_config,用Vim编辑器打开将文件中,关于监听端口、监听地址前的 # 号去除
然后开启允许远程登录
7.最后,开启使用用户名密码来作为连接验证
保存文件,退出。
8.开启 sshd 服务,输入 sudo service sshd start
9.检查 sshd 服务是否已经开启,输入ps -e | grep sshd
10.或者输入netstat -an | grep 22 检查 22 号端口是否开启监听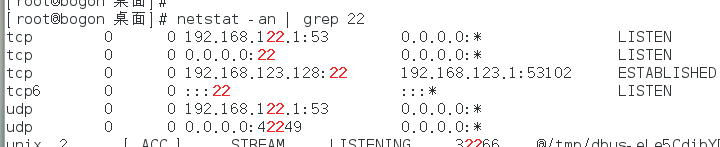
11. 在Vmware Workstation中,查看CentOS7的属性,发现网络连接方式是采用的 NAT 方式连接的
12.在Vmware Workstation中,点击编辑=》虚拟网络编辑器,进入虚拟网络编辑器,查看发现 NAT 模式的连接采用的网络适配器名称为VMnet8
13.在 windows 主机中,在命令行中输入ipconfig 查看主机IP,找到 VMnet8 的连接信息,此处 ip 为192.168.30.1
14.在CentOS中,输入ifconfig查看网络连接地址,发现CentOS的网络地址为192.168.112.128
15.在CentOS中,输入ping 192.168.30.1 测试是否能连通主机,发现可以连通
16.在主机中,输入 ping 192.168.112.128,测试主机是否能连通CentOS,发现连不通
如果可以连得通,可以直接跳至第19 步
17.在主机,打开网络配置,选择网络适配器 VMnet8 的 TCP/IPv4 的属性,进行一下网络配置
要求子网掩码、默认网关均和CentOS一致,并将IP地址修改为 192.168.112.1,即保证主机的 IP 和 CentOS 的 IP 在同一网络区段中
18. 再在主机中,输入 ping 192.168.112.128,已经可以连接得通了
19.在SSH工具(此处使用的XShell)中,新建连接,输入 CentOS 的 IP 地址、用户名、密码即可连接成功
这里可以使用备用账户密码 ,我推荐使用 root权限高
20.连接成功
21.为了免去每次开启 CentOS 时,都要手动开启 sshd 服务,可以将 sshd 服务添加至自启动列表中,输入systemctl enable sshd.service
22. 可以通过输入systemctl list-unit-files | grep sshd,查看是否开启了sshd 服务自启动
配置git
1. 首先是安装和配置
wget https://github.com/git/git/archive/v2.14.1.zip
2.安装依赖
sudo yum -y install zlib-devel openssl-devel cpio expat-devel gettext-devel curl-devel perl-ExtUtils-CBuilder perl-ExtUtils-MakeMaker
安装成功后的截图
解压git (可能会报错)
unzip v2.14.1.zip
查看当前服务器是否有安装git
git --version
查看当前系统的git
git
接下来到了传递到远程仓库的时候了 首先先生成自己的密钥 执行下面的命令,一直回车,直到结束
ssh-keygen -t rsa -b 4096 -C "git的邮箱"
生成成功可以看见当前生成的密钥路径
cat ~/.ssh/id_rsa.pub赋值密钥打开gitlab (这里我使用的是gitlab) github因该也差不多 找到设置 SSH公钥
添加密钥
然后获取git远程文件:
git clone //git链接 列如:git clone [email protected]:yes/s
拉去到git远程服务器文件即可。
本章到此也就结束了,我是一名菜鸟这是我的总结,希望给个好评。