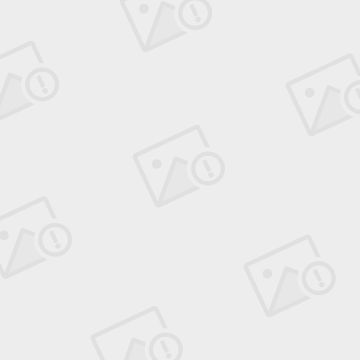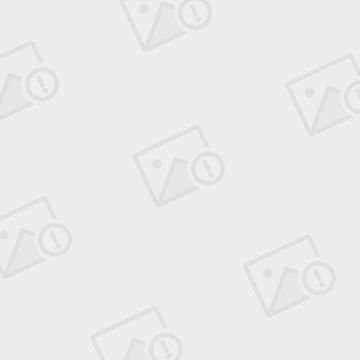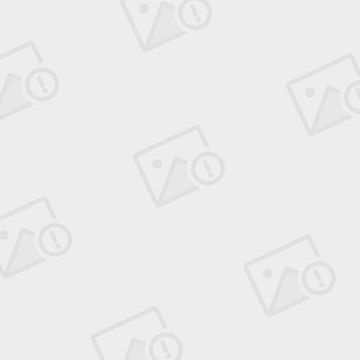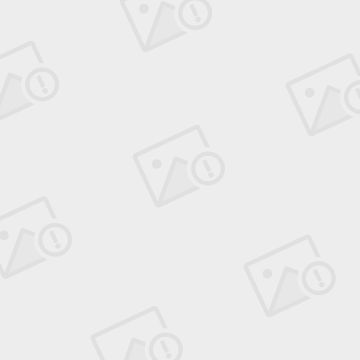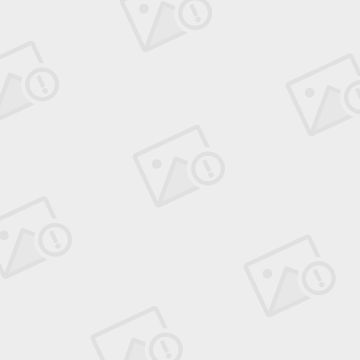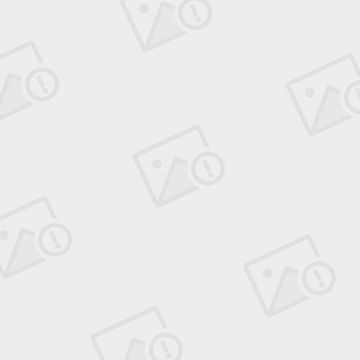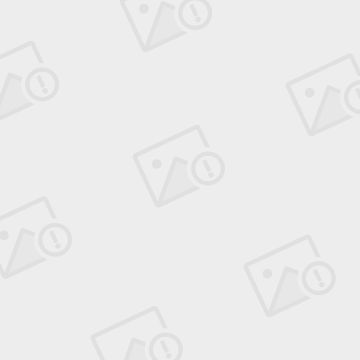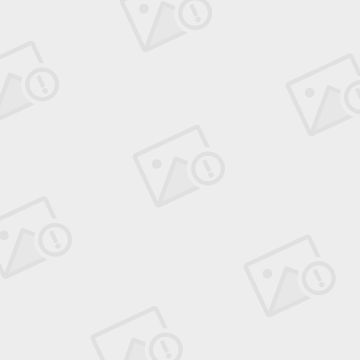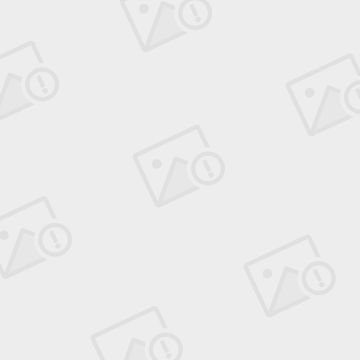- linux sdl windows.h,Windows下的SDL安装
奔跑吧linux内核
linuxsdlwindows.h
首先你要下载并安装SDL开发包。如果装在C盘下,路径为C:\SDL1.2.5如果在WINDOWS下。你可以按以下步骤:1.打开VC++,点击"Tools",Options2,点击directories选项3.选择"Includefiles"增加一个新的路径。"C:\SDL1.2.5\include"4,现在选择"Libaryfiles“增加"C:\SDL1.2.5\lib"现在你可以开始编写你的第
- 将cmd中命令输出保存为txt文本文件
落难Coder
Windowscmdwindow
最近深度学习本地的训练中我们常常要在命令行中运行自己的代码,无可厚非,我们有必要保存我们的炼丹结果,但是复制命令行输出到txt是非常麻烦的,其实Windows下的命令行为我们提供了相应的操作。其基本的调用格式就是:运行指令>输出到的文件名称或者具体保存路径测试下,我打开cmd并且ping一下百度:pingwww.baidu.com>./data.txt看下相同目录下data.txt的输出:如果你再
- PHP环境搭建详细教程
好看资源平台
前端php
PHP是一个流行的服务器端脚本语言,广泛用于Web开发。为了使PHP能够在本地或服务器上运行,我们需要搭建一个合适的PHP环境。本教程将结合最新资料,介绍在不同操作系统上搭建PHP开发环境的多种方法,包括Windows、macOS和Linux系统的安装步骤,以及本地和Docker环境的配置。1.PHP环境搭建概述PHP环境的搭建主要分为以下几类:集成开发环境:例如XAMPP、WAMP、MAMP,这
- 关于提高复杂业务逻辑代码可读性的思考
编程经验分享
开发经验java数据库开发语言
目录前言需求场景常规写法拆分方法领域对象总结前言实际工作中大部分时间都是在写业务逻辑,一般都是三层架构,表示层(Controller)接收客户端请求,并对入参做检验,业务逻辑层(Service)负责处理业务逻辑,一般开发都是在这一层中写具体的业务逻辑。数据访问层(Dao)是直接和数据库交互的,用于查数据给业务逻辑层,或者是将业务逻辑层处理后的数据写入数据库。简单的增删改查接口不用多说,基本上写好一
- Python 实现图片裁剪(附代码) | Python工具
剑客阿良_ALiang
前言本文提供将图片按照自定义尺寸进行裁剪的工具方法,一如既往的实用主义。环境依赖ffmpeg环境安装,可以参考我的另一篇文章:windowsffmpeg安装部署_阿良的博客-CSDN博客本文主要使用到的不是ffmpeg,而是ffprobe也在上面这篇文章中的zip包中。ffmpy安装:pipinstallffmpy-ihttps://pypi.douban.com/simple代码不废话了,上代码
- openssl+keepalived安装部署
_小亦_
项目部署keepalivedopenssl
文章目录OpenSSL安装下载地址编译安装修改系统配置版本Keepalived安装下载地址安装遇到问题安装完成配置文件keepalived运行检查运行状态查看系统日志修改服务service重新加载systemd检查配置文件语法错误OpenSSL安装下载地址考虑到后面设备可能没法连接到外网,所以采用安装包的方式进行部署,下载地址:https://www.openssl.org/source/old/
- 多线程之——ExecutorCompletionService
阿福德
在我们开发中,经常会遇到这种情况,我们起多个线程来执行,等所有的线程都执行完成后,我们需要得到个线程的执行结果来进行聚合处理。我在内部代码评审时,发现了不少这种情况。看很多同学都使用正确,但比较啰嗦,效率也不高。本文介绍一个简单处理这种情况的方法:直接上代码:publicclassExecutorCompletionServiceTest{@TestpublicvoidtestExecutorCo
- 2023最详细的Python安装教程(Windows版本)
程序员林哥
Pythonpythonwindows开发语言
python安装是学习pyhon第一步,很多刚入门小白不清楚如何安装python,今天我来带大家完成python安装与配置,跟着我一步步来,很简单,你肯定能完成。第一部分:python安装(一)准备工作1、下载和安装python(认准官方网站)当然你不想去下载的话也可以分享给你,还有入门学习教程,点击下方卡片跳转进群领取(二)开始安装对于Windows操作系统,可以下载“executableins
- ubuntu安装wordpress
lissettecarlr
1安装nginx网上安装方式很多,这就就直接用apt-get了apt-getinstallnginx不用启动啥,然后直接在浏览器里面输入IP:80就能看到nginx的主页了。如果修改了一些配置可以使用下列命令重启一下systemctlrestartnginx.service2安装mysql输入安装前也可以更新一下软件源,在安装过程中将会让你输入数据库的密码。sudoapt-getinstallmy
- windows下python opencv ffmpeg读取摄像头实现rtsp推流 拉流
图像处理大大大大大牛啊
opencv实战代码讲解视觉图像项目windowspythonopencv
windows下pythonopencvffmpeg读取摄像头实现rtsp推流拉流整体流程1.下载所需文件1.1下载rtsp推流服务器1.2下载ffmpeg2.开启RTSP服务器3.opencv读取摄像头并调用ffmpeg进行推流4.opencv进行拉流5.opencv异步拉流整体流程1.下载所需文件1.1下载rtsp推流服务器下载RTSP服务器下载页面https://github.com/blu
- 华为云分布式缓存服务DCS 8月新特性发布
华为云PaaS服务小智
华为云分布式缓存
分布式缓存服务(DistributedCacheService,简称DCS)是华为云提供的一款兼容Redis的高速内存数据处理引擎,为您提供即开即用、安全可靠、弹性扩容、便捷管理的在线分布式缓存能力,满足用户高并发及数据快速访问的业务诉求。此次为大家带来DCS8月的特性更新内容,一起来看看吧!
- metaRTC/webRTC QOS 方案与实践
metaRTC
metaRTC解决方案webrtcqos
概述质量服务(QOS/QualityofService)是指利用各种技术方案提高网络通信质量的技术,网络通信质量需要解决下面两个问题:网络问题:UDP/不稳定网络/弱网下的丢包/延时/乱序/抖动数据量问题:发送数据量超带宽负载和平滑发送拥塞控制是各种技术方案的数据基础,丢包恢复解决丢包问题,抗乱序抖动解决网络乱序抖动问题,流量控制解决平滑发送数据/数据超带宽负载/延时问题。拥塞控制(Congest
- Istio pilot-discovery服务发现源码解析(1.13版本)
xidianjiapei001
#Istioistio云原生服务发现
Istiopilot-discovery服务发现介绍工作机制初始化初始化Config控制器初始化Service控制器controller初始化NamespaceServiceNodePodPilotDiscovery各组件启动流程DiscoveryServer接收Envoy的gRPC连接请求流程Config变化后向Envoy推送更新的流程总结参考介绍IstioPilot的代码分为Pilot-Dis
- Ubuntu常用命令整理
十里染林
ubuntu16.04server开启ssh:使用x-shell连接主机,发现22端口没有打开,开启ssh服务:安装openssh-serversudoapt-getinstallopenssh-server检查安装是否成功sudops-e|grepssh开启ssh服务sudoservicesshstartUbuntu开启/关闭防火墙:开启防火墙sudoufwenable关闭防火墙sudoufwd
- 编译Windows平台的Nginx+ngx_http_proxy_connect_module
Grovvy_Deng
windowsnginxhttp
编译Windows平台的Nginx+ngx_http_proxy_connect_module背景:由于公司的正向出局代理是windows机器。机器上的Squid不稳定,打算替换成nginx+ngx_http_proxy_connect_module实现。通过几天痛苦的尝试,最后参考了github大神项目通过在线CICD工具编译window平台可用的ng。步骤:获取git可识别的patch由于CI
- 关闭Windows自动更新的6种方法
Gemini1995
windows
在Windows操作系统中,可以使用多种方法来关闭自动更新。以下是其中一些常用的方法:使用设置应用:打开“设置”应用(Win+I),选择“更新和安全”。在左侧菜单中选择“Windows更新”。点击“更改活动时间”或“高级选项”。在“更新选项”下拉菜单中选择“通知我但不自动下载或安装”或“从不检查更新”。通过服务管理器:打开“服务”管理器,可以通过在运行对话框中输入services.msc来打开。找
- 【Kubernetes】常见面试题汇总(十一)
summer.335
Kuberneteskubernetes容器云原生
目录33.简述Kubernetes外部如何访问集群内的服务?34.简述Kubernetesingress?35.简述Kubernetes镜像的下载策略?33.简述Kubernetes外部如何访问集群内的服务?(1)对于Kubernetes,集群外的客户端默认情况,无法通过Pod的IP地址或者Service的虚拟IP地址:虚拟端口号进行访问。(2)通常可以通过以下方式进行访问Kubernetes集群
- 【nginx】ngx_http_proxy_connect_module 正向代理
等风来不如迎风去
网络服务入门与实战nginxhttp运维
50.65无法访问服务器,(403错误)50.196可以访问服务器。那么,配置65通过196访问。需要一个nginx作为代理【nginx】搭配okhttp配置反向代理发送原生的nginx是不支持okhttp的CONNECT请求的。大神竟然给出了一个java工程GINX编译ngx_http_proxy_connect_module及做正向代理是linux构建的。是windows构建的:编译Windo
- k8s中Service暴露的种类以及用法
听说唐僧不吃肉
K8Skubernetes容器云原生
一、说明在Kubernetes中,有几种不同的方式可以将服务(Service)暴露给外部流量。这些方式通过定义服务的spec.type字段来确定。二、详解1.ClusterIP定义:默认类型,服务只能在集群内部访问。作用:通过集群内部IP地址暴露服务。示例:spec:type:ClusterIPports:-port:80targetPo
- Windows安装ciphey编码工具,附一道ciscn编码题例
im-Miclelson
CTF工具网络安全
TA是什么一款智能化的编码分析解码工具,对于CTF中复杂性编码类题目可以快速攻破。编码自动分析解码的神器。如何安装Windows环境Python3.864位(最新的版本不兼容,32位的也不行)PIP直接安装pipinstallciphey-ihttps://pypi.mirrors.ustc.edu.cn/simple/安装后若是出现报错请根据错误代码行数找到对应文件,r修改成rb即可。使用标准语
- Python程序打包指南:手把手教你一步步完成
Python_P叔
python数据库开发语言
最近感兴趣想将开发的项目转成Package,研究了一下相关文章,并且自己跑通了,走了一下弯路,这里记录一下如何打包一个简单的Python项目,展示如何添加必要的文件和结构来创建包,如何构建包,以及如何将其上传到Python包索引(PyPI)。首先要确保安装最新版本:#Unix/macOSpython3-mpipinstall--upgradepip#windowspy-mpipinstall--u
- SPI机制
我们仍未知道那天所看见的猫的名
1、SPI机制:ServiceProviderInterface:服务提供发现机制,类型IOCJavaSPI实现:ServiceLoader定义接口A;实现接口A的实现类,B和C;在/META-INF/services/下创建文件,文件名为A类的全名称,内容为B和C的类全名调用:ServiceLoaderload=ServiceLoader.load(A.class);Interatori=loa
- 管理员权限的软件不能开机自启动的解决方法
ss_ctrl
这是几种解决方法:1.将启动参数写入到32位注册表里面去在64位系统下我们64位的程序访问此HKEY_LOCAL_MACHINE\SOFTWARE\Microsoft\Windows\CurrentVersion\Run注册表路径,是可以正确访问的,32位程序访问此注册表路径时,默认会被系统自动映射到HKEY_LOCAL_MACHINE\SOFTWARE\WOW6432Node\Microsoft
- webstorm报错TypeError: this.cliEngine is not a constructor
Blue_Color
点击Details在控制台会显示报错的位置TypeError:this.cliEngineisnotaconstructoratESLintPlugin.invokeESLint(/Applications/RubyMine.app/Contents/plugins/JavaScriptLanguage/languageService/eslint/bin/eslint-plugin.js:97:
- matlab游标标注移动,matlab实现图形窗口的数据游标
莫白想
matlab游标标注移动
DatacursorsforfigurewindowSeveralrelatedfunctions:CreateCursorsetsupaverticalcursoronallaxesinafigure.Thecursorscanbemovedaroundusingthemouse.MultiplecursorsaresupportedineachfigureGetCursorLocationre
- TA-Lib Python 库 Windows 64位安装包
黄桥壮Quinn
TA-LibPython库Windows64位安装包TA.rar项目地址:https://gitcode.com/open-source-toolkit/3ff39简介本仓库提供了一个适用于Windows64位系统的TA-LibPython库安装包。TA-Lib是一个广泛用于金融技术分析的库,支持多种技术指标的计算。资源文件文件名TA-Lib-0.4.29-cp312-win-amd64.whl描
- linux挂载文件夹
小码快撩
linux
1.使用NFS(NetworkFileSystem)NFS是一种分布式文件系统协议,允许一个系统将其文件系统的一部分共享给其他系统。检查是否安装NFSrpm-qa|grepnfs2.启动和启用NFS服务假设服务名称为nfs-server.service,你可以使用以下命令启动和启用它:sudosystemctlstartnfs-server.servicesudosystemctlenablenf
- Spring @Async 深度解读:默认线程池执行器的配置与优化
小码快撩
springjava前端
在Spring中,@Async注解用于异步执行方法。默认情况下,@Async注解的任务是由一个线程池执行的。然而,这个默认的线程池是如何初始化的呢?本文将深入探讨这一过程,帮助你理解Spring异步任务背后的线程池执行器的初始化原理。1.@Async的基本使用首先,让我们快速回顾一下@Async的基本用法。@Async通常用于标注在需要异步执行的方法上,比如:@Servicepublicclass
- 【Python爬虫】百度百科词条内容
PokiFighting
数据处理python爬虫开发语言
词条内容我这里随便选取了一个链接,用的是FBI的词条importurllib.requestimporturllib.parsefromlxmlimportetreedefquery(url):headers={'user-agent':'Mozilla/5.0(WindowsNT6.1;Win64;x64)AppleWebKit/537.36(KHTML,likeGecko)Chrome/80.
- 如何避免学习linux必然会遇到的几个问题
twintwin
相信在看这篇文章的都是对linux系统所迷的志同道合的人,不管你是刚开始学,还是已经接触过一些linux的知识,下面的问题是你在学习linux所必须遇到的,若是没有的话那我只能说大神我服你了。下面我就作为一个过来人分享下我学习后的经验。一、无法摆脱Windows的思维方式相信大家接触电脑的时候都是从windows开始,windows的思维方式已经根深蒂固。不过现在你已经打算开始学习linux了,就
- PHP,安卓,UI,java,linux视频教程合集
cocos2d-x小菜
javaUIPHPandroidlinux
╔-----------------------------------╗┆
- 各表中的列名必须唯一。在表 'dbo.XXX' 中多次指定了列名 'XXX'。
bozch
.net.net mvc
在.net mvc5中,在执行某一操作的时候,出现了如下错误:
各表中的列名必须唯一。在表 'dbo.XXX' 中多次指定了列名 'XXX'。
经查询当前的操作与错误内容无关,经过对错误信息的排查发现,事故出现在数据库迁移上。
回想过去: 在迁移之前已经对数据库进行了添加字段操作,再次进行迁移插入XXX字段的时候,就会提示如上错误。
&
- Java 对象大小的计算
e200702084
java
Java对象的大小
如何计算一个对象的大小呢?
- Mybatis Spring
171815164
mybatis
ApplicationContext ac = new ClassPathXmlApplicationContext("applicationContext.xml");
CustomerService userService = (CustomerService) ac.getBean("customerService");
Customer cust
- JVM 不稳定参数
g21121
jvm
-XX 参数被称为不稳定参数,之所以这么叫是因为此类参数的设置很容易引起JVM 性能上的差异,使JVM 存在极大的不稳定性。当然这是在非合理设置的前提下,如果此类参数设置合理讲大大提高JVM 的性能及稳定性。 可以说“不稳定参数”
- 用户自动登录网站
永夜-极光
用户
1.目标:实现用户登录后,再次登录就自动登录,无需用户名和密码
2.思路:将用户的信息保存为cookie
每次用户访问网站,通过filter拦截所有请求,在filter中读取所有的cookie,如果找到了保存登录信息的cookie,那么在cookie中读取登录信息,然后直接
- centos7 安装后失去win7的引导记录
程序员是怎么炼成的
操作系统
1.使用root身份(必须)打开 /boot/grub2/grub.cfg 2.找到 ### BEGIN /etc/grub.d/30_os-prober ### 在后面添加 menuentry "Windows 7 (loader) (on /dev/sda1)" {
- Oracle 10g 官方中文安装帮助文档以及Oracle官方中文教程文档下载
aijuans
oracle
Oracle 10g 官方中文安装帮助文档下载:http://download.csdn.net/tag/Oracle%E4%B8%AD%E6%96%87API%EF%BC%8COracle%E4%B8%AD%E6%96%87%E6%96%87%E6%A1%A3%EF%BC%8Coracle%E5%AD%A6%E4%B9%A0%E6%96%87%E6%A1%A3 Oracle 10g 官方中文教程
- JavaEE开源快速开发平台G4Studio_V3.2发布了
無為子
AOPoraclemysqljavaeeG4Studio
我非常高兴地宣布,今天我们最新的JavaEE开源快速开发平台G4Studio_V3.2版本已经正式发布。大家可以通过如下地址下载。
访问G4Studio网站
http://www.g4it.org
G4Studio_V3.2版本变更日志
功能新增
(1).新增了系统右下角滑出提示窗口功能。
(2).新增了文件资源的Zip压缩和解压缩
- Oracle常用的单行函数应用技巧总结
百合不是茶
日期函数转换函数(核心)数字函数通用函数(核心)字符函数
单行函数; 字符函数,数字函数,日期函数,转换函数(核心),通用函数(核心)
一:字符函数:
.UPPER(字符串) 将字符串转为大写
.LOWER (字符串) 将字符串转为小写
.INITCAP(字符串) 将首字母大写
.LENGTH (字符串) 字符串的长度
.REPLACE(字符串,'A','_') 将字符串字符A转换成_
- Mockito异常测试实例
bijian1013
java单元测试mockito
Mockito异常测试实例:
package com.bijian.study;
import static org.mockito.Mockito.mock;
import static org.mockito.Mockito.when;
import org.junit.Assert;
import org.junit.Test;
import org.mockito.
- GA与量子恒道统计
Bill_chen
JavaScript浏览器百度Google防火墙
前一阵子,统计**网址时,Google Analytics(GA) 和量子恒道统计(也称量子统计),数据有较大的偏差,仔细找相关资料研究了下,总结如下:
为何GA和量子网站统计(量子统计前身为雅虎统计)结果不同?
首先:没有一种网站统计工具能保证百分之百的准确出现该问题可能有以下几个原因:(1)不同的统计分析系统的算法机制不同;(2)统计代码放置的位置和前后
- 【Linux命令三】Top命令
bit1129
linux命令
Linux的Top命令类似于Windows的任务管理器,可以查看当前系统的运行情况,包括CPU、内存的使用情况等。如下是一个Top命令的执行结果:
top - 21:22:04 up 1 day, 23:49, 1 user, load average: 1.10, 1.66, 1.99
Tasks: 202 total, 4 running, 198 sl
- spring四种依赖注入方式
白糖_
spring
平常的java开发中,程序员在某个类中需要依赖其它类的方法,则通常是new一个依赖类再调用类实例的方法,这种开发存在的问题是new的类实例不好统一管理,spring提出了依赖注入的思想,即依赖类不由程序员实例化,而是通过spring容器帮我们new指定实例并且将实例注入到需要该对象的类中。依赖注入的另一种说法是“控制反转”,通俗的理解是:平常我们new一个实例,这个实例的控制权是我
- angular.injector
boyitech
AngularJSAngularJS API
angular.injector
描述: 创建一个injector对象, 调用injector对象的方法可以获得angular的service, 或者用来做依赖注入. 使用方法: angular.injector(modules, [strictDi]) 参数详解: Param Type Details mod
- java-同步访问一个数组Integer[10],生产者不断地往数组放入整数1000,数组满时等待;消费者不断地将数组里面的数置零,数组空时等待
bylijinnan
Integer
public class PC {
/**
* 题目:生产者-消费者。
* 同步访问一个数组Integer[10],生产者不断地往数组放入整数1000,数组满时等待;消费者不断地将数组里面的数置零,数组空时等待。
*/
private static final Integer[] val=new Integer[10];
private static
- 使用Struts2.2.1配置
Chen.H
apachespringWebxmlstruts
Struts2.2.1 需要如下 jar包: commons-fileupload-1.2.1.jar commons-io-1.3.2.jar commons-logging-1.0.4.jar freemarker-2.3.16.jar javassist-3.7.ga.jar ognl-3.0.jar spring.jar
struts2-core-2.2.1.jar struts2-sp
- [职业与教育]青春之歌
comsci
教育
每个人都有自己的青春之歌............但是我要说的却不是青春...
大家如果在自己的职业生涯没有给自己以后创业留一点点机会,仅仅凭学历和人脉关系,是难以在竞争激烈的市场中生存下去的....
&nbs
- oracle连接(join)中使用using关键字
daizj
JOINoraclesqlusing
在oracle连接(join)中使用using关键字
34. View the Exhibit and examine the structure of the ORDERS and ORDER_ITEMS tables.
Evaluate the following SQL statement:
SELECT oi.order_id, product_id, order_date
FRO
- NIO示例
daysinsun
nio
NIO服务端代码:
public class NIOServer {
private Selector selector;
public void startServer(int port) throws IOException {
ServerSocketChannel serverChannel = ServerSocketChannel.open(
- C语言学习homework1
dcj3sjt126com
chomework
0、 课堂练习做完
1、使用sizeof计算出你所知道的所有的类型占用的空间。
int x;
sizeof(x);
sizeof(int);
# include <stdio.h>
int main(void)
{
int x1;
char x2;
double x3;
float x4;
printf(&quo
- select in order by , mysql排序
dcj3sjt126com
mysql
If i select like this:
SELECT id FROM users WHERE id IN(3,4,8,1);
This by default will select users in this order
1,3,4,8,
I would like to select them in the same order that i put IN() values so:
- 页面校验-新建项目
fanxiaolong
页面校验
$(document).ready(
function() {
var flag = true;
$('#changeform').submit(function() {
var projectScValNull = true;
var s ="";
var parent_id = $("#parent_id").v
- Ehcache(02)——ehcache.xml简介
234390216
ehcacheehcache.xml简介
ehcache.xml简介
ehcache.xml文件是用来定义Ehcache的配置信息的,更准确的来说它是定义CacheManager的配置信息的。根据之前我们在《Ehcache简介》一文中对CacheManager的介绍我们知道一切Ehcache的应用都是从CacheManager开始的。在不指定配置信
- junit 4.11中三个新功能
jackyrong
java
junit 4.11中两个新增的功能,首先是注解中可以参数化,比如
import static org.junit.Assert.assertEquals;
import java.util.Arrays;
import org.junit.Test;
import org.junit.runner.RunWith;
import org.junit.runn
- 国外程序员爱用苹果Mac电脑的10大理由
php教程分享
windowsPHPunixMicrosoftperl
Mac 在国外很受欢迎,尤其是在 设计/web开发/IT 人员圈子里。普通用户喜欢 Mac 可以理解,毕竟 Mac 设计美观,简单好用,没有病毒。那么为什么专业人士也对 Mac 情有独钟呢?从个人使用经验来看我想有下面几个原因:
1、Mac OS X 是基于 Unix 的
这一点太重要了,尤其是对开发人员,至少对于我来说很重要,这意味着Unix 下一堆好用的工具都可以随手捡到。如果你是个 wi
- 位运算、异或的实际应用
wenjinglian
位运算
一. 位操作基础,用一张表描述位操作符的应用规则并详细解释。
二. 常用位操作小技巧,有判断奇偶、交换两数、变换符号、求绝对值。
三. 位操作与空间压缩,针对筛素数进行空间压缩。
&n
- weblogic部署项目出现的一些问题(持续补充中……)
Everyday都不同
weblogic部署失败
好吧,weblogic的问题确实……
问题一:
org.springframework.beans.factory.BeanDefinitionStoreException: Failed to read candidate component class: URL [zip:E:/weblogic/user_projects/domains/base_domain/serve
- tomcat7性能调优(01)
toknowme
tomcat7
Tomcat优化: 1、最大连接数最大线程等设置
<Connector port="8082" protocol="HTTP/1.1"
useBodyEncodingForURI="t
- PO VO DAO DTO BO TO概念与区别
xp9802
javaDAO设计模式bean领域模型
O/R Mapping 是 Object Relational Mapping(对象关系映射)的缩写。通俗点讲,就是将对象与关系数据库绑定,用对象来表示关系数据。在O/R Mapping的世界里,有两个基本的也是重要的东东需要了解,即VO,PO。
它们的关系应该是相互独立的,一个VO可以只是PO的部分,也可以是多个PO构成,同样也可以等同于一个PO(指的是他们的属性)。这样,PO独立出来,数据持