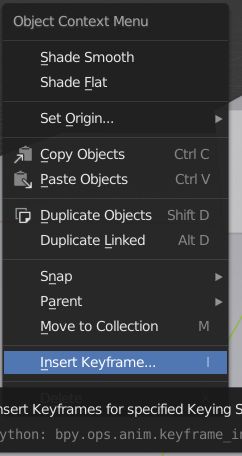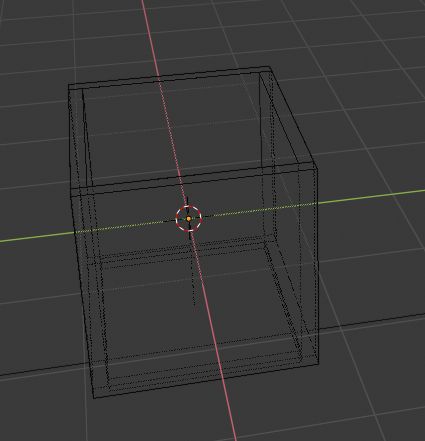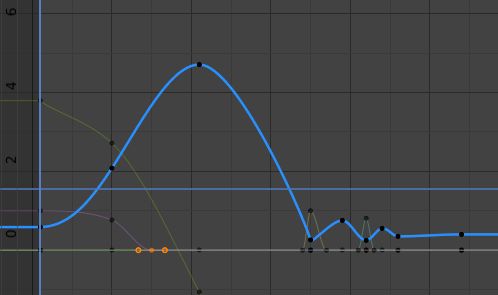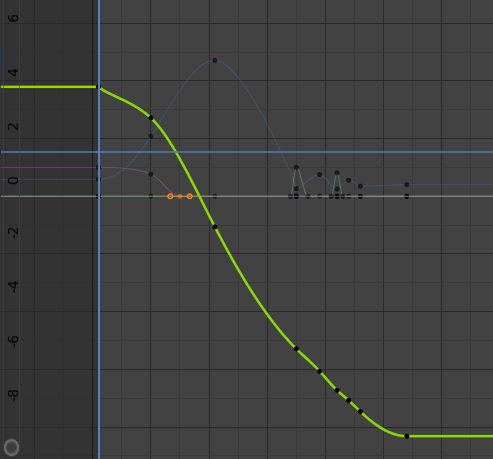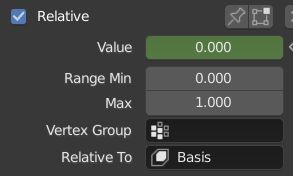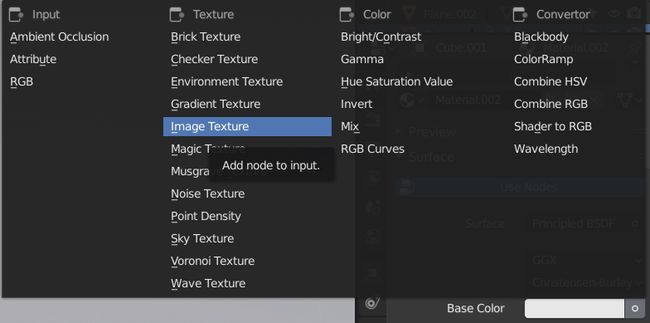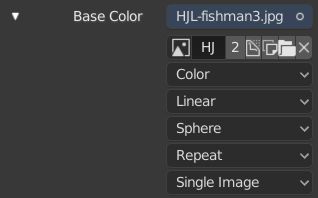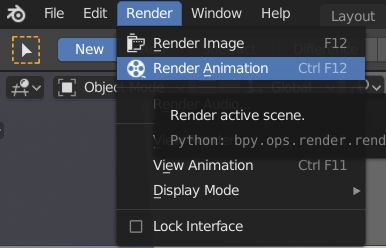【Blender2.80】PAOGD 1~2周课程笔记 && HW1——小球弹射
文章目录
- 第一周 动画概论
- 相关网站
- Blender的基本快捷键
- Blender的相关界面:
- 第二周 三维动画概述
- 简单的位置移动动画流程
- 其他动画
- 第三周 PAOGD_HW1
- 介绍
- 实现结果
- 实现步骤
- 1. 建模
- 2. 轨迹动画
- 3. 旋转动画
- 4. Shape Key形变动画
- 5. 加上贴图(加分项)
- 6. 输出
第一周 动画概论
相关网站
- Blender中国社区
- Blender 2.8 基础图文教学
- Blender中文手册
Blender的基本快捷键
- 旋转视图:鼠标中键
- 缩放视图:ctrl + 鼠标中键上下拖动/鼠标滚轮
- 平移式图:shift + 鼠标中键拖动
- 聚焦到某个物体:.
- 视图模式选择:z
- 移动:g
- 沿X/Y/Z轴移动:g + x/y/z
- 编辑视图和物体视图切换:tab
- 缩放:s
- 选择多个:按住shift选择
- 添加物体:shift + a
- 复制:shift + d
Blender的相关界面:
Blender2.8的界面与其他版本还是有很大不同的。关于用户界面的详细介绍可以见链接,这里主要说一下常用的。
其实所有主菜单下面的街边子区域都是编辑界面,只不过它们选择的编辑类型不同,我们可以通过左上角的按钮来选择不同的编辑类型(当然也可以用快捷键)
常用的编辑模式有:
- 3D Viewport:也就是刚打开时最中间的,可以直接预览、编辑我们能的模型。
- Outliner:场景中物体和它们的关系结构的目录图。
- Properties:包括各种编辑参数,如位置、旋转、贴图、材质等等。
- TimeLine:动画的当前帧、开始帧、结束帧。
- Dope Sheet:关键帧时间表。
- Graph Editor:动画轨迹的编辑。
第二周 三维动画概述
本周的动画编辑主要相关的界面是TimeLine、Dope Sheet和Graph Editor。
简单的位置移动动画流程
-
首先进入主菜单的Animation界面:
-
右键界面——添加关键帧——位置,将当前位置加入关键帧:
-
移动物体位置。同时将时间表中的当前帧数往后调整,按照2加入关键帧,此时就将当前位置作为一个关键帧加到了当前帧数上。
-
注意开始帧数小于自己的第一个关键帧所在帧数,结束帧数大于自己的最后一个关键帧所在帧数。点击时间表中的播放,可以看到物体的平移动画。
-
此时我们看Graph Editor可以看到X、Y、Z轴上的移动,它们都不是折线,而是平滑的曲线,因此我们可以在动画中感受到速度的缓急,同理,可以通过调整关键帧处的斜率来调整曲线的形状,从而获得我们需要的速度感。
其他动画
其他属性,比如旋转角度、形变、大小等都可以再添加关键帧时选择相关属性,shape key关键帧也可以用来处理形变,见第三周作业。另外还有骨骼动画放在以后的课程中会学习。
第三周 PAOGD_HW1
介绍
PAOGD个人作业1-弹出的小球-简单建模、插值动画
实现结果
实现步骤
1. 建模
需要建立的模型有地面、背景、木箱、小球。其中地面和背景都是Plane,设置合适大小(s)和位置(g,x/y/z)即可,小球为UV Sphere,如下图所示:
主要是进行箱子的建模,箱子由五个长方体cube组成,其中四个为壁,一个为底,动画中运动的就是底部的cube。为了五个cube的移动方便,可以将它们都放置在一个空物体(empty object)中,可以在Outliner视图中看到结构如下:
五个cube围绕空物体的中心,根据长宽进行放置,注意四个壁cube可以大小相同,底cube一般长宽会比他们小,这样看起来才像是内嵌进箱子里的一块木板。下面是木箱在wireframe和solid下的图像:
这样的好处还有就是cube的移动是相对空物体的,也就是说木箱底cube的运动只需要调整Z轴即可。
2. 轨迹动画
作业中有两个物体发生了轨迹动画:木箱底cube和小球。
2.1 木箱底cube的轨迹
木箱底cube(下面简称cube)的基本轨迹是从箱底(初始位置)运动到箱顶(结束位置),在这个过程中小球和cube轨迹基本上是相同的。因此最简单的就是确认箱底和箱顶两个关键帧就可以了。
但是这样就太没意思了,我现在想给它一个弹簧的感觉:从箱底到箱顶过程中速度逐渐变大,到达最高点后会发生来回震荡的动作,逐渐平稳,最后静止在结束为止,下面是cube的Z轴轨迹:
实现的效果如下:
2.2 小球的轨迹
小球的基本轨迹是先随cube运动,cube到达最高点后做抛体运动。由于受到重力作用,Z轴的轨迹是一个抛物线(速度先减小后增大),由于空气阻力,Y轴的轨迹斜率基本上是减小的。
小球落到地面后会弹起来,我的设计是弹起两次后落到地上滚动(现在没有角度变化,因此只是平移)到最后位置。重点是小球的四个阶段:加速运动、抛体运动、弹跳、滚动。
小球Z轴轨迹:
小球Y轴轨迹:
注意比较Z轴和Y轴在同一个时间点的对应关系,可以更好地理解四个阶段。
3. 旋转动画
小球在运动中会发生旋转,特别是滚动阶段旋转的感觉很重要。在四个阶段中只有第一个阶段不需要旋转,其他三个阶段都会旋转:
同时我让小球在每个落地点都保证坐标系轴与水平面平行垂直,因此三个落地点的X轴角度分别为360、450、540,最后停下来的角度要设置恰当,与滚动的速度相符合,否则会违和感,多试几次就行了。
X轴角度轨迹:
4. Shape Key形变动画
使用shape key首先要找到它在哪:选择小球——属性视图(Properties)——物体数据(Object Data)中可以看到shape key区域。
-
点击加号添加基本键,也就是小球原本的样子。
-
点击夹号添加key1,快捷键tab进入编辑模式调整小球的样式。
-
变扁的方法我不太会,就在编辑模式中的linear的属性模式下,选中一半进行上下移动,另一半同理,近似做出压扁的形状。
-
快捷键tab回到物体模式,这时key1就记录下了你编辑的形状。
-
value值可以调整编辑形状变化的程度,右键value可以添加此时的value为关键帧。
由于第二次落地时XYZ坐标轴的方向不同,因此需要新的key,为了表现出加速阶段,我也新建了key作为加速阶段的压扁,在弹出来后恢复原型。所以在动画中会有三个shape key分别在加速阶段、第一次落地形变、第二次落地形变:
5. 加上贴图(加分项)
以添加小球贴图为例:选择小球——属性视图(Properties)——材料(Material)。
新建材料,在surface窗口下可以选择表面属性。
-
surface选项来选择表面材质,看实际情况,我选择的时principle BSDF。
-
base color选项(点击右边的小圆圈)中有图片贴图,选择后点击open就可以选择本地图片作为贴图。
-
base color中可以选择图片的呈现形式,其中有sphere、repeat等模式,选择不当会出现球的极点处为空的情况。
-
subsurface可以理解为在base color的基础上再加一个图层,surface就是透明度,subsurface color就是它的颜色,没有用的必要因此为0。
在preview窗口下可以进行预览。
同理为木箱、地面、背景加上贴图,在Render下可以看渲染之后的情况:
6. 输出
最后一步是输出动画,属性视图(Properties)——输出(Output)中可以选择输出的格式和输出目录,我选择AVI视频:
在主菜单中的Render中点击渲染动画:
等待渲染完毕,渲染进度会在弹出窗口的左上角显示,结束后再输出目录下就会有输出的视频了。