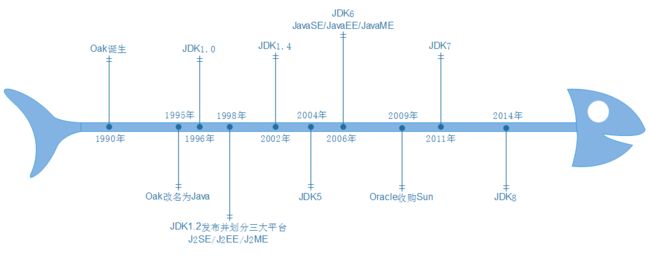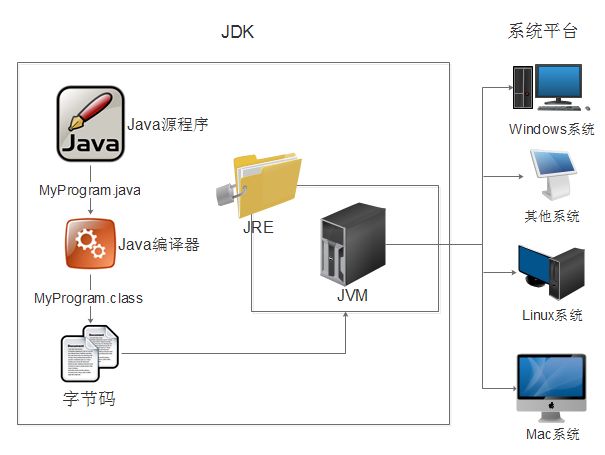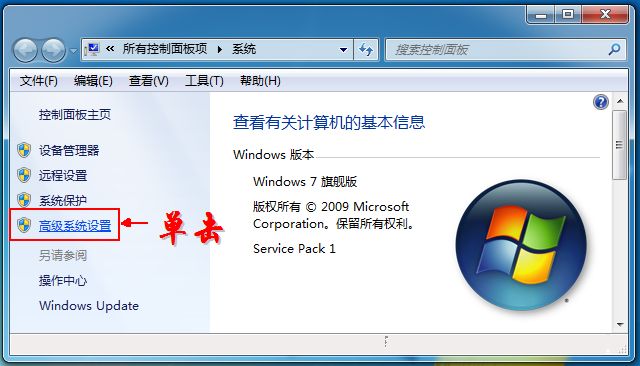任务1:搭建Java开发环境
任务描述
本任务带领大家搭建Java开发环境,搭建环境过程步骤如下:
① 安装JDK
② 设置JDK环境变量
③ 安装Eclipse开发环境
在任务1中,你将了解到Java的发展历史、Java的体系结构以及JDK/JRE/JVM之间的关系。
支撑知识
1.1 什么是Java
印度尼西亚被称作千岛之国,其中有一个岛叫做爪哇(Java)。爪哇是世界著名咖啡出产地之一,因此,一杯飘香的咖啡成为了Java的标志。我们学习的Java绝非是品尝咖啡或穷游印尼的一个岛,而是学习一门面向对象程序设计语言,它已经和Java咖啡一样飘香世界了。图1-1和图1-2分别是Java不同时期的Logo标志。
1.2 Java的历史
在这个世界上,熟悉Java历史的人非常多,如果要问一个人Java是从哪年诞生的,也许大多数人都会回答是1995年(这个非常好记,因为微软的Windows95也是在这一年发布的)。但事实上Java早在上个世纪90年代初就开始酝酿了。
1991年4月,Sun(Sun Microsystems)公司的James Gosling领导的绿色计划(Green Project)开始为设备和用户之间的交流创造一种能够实现网络交互的语言,于是创建了Oak语言(Java的前身)。不过在当时市场不成熟的情况下,他们的项目没有获得成功,但Oak语言却得到了Sun总裁的赏识。
直至1994年下半年,由于Internet 的迅猛发展,工业界对适合在网络异构环境(由不同制造商生产的计算机,网络设备和系统组成,这些计算机系统运行不同的操作系统和通信协议)下使用的语言(即跨平台的语言)有一种非常急迫的需求。Games Gosling决定改变绿色计划的发展方向,他们对Oak进行了小规模的改造,并改名为Java。就这样,Java在1995年的5月23日诞生了!互联网时代的兴起,给了Java无限的可能。其实Java的诞生颇有那么一股“有心栽花花不开,无心插柳柳成阴”的味道。就像当年Unix系统一样。
随着Java越来越受到关注,Sun公司在1998年发布了JDK1.2,同时发布了Java体系三大平台:J2SE、J2EE和J2ME。2004年,Java将JDK从1.4直接升级为JDK5,这是为了彰显这个版本和以前版本有着极大不同。2006年,发布JDK6,同时将三大体系更名为Java SE、Java EE和Java ME。2009年,Oracle宣布并购Sun,从此Java也成为了Oracle公司的产品。图1-3简要描述了Java的发展历程。
1.3 Java体系结构
Java分为三个体系Java SE(Java Platform Standard Edition,Java平台标准版),Java EE(Java Platform Enterprise Edition,Java平台企业版),Java ME(Java Platform Micro Edition,Java平台微电子版)。
1. Java SE
Java SE是Java技术的核心,提供基础Java开发工具、执行环境与应用程序接口(API),它主要分为四个部分:Java语言、Java标准开发包(JDK,Java SE Development Kits)、Java运行时环境(JRE,Java Runting Environment)和Java虚拟机(JVM,Java Virtual Machine)。
2. Java EE
Java EE以Java SE为基础,定义了一系列服务。整个Java EE体系相当庞大,如JSP、Servlet等,主要面向企业级WEB应用。
3. Java ME
Java ME为在移动设备和嵌入式设备(比如手机、PDA、电视机顶盒和打印机)上运行的应用程序提供一个健壮且灵活的环境。随着谷歌Android平台的兴起,Java ME 在移动设备端已不是主流。
任何Java学习者都要从Java SE开始入门,Java SE是Java语言的核心,而Java EE和Java ME是在Java SE基础上的扩展。Java SE提供了Java运行时环境,使我们开发的应用程序能够在不同的操作系统上运行,如图1-4所示。
1.4 JDK/JRE/JVM的关系
1. JDK
JDK是一套用于开发Java应用程序的开发包,它提供了编译、运行Java程序所需的所有工具,包括Java编译器、Java运行时环境等,Java运行时环境又包含Java虚拟机。它们之间的关系如图1-5所示。
2. JRE
运行时环境JRE包含了Java代码运行所需的系统核心类库。
3. JVM
虚拟机JVM是Java跨平台的基础,它是在计算机内部模拟运行的虚拟计算机,它有自己独立的指令系统。为了理解跨平台的好处,我们来了解一下跨平台的好处。由于计算机只能识别0和1,因此,我们编写的代码要想计算机执行必须编译成一系列01序列(这个过程称为编译)。但是,不同的计算机平台对同一条指令的编码是不一样的,假设对于“打印姓名”这条指令,在Windows平台上可能是“0010”,在Linux下也许是“0100”,在Mac下或许是“0001”,因此我们必须使用不同的编译器为不同的平台编译出可执行的二进制指令,如图1-6所示。
图1-6 没有JVM的时代
这样,程序就不能“编译一次,到处执行”,程序员在不同的平台部署都要重新编译一次程序,而且还要面临出错或不兼容的风险。而JVM却让程序员脱离平台的束缚,JVM负责执行编译后的Java程序,并将程序翻译成相应计算机平台能识别的二进制指令。这样我们的Java程序就可以达到“编译一次,到处执行”的跨平台目的。Java程序的运行过程如图1-7所示。
从上面的比较可以看出,其实不同平台的编译工作都让JVM去做了,它负责编译各种平台能看懂的01序列。至于JVM实际如何与不同的平台沟通,那就是JVM的工作职责了。
任务实施
任务1.1 安装JDK
进入Oracle官方网站:
http://www.oracle.com/technetwork/java/javase/downloads/index.html
下载Java SE 8中的JDK,如图1-8所示。
点击【JDK DOWNLOAD】按钮,进入选择平台的JDK页面,如图1-9所示。
在这里,根据你的操作系统选择对应的JDK。下载完后,双击 应用程序安装JDK,只要保证安装路径不含中文,然后一直点击【下一步】即可。安装完JDK后,将会提示是否安装JRE,如图1-10所示。
完成安装后,一定要记住安装的路径,我们在后面将会使用这些路径设置环境变量。
任务1.2 设置环境变量
安装完JDK后,不要忘记在系统属性中编辑系统变量。回到操作系统桌面,选择【计算机】,单击鼠标右键,选择【属性】,在打开界面选择【高级系统设置】,如图1-11,图1-12所示。
在系统属性界面,选择【高级】选项卡中的【环境变量】按钮,如图1-13所示。
然后,在环境变量界面中设置系统变量JAVA_HOME、CLASSPATH和Path为安装JDK的路径值。
JAVA_HOME:D:\Program Files\Java\jdk1.8.0_45
CLASSPATH:;%JAVA_HOME%\lib
Path:;%JAVA_HOME%\bin其中JAVA_HOME和CLASSPATH都要自己新建,Path为系统自带变量,只需将
;%JAVA_HOME%\bin添加到Path最后面即可,注意不要漏掉CLASSPATH中的“;”和Path中的“;”,如图1-14所示。
上图为设置Path变量的界面,其他两个系统变量的设置一样。设置完成后,打开命令窗口,输入:java –version命令,将会看到图1-15所示界面,表示JDK配置成功。
任务1.3 安装Eclipse
进入Eclipse官方网站:
http://www.eclipse.org/downloads/
选择最新版本下载,如图1-16所示。
然后直接下载的Eclipse压缩文件解压到某一目录下(如D:\),切记路径不要包含中文和空格。解压完成后,在解压目录下面直接双击 即可运行Eclipse。当首次打开Eclipse时,会弹出对话框,要求确认工作空间workspace路径位置,保证路径不含中文与空格,如图1-17所示。
设置好工作空间后,将进入Eclipse的主界面,如图1-18所示。
下一章【任务2:编写第一个Java程序】