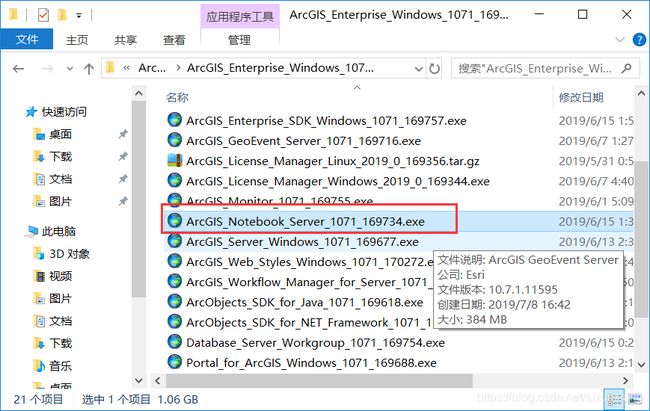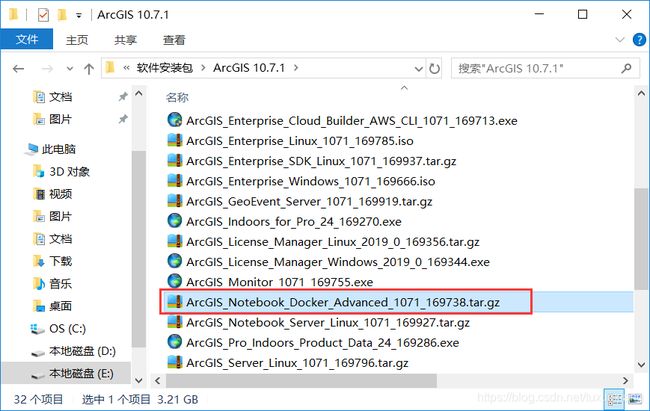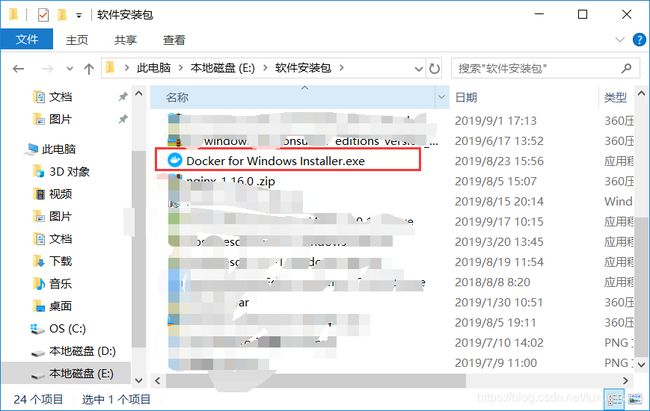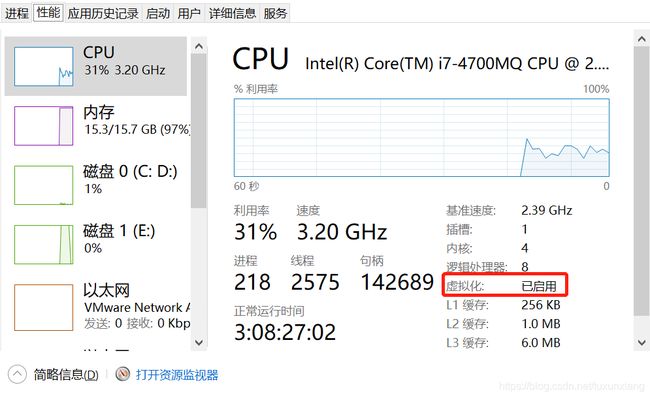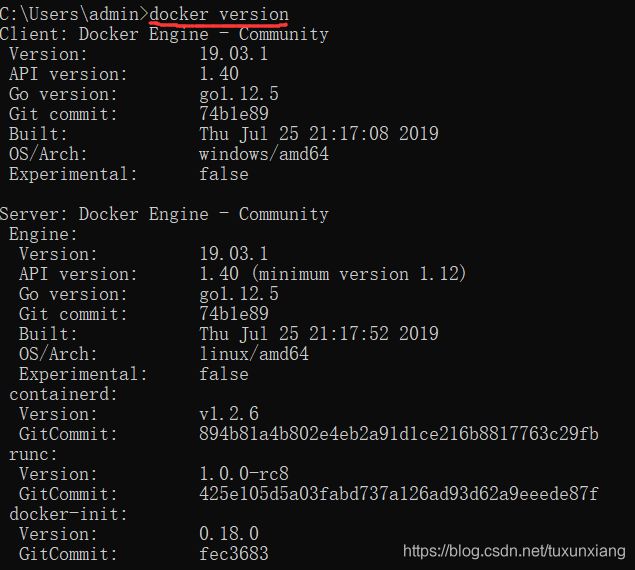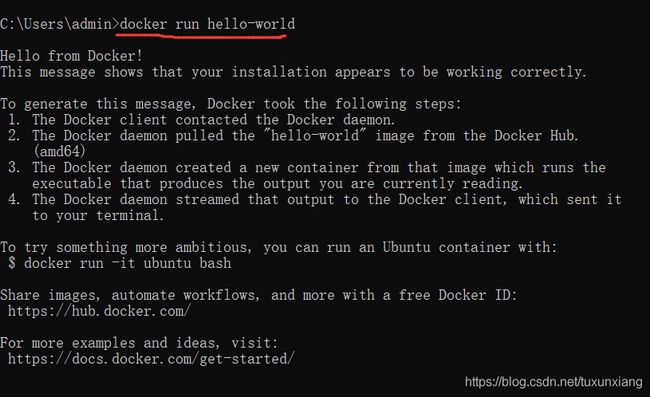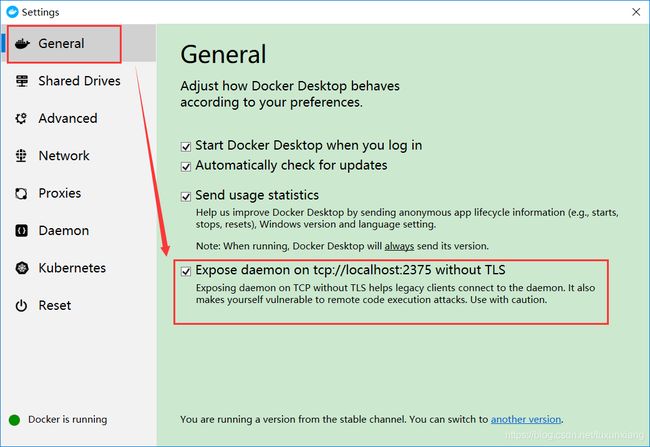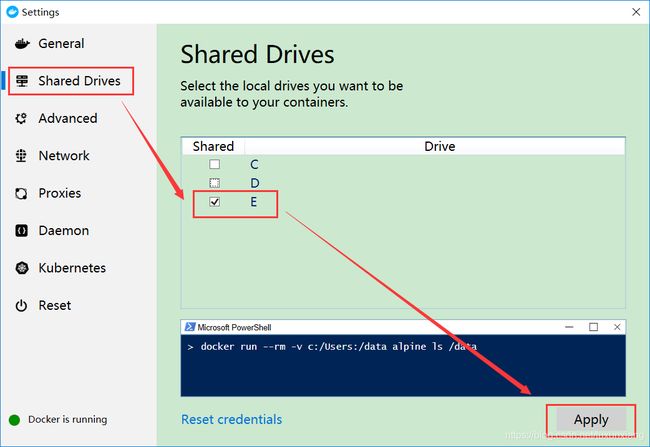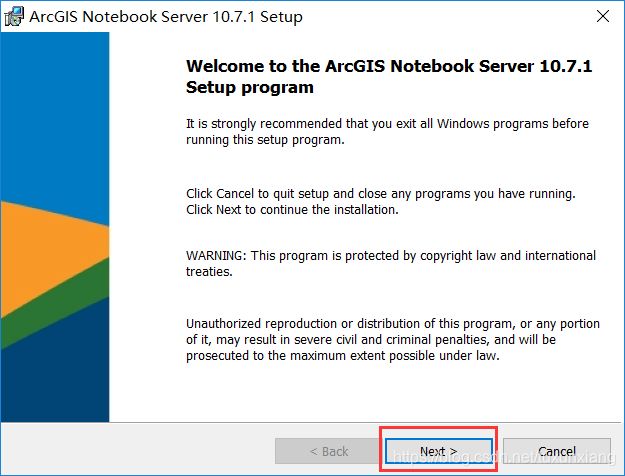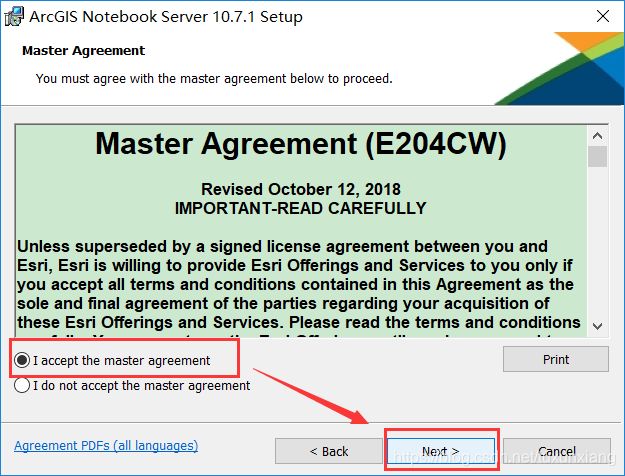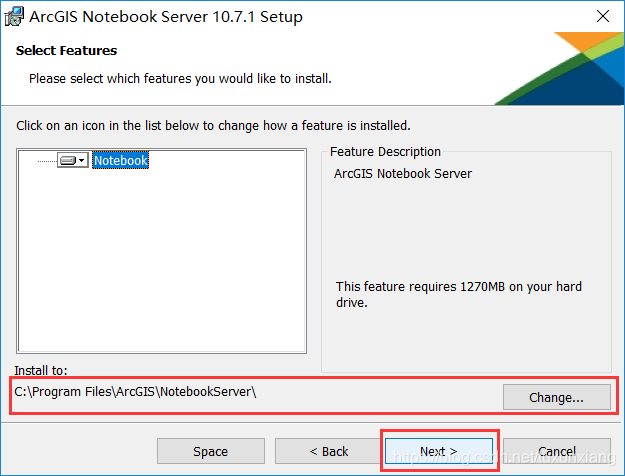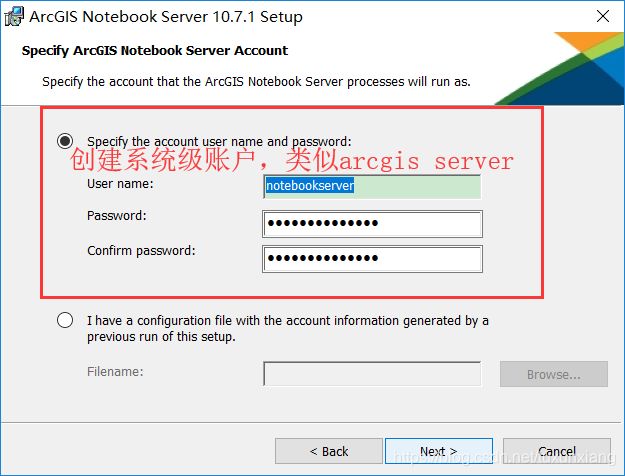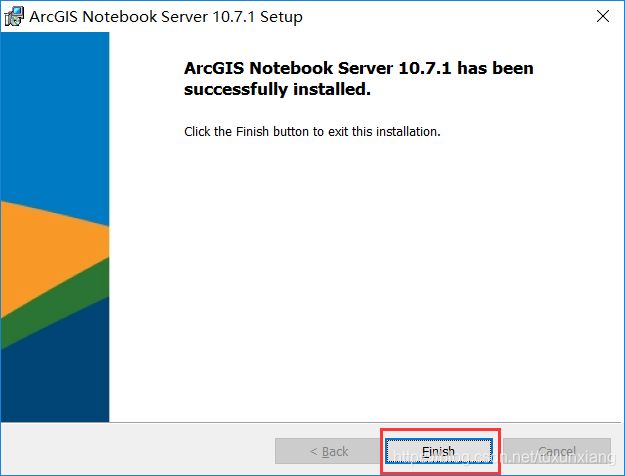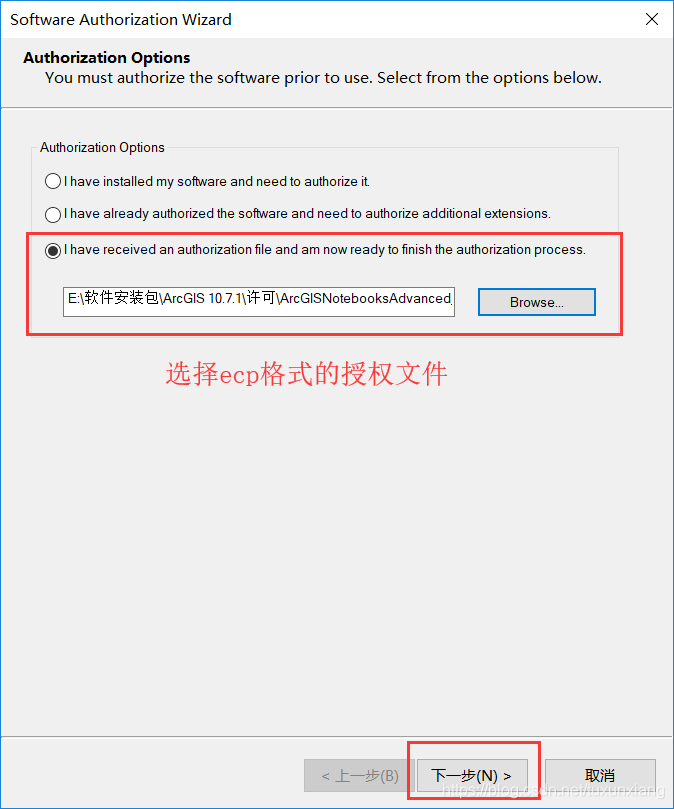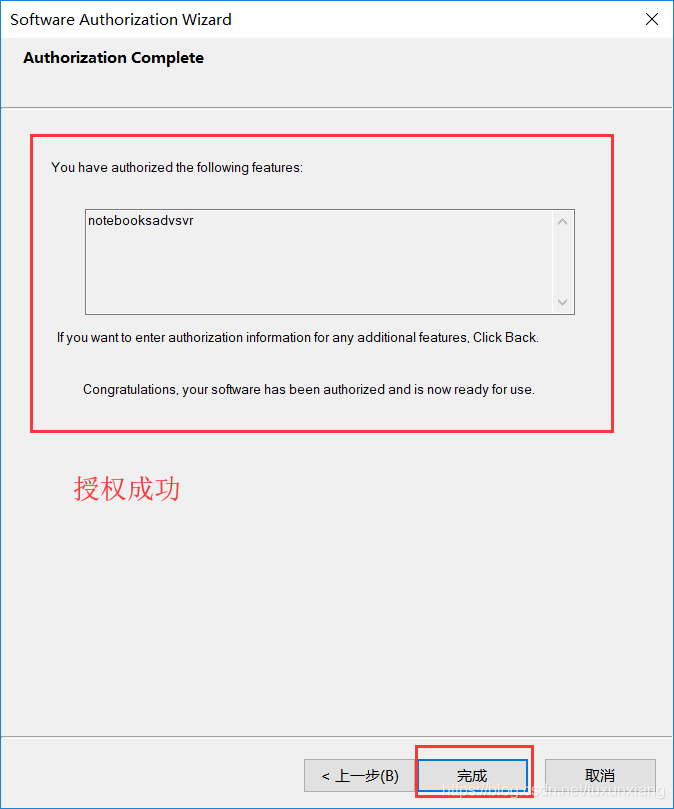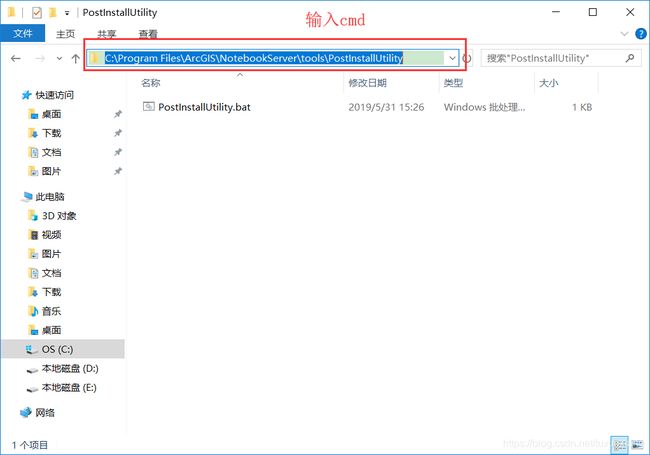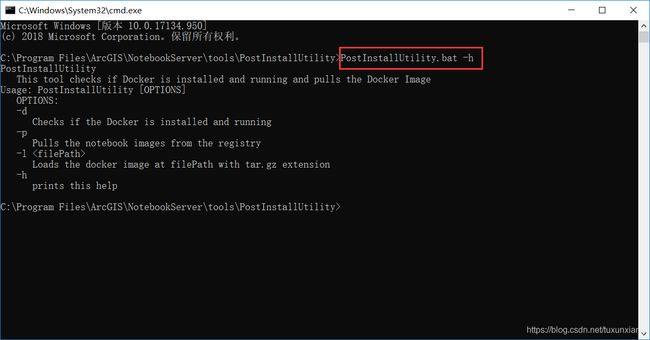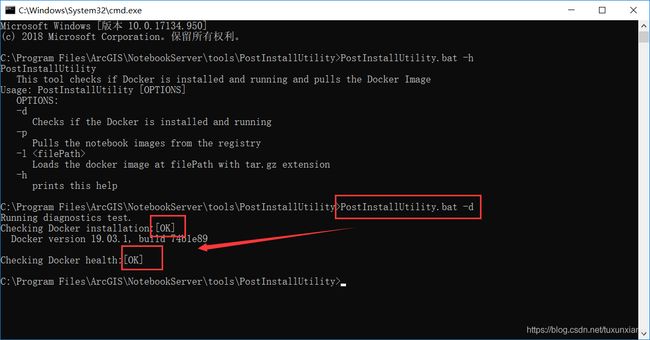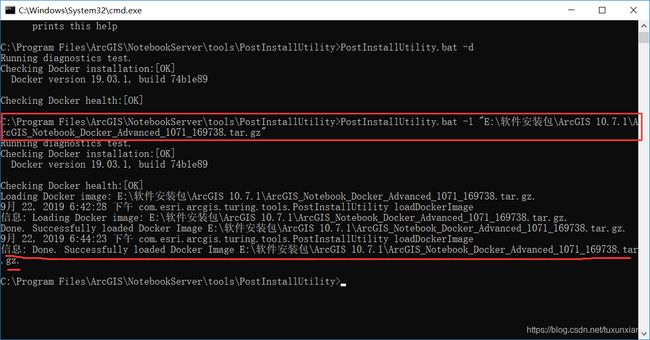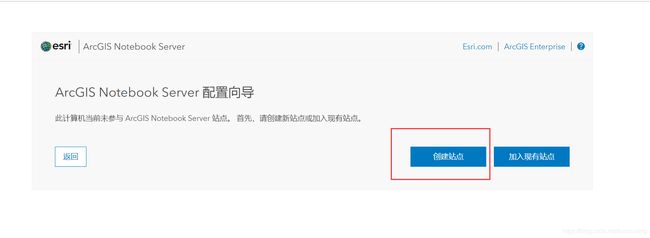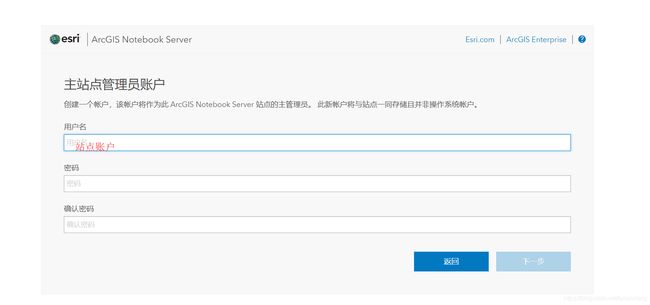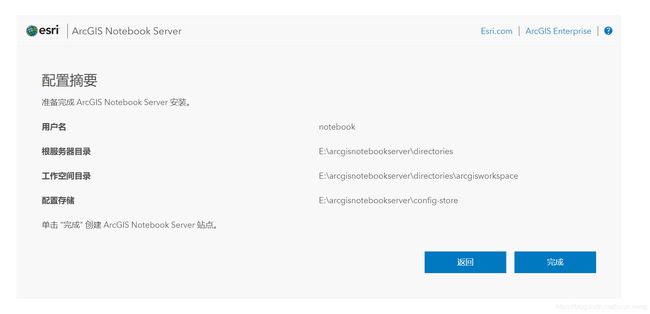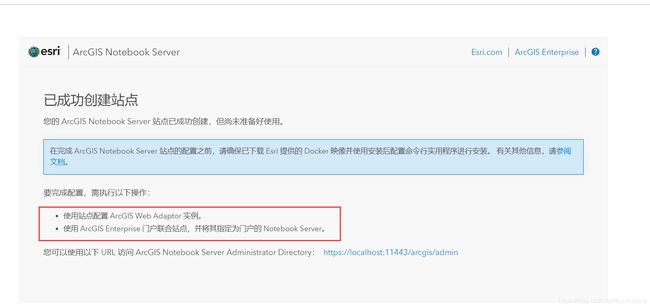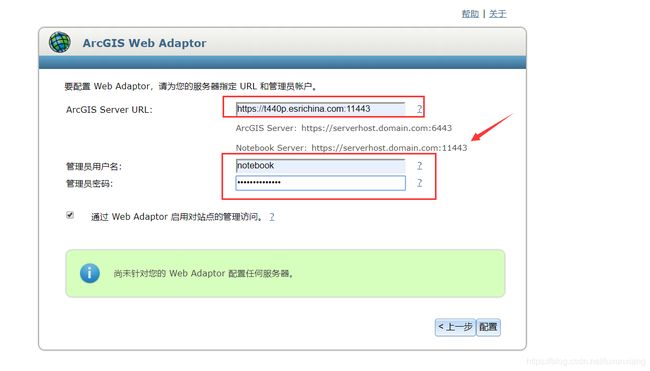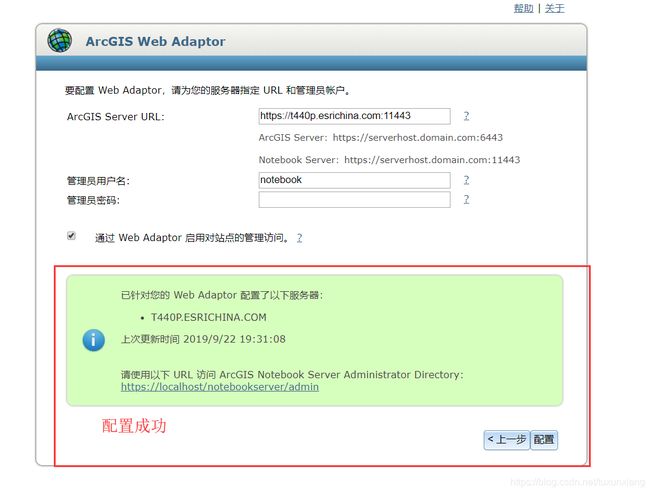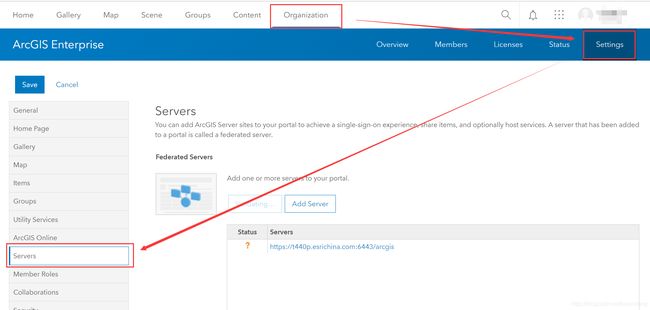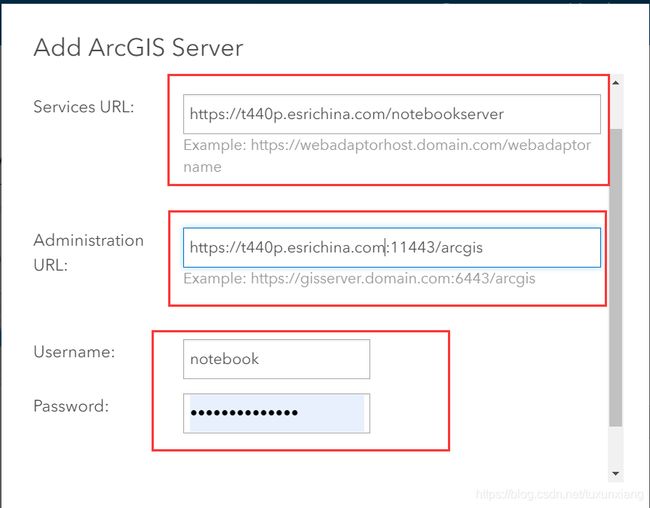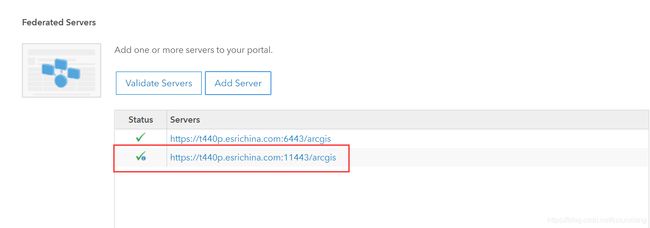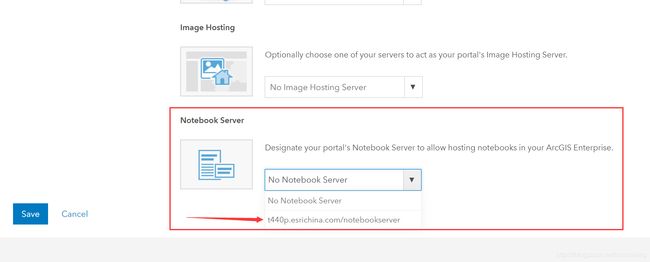ArcGIS Notebook Server10.7.1 单机安装部署——以win10专业版为例
ArcGIS Notebook Server 安装部署——以win10专业版为例
目录
ArcGIS Notebook Server 安装部署——以win10专业版为例
1、安装介质准备
2、安装配置步骤
2.1、安装docker
2.2、安装notebook server
2.3、配置notebook server
2.4、安装webadaptor并配置
1、安装介质准备
ArcGIS_Notebook_Server_1071_169734.exe
Docker容器映像
Docker for Windows
2、安装配置步骤
2.1、安装docker
2.1.1检查计算机是否已经开启虚拟化
进入任务管理器(ctrl+alt+delete),点击性能->cpu ,查看虚拟化是否已启用,如果虚拟化是已禁用,那么你需要重启电脑进入bios开启虚拟化
2.1.2开启Hyper-v
进入电脑的控制面板->程序->启用或关闭Windows功能->把Hyper-v勾上,启用后电脑会重启
![]()
2.1.3安装docker
进入网址https://docs.docker.com/docker-for-windows/install/#download-docker-for-windows 下载并安装(有社区版——免费和企业版——收费,win10上安装arcgis notebook server下载安装docker社区版能够满足条件)。安装过程和其他软件一样,没有特别注意的地方
安装好之后输入docker version查看docker版本
运行docker run hello-world来查看docker是否能够正常运行
安装好之后,计算机右下角会出现docker的图标,右击图标选择settings,进行相关设置;
注意:此处勾选E盘是因为之后notebook server的配置目录会放在E盘,可根据自己的之后的配置目录存放位置进行相应的修改。
2.2、安装notebook server
打开安装介质,安装类似arcgis server
如果是授权码(或者prvc文件),请选择第一个选项,可以采取在线授权的方式。或者离线授权获取ecp文件。
安装结束之后,先不要着急创建站点
2.3、配置notebook server
2.3.1、将的操作系统帐户添加到Docker组
如果ArcGIS Notebook Server的运行方式帐户是本地系统用户,或者与用于安装Docker的用户帐户不同,请将用户添加到docker-users组。
从Windows计算机的“ 开始”菜单中,打开“ 计算机管理”应用程序。
在左侧边栏上,展开“ 本地用户和组”项,然后打开“ 组”文件夹。
从组列表中选择docker-users组,然后双击它。
单击“ 添加”按钮,找到“运行方式”帐户,然后选择该帐户。单击“ 确定”以确认。
单击“ 确定”关闭组对话框。
2.3.2、加载docker容器映像
打开安装目录C:\ Program Files \ ArcGIS \ NotebookServer \ tools \ postInstallUtility,(或者自己启动cmd命令框,然后将路径切换至该路径下)
在命令框中输入PostInstallUtility.bat –h,查看PostInstallUtility.bat运行的命令提示
在命令框中输入PostInstallUtility.bat –d,检查docker运行状态
出现OK,表明docker运行状态正常
紧接着输入:PostInstallUtility.bat -l "E:\软件安装包\ArcGIS 10.7.1\ArcGIS_Notebook_Docker_Advanced_1071_169738.tar.gz"(后边文件是docker容器映像,请写自己的文件路径)
加载成功后,开始创建自己的站点
2.3.3、创建notebook server站点
在浏览器中输入https://localhost:11443/arcgis/configure/,
最后两步,配置webadaptor,和portal进行联合
2.4、安装webadaptor并配置
安装过程不过多赘述,主要是配置阶段
安装好之后如下:
2.4、portal与notebook server联合
打开portal,在如下位置
点击Add Server(类似portal与server的联合)
添加成功后
在这个页面最下边,看到Notebook Server,选择联合好的notebook server,之后点击保存
添加成功后刷新页面,在大菜单栏多了一项,Notebook
接下来就可以使用了