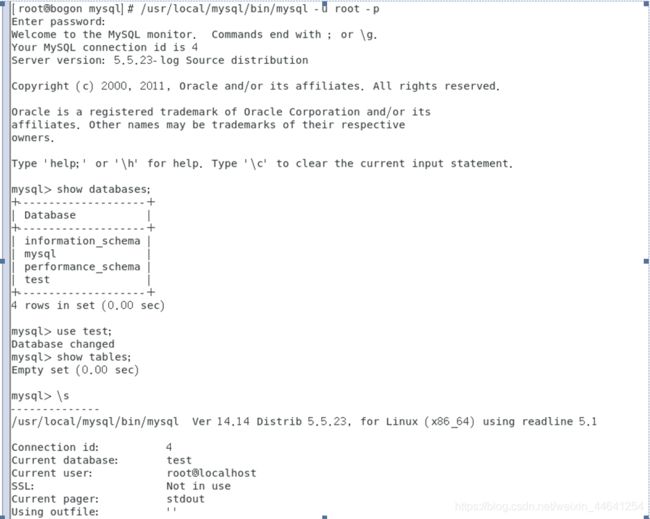Centos7虚拟机下——源码安装LAMP服务器
前言
上个周三在Linux课上,让搭建LAMP环境,但这个东西真的内容较多,我前面没有截图,仅把相关操作的文字说明和代码以及注释附上,以及我参考的博客于是今天把LAMP完整的搭好了。并记录了下搭建过程:
一、准备环境
1.概述
L:Linux 提供底层操作系统平台
A:Apache 提供一个浏览器的支持
M:MySQL 提供数据库支持
P:PHP/Perl/Python 提供人性化显示
安装顺序:Linux->Apache->MySQL->PHP
2.环境
(1)安装编译工具gcc、gcc-c++
(2)关闭系统RPM安装包的Apache、MySQL的服务
(3)关闭SELinux、防火墙
(4)关闭不必要的服务
(5)拷贝源码包,通过脚本批量安装
(6)确认磁盘空间未满
源码安装的基本步骤如下图:

终端使用eject弹出光盘。
二、环境安装
镜像包:LAMP.iso
1.连接lamp源码包镜像LAMP.iso。将lamp-php5.4复制到/usr/src/lamp
cp -rf /run/media/root/20150430_144909/lamp-php5.4 /usr/src/lamp
mount /dev/cdrom /media
3.安装编译工具gcc
yum -y install gcc*
4.关闭系统RPM安装包的Apache、MySQL的服务
系统没有安装Apache、MySQL的服务。
如果安装了的话,使用service 服务名 stop 关闭服务
如果设置开机不启用chkconfig httpd off
5.关闭SELinux、防火墙
iptables -F #清空防火墙所有内容
vi /etc/selinux/config
setenforce 0 #临时状态设为不启用
6.关闭不需要的服务
7.脚本批量解包安装:
cd /usr/src/lamp
vim 1.sh
#!/bin/bash
/bin/ls *.tar.gz >ls.list
/bin/ls *.tgz >> ls.list
for a in `cat ls.list`
do
/bin/tar -zxf $a
done
rm -rf ls.list
bash 1.sh

8.确认磁盘空间
df -h
注意:目录名不要改,顺序不要改
三、安装一些软件包
1.安装python底层环境
yum -y install python-devel
2.安装libxml2 解释器
启用对其他语言的支持
cd /usr/src/lamp/libxml2-2.9.1/
./configure --prefix=/usr/local/libxml2/
make
make install
3.安装libmcrypt
提供加密算法
cd /usr/src/lamp/libmcrypt-2.5.8/
./configure --prefix=/usr/local/libmcrypt/
make
make install
4.安装mhash
提供加密方式的扩展
先安装libltdl
cd /usr/src/lamp/libmcrypt-2.5.8/libltdl/
./configure --enable-ltdl-install #启用安装
make
make install
然后安装mhash
cd /usr/src/lamp/mhash-0.9.9.9/
./configure
make
make install
5.安装mcrypt
提供php相关的加密支持扩展
cd /usr/src/lamp/mcrypt-2.6.8
LD_LIBRARY_PATH=/usr/local/libmcrypt/lib:/usr/local/lib \
./configure --with-libmcrypt-prefix=/usr/local/libmcrypt
make
make install
6.安装zlib
提供压缩用途的函数库
按照视频里的方法,没安装成功,于是修改了点
cd /usr/src/lamp/zlib-1.2.3/
./configure --prefix=/usr/local/zlib/
make
make install
export LDFLAGS="-L /usr/local/zlib/lib"
export CPPFLAGS="-I /usr/local/zlib/include"
7.安装libpng
提供png格式的图片的库
cd /usr/src/lamp/libpng-1.2.31/
./configure --prefix=/usr/local/libpng
make
make install
执行make发现
下载zlib-devel,然后重新执行make命令,成功了。
yum install zlib-devel
8.安装jpeg6
提供jpeg格式的图片的库
mkdir /usr/local/jpeg6
mkdir /usr/local/jpeg6/bin
mkdir /usr/local/jpeg6/lib
mkdir /usr/local/jpeg6/include
mkdir -p /usr/local/jpeg6/man/man1
yum -y install libtool
cd /usr/src/lamp/jpeg-6b/
cp /usr/share/libtool/config/config.sub .
cp /usr/share/libtool/config/config.guess .
./configure --prefix=/usr/local/jpeg6/ --enable-shared --enable-static
make
make install
9.安装freetype
提供字体相关引擎
cd /usr/src/lamp/freetype-2.3.5/
./configure --prefix=/usr/local/freetype
make
make install
10.安装GD
提供PHP图形扩展库。提供一个API。接收处理图片
mkdir /usr/local/gd2
cd /usr/src/lamp/gd-2.0.35
vi gd_png.c
./configure --prefix=/usr/local/gd2/ --with-jpeg=/usr/local/jpeg6/ --with-freetype=/usr/local/freetype/ --with-png=/usr/local/libpng/
make
make install
四、开始安装
1.安装Apache
(1)安装
cd /usr/src/lamp/
cp -r apr-1.4.6 httpd-2.4.7/srclib/apr
cp -r apr-util-1.4.1 httpd-2.4.7/srclib/apr-util
cd /usr/src/lamp/httpd-2.4.7
./configure --prefix=/usr/local/apache2/ --sysconfdir=/usr/local/apache2/etc --with-include-apr --enable-so --enable-deflate-shared --enable-expires=shared --enable-rewrite=shared
执行结果,缺少pcre-config,进行安装:
cd /usr/src/lamp/pcre-8.34/
./configure
make
make install
cd /usr/src/lamp/httpd-2.4.7
./configure --prefix=/usr/local/apache2/ --sysconfdir=/usr/local/apache2/etc --with-include-apr --enable-so --enable-deflate-shared --enable-expires=shared --enable-rewrite=shared
make
make install
安装成功
(2)启动apache2
1.启动apache2
遇到一个错误,原因:Apache安装是编译安装,安装路径不是默认路径,Apache服务没有添加到Linux服务中
2.解决方法:
1)将链接apachectl 复制到系统启动目录下并命名为httpd
cp /usr/local/apache2/bin/apachectl /etc/rc.d/init.d/apache2
现在就可以使用service httpd start等命令了,但在linux服务列表还没有注册
2)使用chkconfig来注册apache服务,并且可以在linux的服务列表中看到chkconfig –list
在init.d的httpd链接文件中第2行添加如下注释:
vi /etc/rc.d/init.d/apache2
意义:
35:在3级别和5级别(级别见文末TIPS)启动apache2
61:启动顺序为61号,S61
61:关闭顺序为61号,K61
当进行chkconfig --add apache2操作时,如果没有指定level那么就会来这个注释中取值
3)将httpd配置自启并加入linux服务监控
chkconfig --add apache2
解决方法参考:
把httpd加入到service并设置启动,参考过程中只把httpd改为apache2,其他不变。
4)再次启动apache2
service apache2 start
然后就发现启动成功了。
5)测试
1.先自己在物理机上测试访问一下
Centos虚拟机ip:192.168.142.128
Apache搭建成功,也可用Centos上的elinks工具进行测试。
6).安装elinks
yum -y install elinks
测试一下:elinks 192.168.142.128

测试成功。
2.安装MySQL
(1)安装
yum -y install cmake
yum -y install bison #语法解释器
(2)建立mysql用户并安装mysql
useradd mysql
#查看id mysql
cd /usr/src/lamp/mysql-5.5.23/
#配置mysql
[root@qwzf mysql-5.5.23]# cmake -DCMAKE_INSTALL_PREFIX=/usr/local/mysql \
> -DMYSQL_UNIX_ADDR=/tmp/mysql.sock -DEXTRA_CHARSET=all -DDEFAULT_CHARSET=utf8 \
> -DDEFAULT_COLLATION=utf8_general_ci -DWITH_MYISAM_STORAGE_ENGINE=1 \
> -DWITH_INNOBASE_STORAGE_ENGINE=1 -DWITH_MEMORY_STORAGE_ENGINE=1 \
> -DWITH_READLINE=1 -DENABLED_LOCAL_INFILE=1 -DMYSQL_USER=mysql \
> -DMYSQL_TCP_PORT=3306
yum -y install ncurses-devel
cd /usr/src/lamp/ncurses-5.9/
./configure --with-shared --without-debug --with-ada --enable-overwrite
make
make install
cd ..
rm -rf mysql-5.5.23 #删掉原来的目录
tar -zxf mysql-5.5.23.tar.gz #再次解压
然后重新配置mysql
cmake -DCMAKE_INSTALL_PREFIX=/usr/local/mysql \
-DMYSQL_UNIX_ADDR=/tmp/mysql.sock -DEXTRA_CHARSET=all -DDEFAULT_CHARSET=utf8 \
-DDEFAULT_COLLATION=utf8_general_ci -DWITH_MYISAM_STORAGE_ENGINE=1 \
-DWITH_INNOBASE_STORAGE_ENGINE=1 -DWITH_MEMORY_STORAGE_ENGINE=1 -DWITH_READLINE=1 \
-DENABLED_LOCAL_INFILE=1 -DMYSQL_USER=mysql -DMYSQL_TCP_PORT=3306
make #编译
make install #安装
(3)进入mysql目录更改权限
cd /usr/local/mysql
chown -R mysql:mysql . #改属主
/usr/local/mysql/scripts/mysql_install_db --user=mysql #数据库初始化
初始化成功,授权表和库的权限
chown -R root .
chown -R mysql data/
cp support-files/my-medium.cnf /etc/my.cnf #复制配置文件
(4)开启MySQL并查看
/usr/local/mysql/bin/mysqld_safe --user=mysql
发现开启失败。杀死mysql的进程,再初始化数据库,然后启动
ps aux | grep mysql
/usr/local/mysql/scripts/mysql_install_db --user=mysql
/usr/local/mysql/bin/mysqld_safe --user=mysql
netstat -anpt
发现3306端口已经打开,数据库已经启动
添加mysql开机自启
vim /etc/rc.d/rc.local
(5)登陆mysql并设置密码
登录mysql
/usr/local/mysql/bin/mysql
设置密码,然后登录mysql
/usr/local/mysql/bin/mysqladmin -u root password 'zjs819819'
/usr/local/mysql/bin/mysql -u root -p
history -c
至此,MySQL安装测试成功。
3.安装PHP
(1)先安装上预先准备好的环境
yum -y install libtool*
(2)修改配置文件以支持数据库的内容
vim /usr/local/gd2/include/gd_io.h
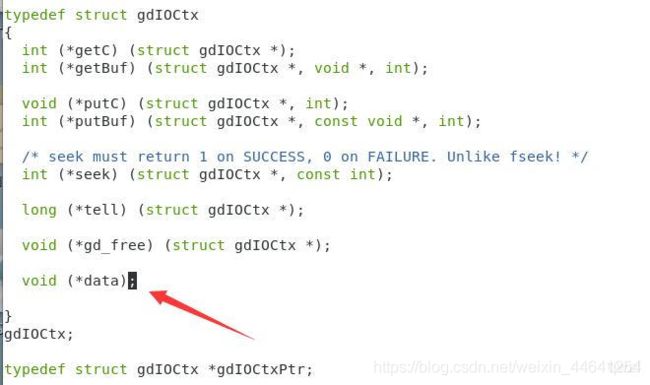
添加上这一行代码(为了使php读到数据库内容),保存退出
(3)安装php
cd /usr/src/lamp/php-5.4.25/
#指定之前安装过的软件路径
[root@qwzf php-5.4.25]# ./configure --prefix=/usr/local/php/ \
> --with-config-file-path=/usr/local/php/etc/ \
> --with-apxs2=/usr/local/apache2/bin/apxs \
> --with-mysql=/usr/local/mysql \
> --with-libxml-dir=/usr/local/libxml2 \
> --with-jpeg-dir=/usr/local/jpeg6/ \
> --with-png-dir=/usr/local/libpng/ \
> --with-freetype-dir=/usr/local/freetype/ \
> --with-gd=/usr/local/gd2/ \
> --with-mcrypt=/usr/local/libmcrypt/ \
> --with-mysqli=/usr/local/mysql/bin/mysql_config \
> --enable-soap --enable-mbstring=all --enable-sockets --with-pdo-mysql=/usr/local/mysql --without-pear
执行成功,然后
make
make install
源码编译安装成功,然后配置文件
创建存放配置文件的目录并复制一下主配置文件
mkdir /usr/local/php/etc
cp php.ini-production /usr/local/php/etc/php.ini
vi /usr/local/apache2/etc/httpd.conf
重启Apache
/usr/local/apache2/bin/apachectl stop
/usr/local/apache2/bin/apachectl start
/usr/local/apache2/bin/apachectl restart

好了,到这里Apache、MySQL和PHP安装成功。下面进行测试。
五、进行测试
1:默认的首页是否可以正常访问?
先在物理机浏览器输入lamp虚拟机的IP地址:192.168.142.128/
显示如下:

说明默认的首页可以正常访问。
2.测试Apache与PHP能不能工作:
在/usr/local/apache2/htdocs/(网页文档根目录)目录下创建一个index.php
[root@bogon php-5.4.25]# cd /usr/local/apache2/htdocs/
[root@bogon htdocs]# vim index.php
写入PHP代码,这里直接写个查看phpinfo信息的:
<?php
phpinfo();
?>
物理机上进行访问:http://192.168.142.128/index.php

测试成功,说明Apache与PHP能一起正常工作。
3:测试.Apache与MySQL能不能工作
写一个test.php,(vim test.php)
![]()
内容如下:
<?php
$link=mysql_connect('bogon','root','zjs819819');
if($link) echo "I am zjs!!!,my mysql and php could work together successfully!";
mysql_close();
?>
物理机上访问:192.168.142.128/test.php

说明MySQL能与Apache一起正常工作。
4:安装phpmyadmin
为了方便数据库管理和访问(可以进行图形化界面的管理和访问),可以安装一下phpmyadmin:
(phpmyadmin是已经安装好的,只需要把它拷贝到apache2网页的根目录下)
cd /usr/src/lamp/
cp -r phpMyAdmin-4.1.4-all-languages /usr/local/apache2/htdocs/phpmyadmin
进入phpmyadmin目录,生成配置文件:
cd /usr/local/apache2/htdocs/phpmyadmin
cp config.sample.inc.php config.inc.php
#修改访问类型
vim config.inc.php
#将cookie改成http

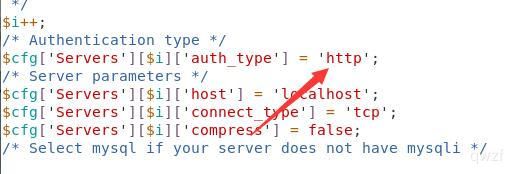
访问phpmyadmin,物理机浏览器输入:192.168.142.128/phpmyadmin/index.php
输入mysql的用户root和密码*********:
看到如下界面:

该界面是连接着本地的mysql数据库,可以对数据库在图形化界面进行管理和访问。
到此,LAMP环境完全搭建成功。
感悟:了解了源码安装的整个过程,又增强了自己解决报错的能力。