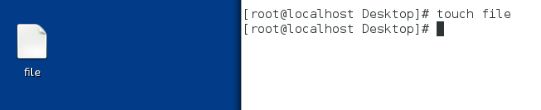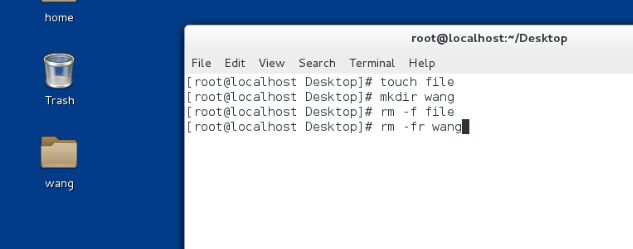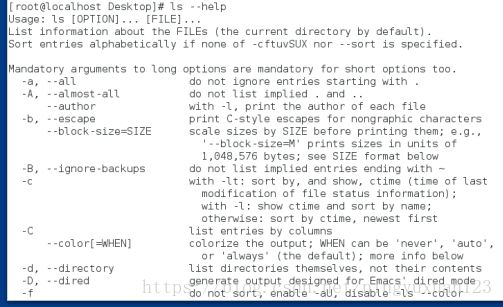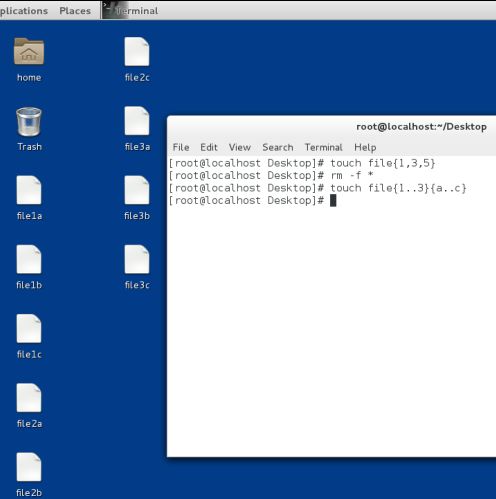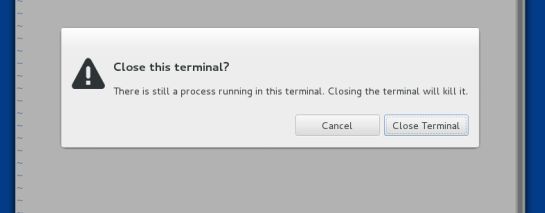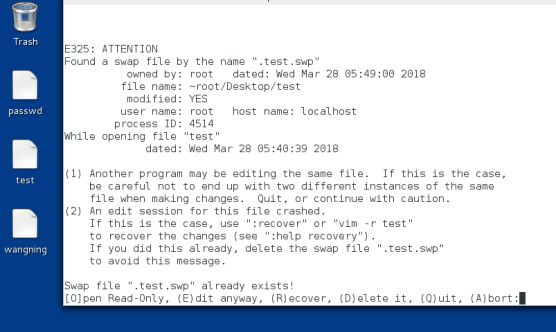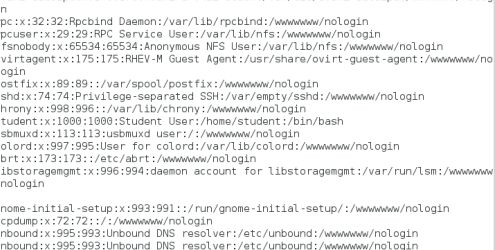Liunx下touch、 mkdir、 cat、 vim 、cp、mv、--help命令的使用
一、基础命令的实现
(1).新建文件
命令:touch file [touch的本质是改变时间戳]
(2).新建目录
命令:mkdir wang
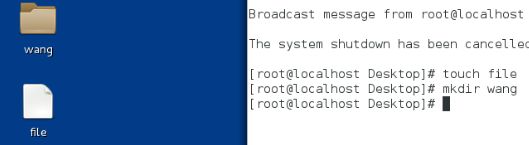
(3).删除文件
命令:rm -f file [-f 是force的缩写,表示强制删除不提示]
(4).删除目录命令:rm -f r目录 [-r 表示递归,就是目录本身和里面的所有内容]
(5).查看文件内容
cat file
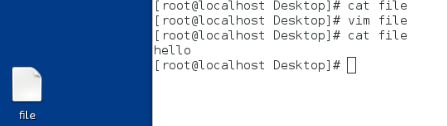
(6).编写文件
vim file 进入浏览模式
按 "i"键 进入插入模式开始编写字符
编写结束后按 "ESC"键 退出插入模式
按 ": wq" 保存退出,文件编写完成
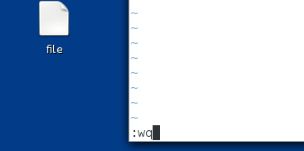
(7).复制【实质是包括内容的再一次重写】
cp file 新文件名称 |目录
cp -r dir 新名称 |目录
(8).移动【同目录下的移动实质上是重命名的过程】
mv file 目录
mv dir 目录
mv 目录 /* , 把目录中的所有内容移动到当前所在系统位置 "."代表当前所在系统目录
(9).切换工作目录
cd 目录名称
cd .. ##进入当前目录的上层目录
cd - ##进入当前目录之前所在目录
(10).文件的显示ls
ls -a ##显示所有文件包括以点开头的隐藏文件
ls -R ##递归显示目录中的所有内容
二、如何在系统上寻求帮助?
(1).查询命令的帮助:在命令框中输入“whatis 命令”,显示这个命令的用途。
(2).当知道命令的作用,使用“命令 --help”来查询命令的格式和方法。
(3).当想知道文件的作用时,采取首先知道文件的类型,然后【man 数字类型 文件名】去查询文件作用。
1 ##命令 2 ##内核调用的接口 3 ##函数库
4 ##特殊文件比如设备文件 5 ##系统文件 6 ##游戏
7 ##包信息 8 ##系统密令 9 ##内核规则
a. 使用man进去文件作用的界面时, pageup 向上翻页 pagedown #向下翻页
b. /关键字 #查找关键字 n :关键字向下匹配 N :关键字向上匹配
q :退出
"注意:当 man或者 whatis命令无法查询帮助是,是因为系统没有加载帮助数据库 ""处理方式:执行 mandb"
三、通配符的使用
[root@localhost Deskop]# rm -fr *w #删除以w结尾的文件
[root@localhost Deskop]# rm -fr * #删除所有文件
[root@localhost Deskop]# rm -fr *[[:digit:]]* #删除中间为数字的文件
[root@localhost Deskop]# rm -fr *[[:alpha:]]* #删除为字母开头的文件
[root@localhost Deskop]# rm -fr *[[:space:]]* #删除中间为空格的文件
[root@localhost Deskop]# rm -fr *[[:upper:]]* #删除中间为大写字母的文件
[root@localhost Deskop]# rm -fr *[[:lower:]]* #删除中间为小写字母的文件
[root@localhost Deskop]# rm -fr *[[:alnum:]]* #删除中间为字母和数字的文件
[root@localhost Deskop]# rm -fr *[[:punct:]]* #删除中间为符号的文件
{}
{1..9} ###1-9
{a..f} mv ###a-f
{1,3,5} ###135
{a,c,e} ###a c e.
{1..3}{a..c} ###1a 2a 3a 2a 2b 2c 3a3b 3c
[]
[a-C] ###aA bB cC
[a-c] ###aA或者bB或者c
[1-3] ###1或者2或者3
[145] ###1或者4或者5
[^abc]|[!abc] ###除了a并且除了b并且除了c
大家可以根据需要自己建立目标文件,加强通配符的使用。我建立的是{1..3}{a..c} 的文件,结果如图所示,供大家参考
四、文本的使用方法
1.head -n 数字 passwd ##显示文件的第多少行
2.tail -n 数字 passwd ##显示文件的最后多少行
3.less 文件名 ##分页浏览
4.file 文件名称 ##查看文件类型
5.wc ##统计文件的字数,字符数,字节数wc -l ##行数
wc -m ##字符数
wc -c ##字节数
wc -w ##字数
五、关于vim命令的使用
1.vim+文件名:进入文件中进行编辑
2.当vim异常退出时,系统会建立.file.swp这个缓存文件
这个文件中保存着没有":wq"动作保存的信息
正常退出文件 :wq
异常退出,直接关闭窗口,如图所示
当再次用vim对文件做编辑的时候会提示O #只读打开
E #直接忽略.file.swap信息编辑文件
R #利用.file.swap进行为保存数据恢复
D #删除.file.swap
Q #退出
A #终止
3.利用vim进入文件后,为了方便使用,可以采用下列命令对文件内容进行标注
命令模式是vim打开文件后默认进入的模式,这个模式中不能插入字符,但是可以设定vim的工作方式
:set 指定信息:set nu
:set nonu
:set cursorline
:set mouse=a
注意:在 vim中直接设定 vim的工作方式是临时设定,也就是说当 vim关闭,设定失效
如果要永久设定需要编写 "/etc/vimrc".这个文件也是 vim的配置文件
4.在命令模式下如何管理字符
按 "x" 删除光标所在字符
按 "u" undo 恢复
按 "ctrl+r" redo 撤销恢复
按"y" 复制 y 数字 y 复制几行
"c" 剪切 c 数字 c 剪切几行 注意:"用C做剪切时,会进入插入模式,如果要粘贴需要退出插入模式按
"p" 粘贴
5.vim的可视化操作
(1).首先vim 进入文件后,“ctrl + v" 就可以进入可视模式进行编辑了,按"上|下|左|右"移动光标选择,按相应操作键就可以对选择区域进行操作
(2).可视化模式下批量添加字符
1.把光标停留在想要加入字符所在的列的第一行
2.移动光标选择添加字符所在列
3."I"进入插入模式
4.写入要插入的字符
5.按"ESC"退出插入模式,字符批量添加成功
6.vim的字符替换 ####
%s/原有字符/新字符/g #全文替换
1,5s/原有字符/新字符/g #替换1到5行的字符
g #替换出现的所有关键字,如果不加"g"只替换没行出现的第一个
7.vim总字符的查找以及光标的移动
1.关键字的查找 /关键字n ##向下匹配关键字
N ##向上匹配关键子
8.vim同时编辑多个文件
:sp filename
ctrl + w 上 #光标进入上边文件窗口
ctrl + w 下 #光标进入下边文件窗口