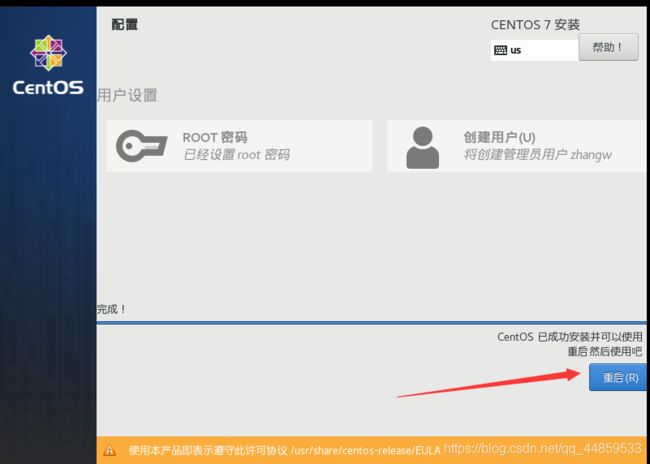- 循迹模块详解
在自动驾驶和机器人技术领域,循迹模块是至关重要的组成部分。它能够使车辆或机器人沿着预定的路径精确行驶,从而实现各种复杂任务。本次要介绍的是TCRT5000红外循迹模块,将深入探讨它的工作原理、技术实现和应用场景,无论您是学生、爱好者还是从业者,阅读本文将帮助您全面了解循迹模块,并为您提供更多关于该设备的深入见解。1.源码下载及前置阅读本文首发良许嵌入式网:https://www.lxlinux.n
- Linux离线部署ELK
行者僧
linuxelkjenkins
文章目录前期准备开始安装安装elasticsearch安装logstash安装kibana配置ELK配置ElasticSearch配置logstash配置kibana启动ELK启动命令启动测试设置ELK策略创建ILM策略将ILM策略与日志index关联查看索引是否被ILM策略管理前期准备ELK包含三部分软件ElasticSearch用作搜索引擎Logstash用作日志收集,也可以是其他的日志搜集器
- 搭建个人AI知识库:RAG与本地模型实践指南
ai开发知识库
引言你是否想过拥有一个私人订制的AI助手,能够随时为你提供最个性化的信息?本文将带你一步步搭建一个基于本地模型和RAG技术的个人知识库。搭建本地模型环境os:archlinux内存:32gcpu:6核12线程python:3.12.7docker27.3.1+docker-compose向量库:milvus2.4.13+attu2.4(客户端)ollamapacman-Sollamasystemc
- linux定时任务检查进程是否存在 不存在就重启 jar nginx redis等通用
/data/restart.sh脚本内容如下注意替换进程名称日志路径及需执行的命令#!/bin/sh#authorbyJoshYoby2019-11-26appname=test.jar#如检测nginx则appname=nginx下面命令替换为nginx启动命令checkrun=`ps-C$appname--no-header|wc-l`#返回ps-ef出来的所有字符串中含有$appname的进
- Linux Shell 比较数字 + 字符串 + 文件
shell
本文中我们将学习使用if语句在shell脚本中比较数字、字符串和文件。shell脚本中比较的语法如下:if[conditions/comparisons]thencommandsfi例如:if[2-gt3]thenprint"2isgreater"elseprint"2isnotgreater"fiCompareNumbers这是一种最常见的评估方法,即比较两个或多个数字。现在,我们将创建一个用于
- Linux-Cgroup V2 初体验
本文主要记录LinuxCgroupV2版本基本使用操作,包括cpu、memory子系统演示。1.开启CgroupV2版本检查通过下面这条命令来查看当前系统使用的CgroupsV1还是V2stat-fc%T/sys/fs/cgroup/如果输出是cgroup2fs那就是V2,就像这样root@tezn:~#stat-fc%T/sys/fs/cgroup/cgroup2fs如果输出是tmpfs那就是V
- cat命令详解
猫咪-9527
计算机操作系统Linux指令
️专栏:https://blog.csdn.net/2301_81831423/category_12872319.html主页:猫咪-9527-CSDN博客“欲穷千里目,更上一层楼。会当凌绝顶,一览众山小。”cat是Linux/Unix中的一个非常常用的命令,主要用于连接文件并显示文件内容。它的名称来源于concatenate(连接),不仅可以查看文件内容,还能将多个文件合并为一个文件,或用作其
- ls指令详讲
猫咪-9527
计算机操作系统linux
️专栏:https://blog.csdn.net/2301_81831423/category_12872319.html主页:猫咪-9527-CSDN博客“欲穷千里目,更上一层楼。会当凌绝顶,一览众山小。”目录基本语法常用选项详解1.基本选项2.组合选项文件类型表示高级选项常见用法示例常用别名ls是Linux/Unix系统中一个非常常用的命令,用于列出指定目录中的文件和子目录。它可以提供文件的
- Shell 重定向:控制数据流向的艺术
shell
在Unix或Linux系统中,我们通常会使用Shell来与操作系统交互。在这个过程中,数据的输入和输出是两个非常基础且重要的操作。理解和掌握输入输出重定向是提高Shell使用效率的关键。本文旨在用简单易懂的语言,为你揭开Shell重定向的神秘面纱。标准的输入与输出在Shell中,默认情况下,程序的输入来源于键盘,输出则显示在屏幕上。这种默认的行为对我们日常的使用来说是非常方便的。但有时候,我们需要
- 从0开始Linux(45)——日志系统
代码小豪
从0开始linuxlinux前端运维c++
欢迎来到博主的专栏:从0开始linux博主ID:代码小豪文章目录日志的使用方式日志源码日志的使用方式在较为大型的项目当中,如果发生了程序崩溃,使用gdp或者vs当中的调试模式排查报错原因有点太慢了,而且如果是系统调用出现错误的话,有可能会出现此次运行失败,下次运行就没问题的情况出现,因此一个日志系统是必不可少的,因此博主给大家设计出一个日志系统,在后续博主的文章(linux网络编程)当中,也会采取
- 【Elasticsearch】节点与集群:架构原理与优化实践
程风破~
ElasticsearchElasticsearch实战elasticsearch架构大数据
博主简介:CSDN博客专家,历代文学网(PC端可以访问:https://literature.sinhy.com/#/?__c=1000,移动端可微信小程序搜索“历代文学”)总架构师,15年工作经验,精通Java编程,高并发设计,Springboot和微服务,熟悉Linux,ESXI虚拟化以及云原生Docker和K8s,热衷于探索科技的边界,并将理论知识转化为实际应用。保持对新技术的好奇心,乐于分
- Linux常用命令大全
猫咪-9527
计算机操作系统linux指令
mv详解目录Linux常用命令大全1.ls指令2.touch指令3.pwd指令4.mkdir指令5.cd指令6.rmdir和rm指令7.man指令8.cp指令9.mv指令10.cat指令11.more指令12.less指令13.head指令14.tail指令15.find指令16.grep指令17.zip/unzip指令18.tar指令19.uname指令20.which指令Linux常用命令大全
- 【SpringCloud】Spring Cloud 开发环境搭建与基础工程构建
Hsu琛君珩
SpringCloudspringcloudspring后端
目录环境和工程搭建开发环境安装JDKJDK版本介绍JDK17安装WindowsLinux-UbuntuLinux-CentOsMySQL安装UbuntuCentOS案例介绍需求服务拆分服务拆分原则服务拆分示例数据准备工程搭建构建父子工程创建父工程DependencyManagement和DependenciesSpringCloud版本创建子项目-订单服务创建子项目-商品服务完善订单服务完善启动类
- CentOs 入门必备基础知识
天蓝蓝23528
centoslinux运维
CentOS(CommunityEnterpriseOperatingSystem)是一个基于RedHatEnterpriseLinux(RHEL)的开源操作系统,广泛用于服务器和企业级计算环境。对于初学者来说,掌握CentOS的入门必备基础知识是非常重要的。以下将详细介绍CentOS的多个方面,包括文件管理、命令行操作、软件包管理、系统监控以及用户管理等,以帮助读者快速入门。一、文件与目录管理1
- CentOs 入门必备基础知识
天蓝蓝23528
centoslinux运维
CentOS(CommunityEnterpriseOperatingSystem)是一个基于RedHatEnterpriseLinux(RHEL)的开源操作系统,广泛用于服务器和企业级计算环境。对于初学者来说,掌握CentOS的入门必备基础知识是非常重要的。以下将详细介绍CentOS的多个方面,包括文件管理、命令行操作、软件包管理、系统监控以及用户管理等,以帮助读者快速入门。一、文件与目录管理1
- android系统selinux中添加新属性property
辉色投像
1.定位/android/system/sepolicy/private/property_contexts声明属性开头:persist.charge声明属性类型:u:object_r:system_prop:s0图12.定位到android/system/sepolicy/public/domain.te删除neverallow{domain-init}default_prop:property
- Linux下QT开发的动态库界面弹出操作(SDL2)
13jjyao
QT类qt开发语言sdl2linux
需求:操作系统为linux,开发框架为qt,做成需带界面的qt动态库,调用方为java等非qt程序难点:调用方为java等非qt程序,也就是说调用方肯定不带QApplication::exec(),缺少了这个,QTimer等事件和QT创建的窗口将不能弹出(包括opencv也是不能弹出);这与qt调用本身qt库是有本质的区别的思路:1.调用方缺QApplication::exec(),那么我们在接口
- linux sdl windows.h,Windows下的SDL安装
奔跑吧linux内核
linuxsdlwindows.h
首先你要下载并安装SDL开发包。如果装在C盘下,路径为C:\SDL1.2.5如果在WINDOWS下。你可以按以下步骤:1.打开VC++,点击"Tools",Options2,点击directories选项3.选择"Includefiles"增加一个新的路径。"C:\SDL1.2.5\include"4,现在选择"Libaryfiles“增加"C:\SDL1.2.5\lib"现在你可以开始编写你的第
- linux中sdl的使用教程,sdl使用入门
Melissa Corvinus
linux中sdl的使用教程
本文通过一个简单示例讲解SDL的基本使用流程。示例中展示一个窗口,窗口里面有个随机颜色快随机移动。当我们鼠标点击关闭按钮时间窗口关闭。基本步骤如下:1.初始化SDL并创建一个窗口。SDL_Init()初始化SDL_CreateWindow()创建窗口2.纹理渲染存储RGB和存储纹理的区别:比如一个从左到右由红色渐变到蓝色的矩形,用存储RGB的话就需要把矩形中每个点的具体颜色值存储下来;而纹理只是一
- PHP环境搭建详细教程
好看资源平台
前端php
PHP是一个流行的服务器端脚本语言,广泛用于Web开发。为了使PHP能够在本地或服务器上运行,我们需要搭建一个合适的PHP环境。本教程将结合最新资料,介绍在不同操作系统上搭建PHP开发环境的多种方法,包括Windows、macOS和Linux系统的安装步骤,以及本地和Docker环境的配置。1.PHP环境搭建概述PHP环境的搭建主要分为以下几类:集成开发环境:例如XAMPP、WAMP、MAMP,这
- 使用 FinalShell 进行远程连接(ssh 远程连接 Linux 服务器)
编程经验分享
开发工具服务器sshlinux
目录前言基本使用教程新建远程连接连接主机自定义命令路由追踪前言后端开发,必然需要和服务器打交道,部署应用,排查问题,查看运行日志等等。一般服务器都是集中部署在机房中,也有一些直接是云服务器,总而言之,程序员不可能直接和服务器直接操作,一般都是通过ssh连接来登录服务器。刚接触远程连接时,使用的是XSHELL来远程连接服务器,连接上就能够操作远程服务器了,但是仅用XSHELL并没有上传下载文件的功能
- libyuv之linux编译
jaronho
Linuxlinux运维服务器
文章目录一、下载源码二、编译源码三、注意事项1、银河麒麟系统(aarch64)(1)解决armv8-a+dotprod+i8mm指令集支持问题(2)解决armv9-a+sve2指令集支持问题一、下载源码到GitHub网站下载https://github.com/lemenkov/libyuv源码,或者用直接用git克隆到本地,如:gitclonehttps://github.com/lemenko
- ARM驱动学习之5 LEDS驱动
JT灬新一
嵌入式C底层arm开发学习单片机
ARM驱动学习之5LEDS驱动知识点:•linuxGPIO申请函数和赋值函数–gpio_request–gpio_set_value•三星平台配置GPIO函数–s3c_gpio_cfgpin•GPIO配置输出模式的宏变量–S3C_GPIO_OUTPUT注意点:DRIVER_NAME和DEVICE_NAME匹配。实现步骤:1.加入需要的头文件://Linux平台的gpio头文件#include//三
- 【华为OD技术面试真题精选 - 非技术题】 -HR面,综合面_华为od hr面
一个射手座的程序媛
程序员华为od面试职场和发展
最后的话最近很多小伙伴找我要Linux学习资料,于是我翻箱倒柜,整理了一些优质资源,涵盖视频、电子书、PPT等共享给大家!资料预览给大家整理的视频资料:给大家整理的电子书资料:如果本文对你有帮助,欢迎点赞、收藏、转发给朋友,让我有持续创作的动力!网上学习资料一大堆,但如果学到的知识不成体系,遇到问题时只是浅尝辄止,不再深入研究,那么很难做到真正的技术提升。需要这份系统化的资料的朋友,可以点击这里获
- 简介Shell、zsh、bash
zhaosuningsn
Shellzshbashshelllinuxbash
Shell是Linux和Unix的外壳,类似衣服,负责外界与Linux和Unix内核的交互联系。例如接收终端用户及各种应用程序的命令,把接收的命令翻译成内核能理解的语言,传递给内核,并把内核处理接收的命令的结果返回给外界,即Shell是外界和内核沟通的桥梁或大门。Linux和Unix提供了多种Shell,其中有种bash,当然还有其他好多种。Mac电脑中不但有bash,还有一个zsh,预装的,据说
- Linux MariaDB使用OpenSSL安装SSL证书
Meta39
MySQLOracleMariaDBLinuxWindowsssllinuxmariadb
进入到证书存放目录,批量删除.pem证书警告:确保已经进入到证书存放目录find.-typef-iname\*.pem-delete查看是否安装OpenSSLopensslversion没有则安装yuminstallopensslopenssl-devel开启SSL编辑/etc/my.cnf文件(没有的话就创建,但是要注意,在/etc/my.cnf.d/server.cnf配置了datadir的,
- 【从浅识到熟知Linux】Linux发展史
Jammingpro
从浅学到熟知Linuxlinux运维服务器
归属专栏:从浅学到熟知Linux个人主页:Jammingpro每日努力一点点,技术变化看得见文章前言:本篇文章记录Linux发展的历史,因在介绍Linux过程中涉及的其他操作系统及人物,本文对相关内容也有所介绍。文章目录Unix发展史Linux发展史开源Linux官网企业应用情况发行版本在学习Linux前,我们可能都会问Linux从哪里来?它是如何发展的。但在介绍Linux之前,需要先介绍一下Un
- linux 发展史
种树的猴子
内核java操作系统linux大数据
linux发展史说明此前对linux认识模糊一知半解,近期通过学习将自己对于linux的发展总结一下方便大家日后的学习。那Linux是目前一款非常火热的开源操作系统,可是linux是什么时候出现的,又是因为什么样的原因被开发出来的呢。以下将对linux的发展历程进行详细的讲解。目录一、Linux发展背景二、UINIX的诞生三、UNIX的重要分支-BSD的诞生四、Minix的诞生五、GNU与Free
- Linux sh命令
fengyehongWorld
Linuxlinux
目录一.基本语法二.选项2.1-c字符串中读取内容,并执行2.1.1基本用法2.1.2获取当前目录下失效的超链接2.2-x每个命令执行之前,将其打印出来2.3结合Here文档使用一.基本语法⏹Linux和Unix系统中用于执行shell脚本或运行命令的命令。sh[选项][脚本文件][参数...]⏹选项-c:从字符串中读取内容,并执行。-x:在每个命令执行之前,将其打印出来。-s:从标准流中读取内容
- Linux vi常用命令
fengyehongWorld
Linuxlinux
参考资料viコマンド(vimコマンド)リファレンス目录一.保存系命令二.删除系命令三.移动系命令四.复制粘贴系命令一.保存系命令⏹保存并退出:wq⏹强制保存并退出:wq!⏹退出(文件未编辑):q⏹强制退出(忽略已编辑内容):q!⏹另存为:w新文件名二.删除系命令⏹删除当前行dd⏹清空整个文档gg:移动到文档顶部dG:删除到最后一行ggdG三.移动系命令⏹移动到文档顶部gg⏹移动到文档底部#方式1G
- Spring4.1新特性——综述
jinnianshilongnian
spring 4.1
目录
Spring4.1新特性——综述
Spring4.1新特性——Spring核心部分及其他
Spring4.1新特性——Spring缓存框架增强
Spring4.1新特性——异步调用和事件机制的异常处理
Spring4.1新特性——数据库集成测试脚本初始化
Spring4.1新特性——Spring MVC增强
Spring4.1新特性——页面自动化测试框架Spring MVC T
- Schema与数据类型优化
annan211
数据结构mysql
目前商城的数据库设计真是一塌糊涂,表堆叠让人不忍直视,无脑的架构师,说了也不听。
在数据库设计之初,就应该仔细揣摩可能会有哪些查询,有没有更复杂的查询,而不是仅仅突出
很表面的业务需求,这样做会让你的数据库性能成倍提高,当然,丑陋的架构师是不会这样去考虑问题的。
选择优化的数据类型
1 更小的通常更好
更小的数据类型通常更快,因为他们占用更少的磁盘、内存和cpu缓存,
- 第一节 HTML概要学习
chenke
htmlWebcss
第一节 HTML概要学习
1. 什么是HTML
HTML是英文Hyper Text Mark-up Language(超文本标记语言)的缩写,它规定了自己的语法规则,用来表示比“文本”更丰富的意义,比如图片,表格,链接等。浏览器(IE,FireFox等)软件知道HTML语言的语法,可以用来查看HTML文档。目前互联网上的绝大部分网页都是使用HTML编写的。
打开记事本 输入一下内
- MyEclipse里部分习惯的更改
Array_06
eclipse
继续补充中----------------------
1.更改自己合适快捷键windows-->prefences-->java-->editor-->Content Assist-->
Activation triggers for java的右侧“.”就可以改变常用的快捷键
选中 Text
- 近一个月的面试总结
cugfy
面试
本文是在学习中的总结,欢迎转载但请注明出处:http://blog.csdn.net/pistolove/article/details/46753275
前言
打算换个工作,近一个月面试了不少的公司,下面将一些面试经验和思考分享给大家。另外校招也快要开始了,为在校的学生提供一些经验供参考,希望都能找到满意的工作。
- HTML5一个小迷宫游戏
357029540
html5
通过《HTML5游戏开发》摘抄了一个小迷宫游戏,感觉还不错,可以画画,写字,把摘抄的代码放上来分享下,喜欢的同学可以拿来玩玩!
<html>
<head>
<title>创建运行迷宫</title>
<script type="text/javascript"
- 10步教你上传githib数据
张亚雄
git
官方的教学还有其他博客里教的都是给懂的人说得,对已我们这样对我大菜鸟只能这么来锻炼,下面先不玩什么深奥的,先暂时用着10步干净利索。等玩顺溜了再用其他的方法。
操作过程(查看本目录下有哪些文件NO.1)ls
(跳转到子目录NO.2)cd+空格+目录
(继续NO.3)ls
(匹配到子目录NO.4)cd+ 目录首写字母+tab键+(首写字母“直到你所用文件根就不再按TAB键了”)
(查看文件
- MongoDB常用操作命令大全
adminjun
mongodb操作命令
成功启动MongoDB后,再打开一个命令行窗口输入mongo,就可以进行数据库的一些操作。输入help可以看到基本操作命令,只是MongoDB没有创建数据库的命令,但有类似的命令 如:如果你想创建一个“myTest”的数据库,先运行use myTest命令,之后就做一些操作(如:db.createCollection('user')),这样就可以创建一个名叫“myTest”的数据库。
一
- bat调用jar包并传入多个参数
aijuans
下面的主程序是通过eclipse写的:
1.在Main函数接收bat文件传递的参数(String[] args)
如: String ip =args[0]; String user=args[1]; &nbs
- Java中对类的主动引用和被动引用
ayaoxinchao
java主动引用对类的引用被动引用类初始化
在Java代码中,有些类看上去初始化了,但其实没有。例如定义一定长度某一类型的数组,看上去数组中所有的元素已经被初始化,实际上一个都没有。对于类的初始化,虚拟机规范严格规定了只有对该类进行主动引用时,才会触发。而除此之外的所有引用方式称之为对类的被动引用,不会触发类的初始化。虚拟机规范严格地规定了有且仅有四种情况是对类的主动引用,即必须立即对类进行初始化。四种情况如下:1.遇到ne
- 导出数据库 提示 outfile disabled
BigBird2012
mysql
在windows控制台下,登陆mysql,备份数据库:
mysql>mysqldump -u root -p test test > D:\test.sql
使用命令 mysqldump 格式如下: mysqldump -u root -p *** DBNAME > E:\\test.sql。
注意:执行该命令的时候不要进入mysql的控制台再使用,这样会报
- Javascript 中的 && 和 ||
bijian1013
JavaScript&&||
准备两个对象用于下面的讨论
var alice = {
name: "alice",
toString: function () {
return this.name;
}
}
var smith = {
name: "smith",
- [Zookeeper学习笔记之四]Zookeeper Client Library会话重建
bit1129
zookeeper
为了说明问题,先来看个简单的示例代码:
package com.tom.zookeeper.book;
import com.tom.Host;
import org.apache.zookeeper.WatchedEvent;
import org.apache.zookeeper.ZooKeeper;
import org.apache.zookeeper.Wat
- 【Scala十一】Scala核心五:case模式匹配
bit1129
scala
package spark.examples.scala.grammars.caseclasses
object CaseClass_Test00 {
def simpleMatch(arg: Any) = arg match {
case v: Int => "This is an Int"
case v: (Int, String)
- 运维的一些面试题
yuxianhua
linux
1、Linux挂载Winodws共享文件夹
mount -t cifs //1.1.1.254/ok /var/tmp/share/ -o username=administrator,password=yourpass
或
mount -t cifs -o username=xxx,password=xxxx //1.1.1.1/a /win
- Java lang包-Boolean
BrokenDreams
boolean
Boolean类是Java中基本类型boolean的包装类。这个类比较简单,直接看源代码吧。
public final class Boolean implements java.io.Serializable,
- 读《研磨设计模式》-代码笔记-命令模式-Command
bylijinnan
java设计模式
声明: 本文只为方便我个人查阅和理解,详细的分析以及源代码请移步 原作者的博客http://chjavach.iteye.com/
import java.util.ArrayList;
import java.util.Collection;
import java.util.List;
/**
* GOF 在《设计模式》一书中阐述命令模式的意图:“将一个请求封装
- matlab下GPU编程笔记
cherishLC
matlab
不多说,直接上代码
gpuDevice % 查看系统中的gpu,,其中的DeviceSupported会给出matlab支持的GPU个数。
g=gpuDevice(1); %会清空 GPU 1中的所有数据,,将GPU1 设为当前GPU
reset(g) %也可以清空GPU中数据。
a=1;
a=gpuArray(a); %将a从CPU移到GPU中
onGP
- SVN安装过程
crabdave
SVN
SVN安装过程
subversion-1.6.12
./configure --prefix=/usr/local/subversion --with-apxs=/usr/local/apache2/bin/apxs --with-apr=/usr/local/apr --with-apr-util=/usr/local/apr --with-openssl=/
- sql 行列转换
daizj
sql行列转换行转列列转行
行转列的思想是通过case when 来实现
列转行的思想是通过union all 来实现
下面具体例子:
假设有张学生成绩表(tb)如下:
Name Subject Result
张三 语文 74
张三 数学 83
张三 物理 93
李四 语文 74
李四 数学 84
李四 物理 94
*/
/*
想变成
姓名 &
- MySQL--主从配置
dcj3sjt126com
mysql
linux下的mysql主从配置: 说明:由于MySQL不同版本之间的(二进制日志)binlog格式可能会不一样,因此最好的搭配组合是Master的MySQL版本和Slave的版本相同或者更低, Master的版本肯定不能高于Slave版本。(版本向下兼容)
mysql1 : 192.168.100.1 //master mysq
- 关于yii 数据库添加新字段之后model类的修改
dcj3sjt126com
Model
rules:
array('新字段','safe','on'=>'search')
1、array('新字段', 'safe')//这个如果是要用户输入的话,要加一下,
2、array('新字段', 'numerical'),//如果是数字的话
3、array('新字段', 'length', 'max'=>100),//如果是文本
1、2、3适当的最少要加一条,新字段才会被
- sublime text3 中文乱码解决
dyy_gusi
Sublime Text
sublime text3中文乱码解决
原因:缺少转换为UTF-8的插件
目的:安装ConvertToUTF8插件包
第一步:安装能自动安装插件的插件,百度“Codecs33”,然后按照步骤可以得到以下一段代码:
import urllib.request,os,hashlib; h = 'eb2297e1a458f27d836c04bb0cbaf282' + 'd0e7a30980927
- 概念了解:CGI,FastCGI,PHP-CGI与PHP-FPM
geeksun
PHP
CGI
CGI全称是“公共网关接口”(Common Gateway Interface),HTTP服务器与你的或其它机器上的程序进行“交谈”的一种工具,其程序须运行在网络服务器上。
CGI可以用任何一种语言编写,只要这种语言具有标准输入、输出和环境变量。如php,perl,tcl等。 FastCGI
FastCGI像是一个常驻(long-live)型的CGI,它可以一直执行着,只要激活后,不
- Git push 报错 "error: failed to push some refs to " 解决
hongtoushizi
git
Git push 报错 "error: failed to push some refs to " .
此问题出现的原因是:由于远程仓库中代码版本与本地不一致冲突导致的。
由于我在第一次git pull --rebase 代码后,准备push的时候,有别人往线上又提交了代码。所以出现此问题。
解决方案:
1: git pull
2:
- 第四章 Lua模块开发
jinnianshilongnian
nginxlua
在实际开发中,不可能把所有代码写到一个大而全的lua文件中,需要进行分模块开发;而且模块化是高性能Lua应用的关键。使用require第一次导入模块后,所有Nginx 进程全局共享模块的数据和代码,每个Worker进程需要时会得到此模块的一个副本(Copy-On-Write),即模块可以认为是每Worker进程共享而不是每Nginx Server共享;另外注意之前我们使用init_by_lua中初
- java.lang.reflect.Proxy
liyonghui160com
1.简介
Proxy 提供用于创建动态代理类和实例的静态方法
(1)动态代理类的属性
代理类是公共的、最终的,而不是抽象的
未指定代理类的非限定名称。但是,以字符串 "$Proxy" 开头的类名空间应该为代理类保留
代理类扩展 java.lang.reflect.Proxy
代理类会按同一顺序准确地实现其创建时指定的接口
- Java中getResourceAsStream的用法
pda158
java
1.Java中的getResourceAsStream有以下几种: 1. Class.getResourceAsStream(String path) : path 不以’/'开头时默认是从此类所在的包下取资源,以’/'开头则是从ClassPath根下获取。其只是通过path构造一个绝对路径,最终还是由ClassLoader获取资源。 2. Class.getClassLoader.get
- spring 包官方下载地址(非maven)
sinnk
spring
SPRING官方网站改版后,建议都是通过 Maven和Gradle下载,对不使用Maven和Gradle开发项目的,下载就非常麻烦,下给出Spring Framework jar官方直接下载路径:
http://repo.springsource.org/libs-release-local/org/springframework/spring/
s
- Oracle学习笔记(7) 开发PLSQL子程序和包
vipbooks
oraclesql编程
哈哈,清明节放假回去了一下,真是太好了,回家的感觉真好啊!现在又开始出差之旅了,又好久没有来了,今天继续Oracle的学习!
这是第七章的学习笔记,学习完第六章的动态SQL之后,开始要学习子程序和包的使用了……,希望大家能多给俺一些支持啊!
编程时使用的工具是PLSQL
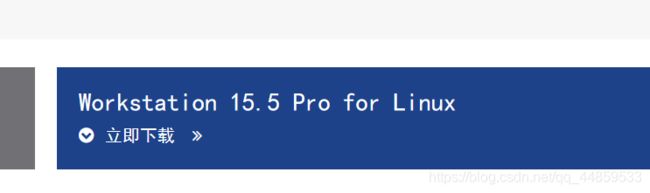 1.2 下载完成后一直选择下一步…,一直到这个页面
1.2 下载完成后一直选择下一步…,一直到这个页面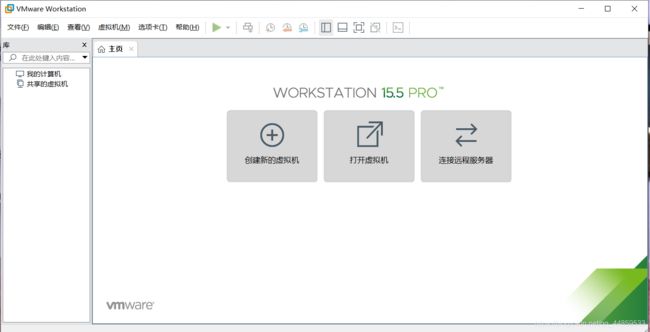 1.3 选择创建新的虚拟机,然后选择自定义安装
1.3 选择创建新的虚拟机,然后选择自定义安装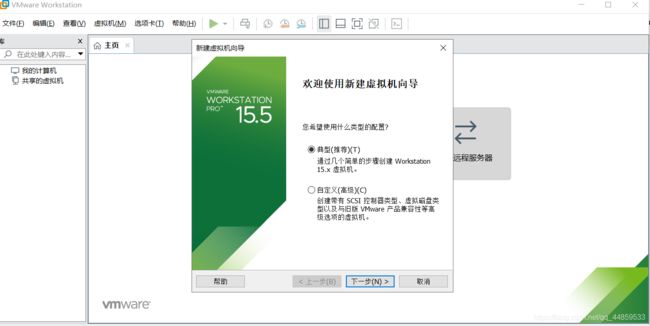 1.4 然后是虚拟机兼容性选择,不过现在版本都高于10,直接下一步就行了
1.4 然后是虚拟机兼容性选择,不过现在版本都高于10,直接下一步就行了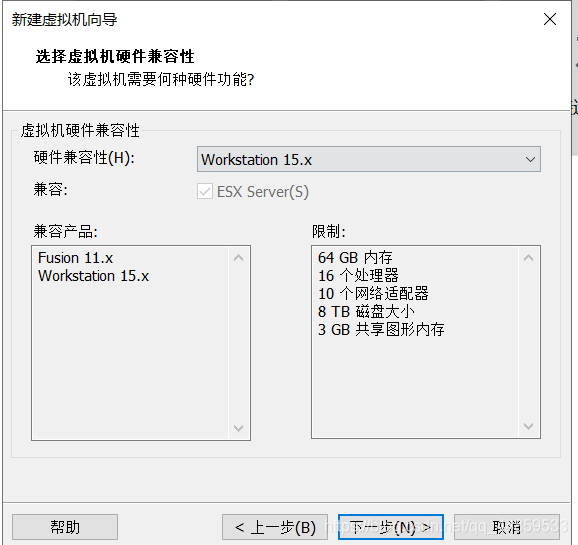 1.5 然后选择稍后安装操作系统
1.5 然后选择稍后安装操作系统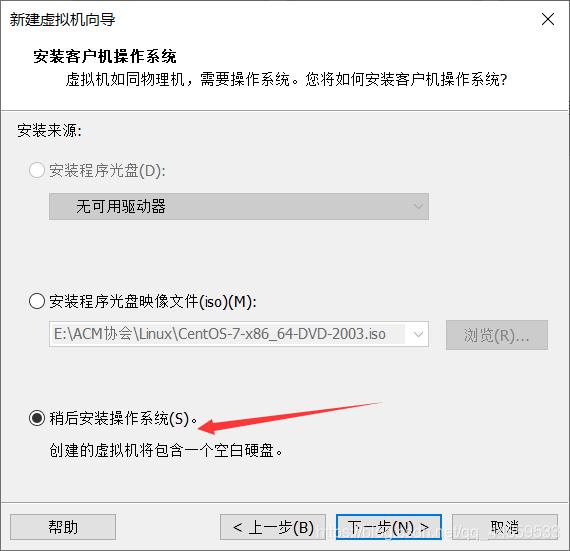 1.6 选择操作系统
1.6 选择操作系统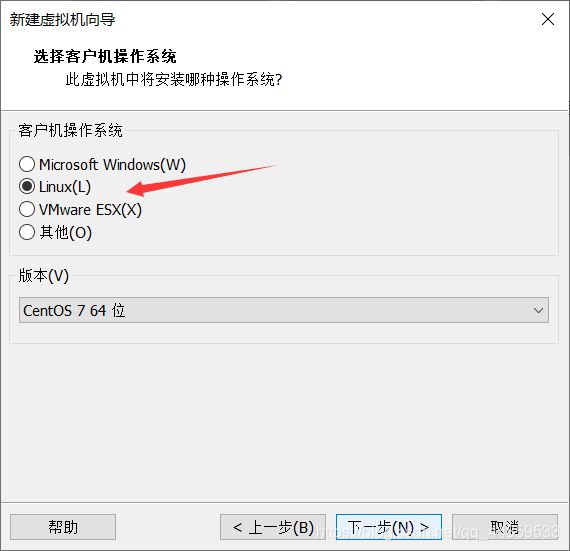 1.7 确认虚拟机的名字以及安装虚拟机的位置
1.7 确认虚拟机的名字以及安装虚拟机的位置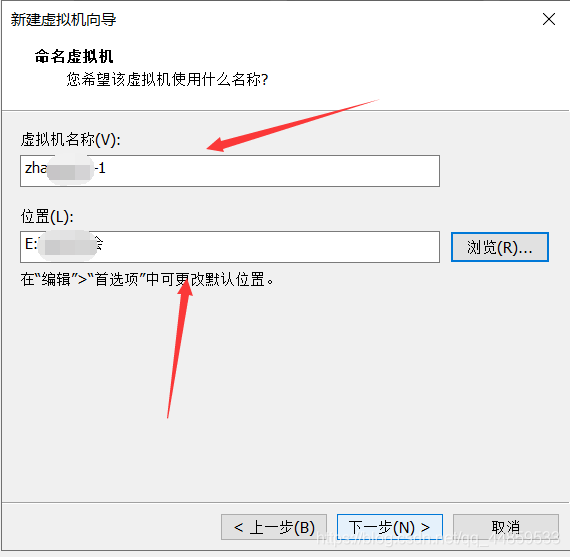 1.8 再连续点两次下一步,然后是网络连接类型的选择,网络连接类型分为桥接、NAT、仅主机以及无网络连接四种。(桥接:虚拟机和宿主机在网络上属于平级的关系,相当于连接同一交换机上;NAT:虚拟机要联网得先通过宿主机才能和外面通信;仅主机:虚拟机与宿主机直接连起来)
1.8 再连续点两次下一步,然后是网络连接类型的选择,网络连接类型分为桥接、NAT、仅主机以及无网络连接四种。(桥接:虚拟机和宿主机在网络上属于平级的关系,相当于连接同一交换机上;NAT:虚拟机要联网得先通过宿主机才能和外面通信;仅主机:虚拟机与宿主机直接连起来)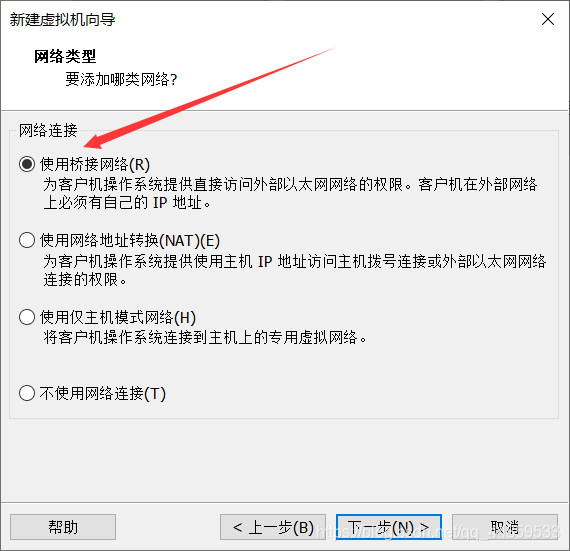 1.9 磁盘容量的选择
1.9 磁盘容量的选择 2.0 取消不需要的硬件
2.0 取消不需要的硬件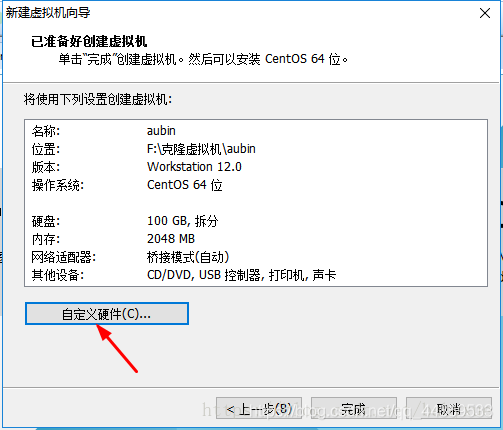
 2.1 最后关闭,点击完成就行了!!!!!
2.1 最后关闭,点击完成就行了!!!!! 2.2 选择浏览找到下载好的镜像文件
2.2 选择浏览找到下载好的镜像文件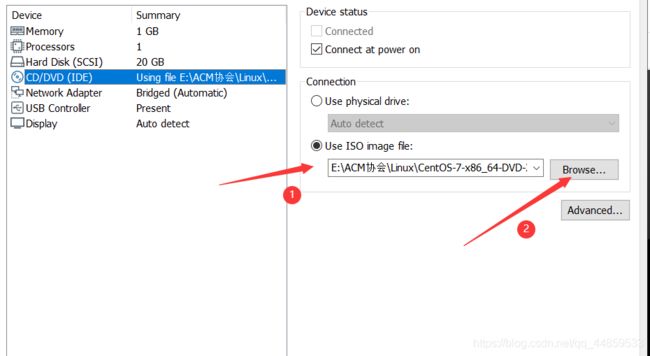 2.3 安装操作系统,选择“Install CentOS Linux 7", 回车,进入下面的界面,先选择中文然后点击继续
2.3 安装操作系统,选择“Install CentOS Linux 7", 回车,进入下面的界面,先选择中文然后点击继续 2.4 首先设置时间
2.4 首先设置时间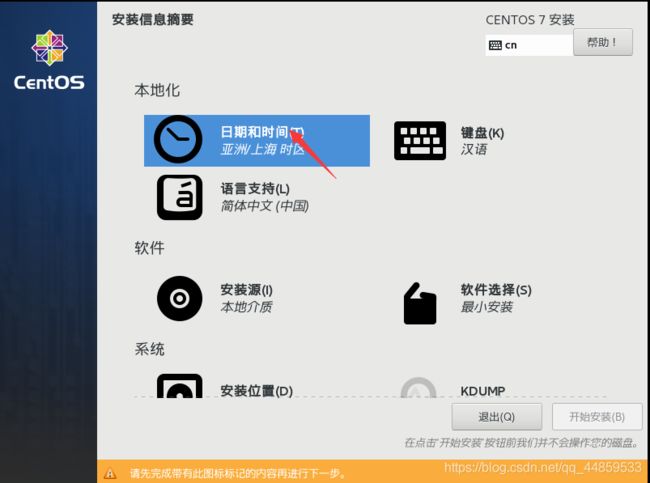
 2.5选择需要安装的软件
2.5选择需要安装的软件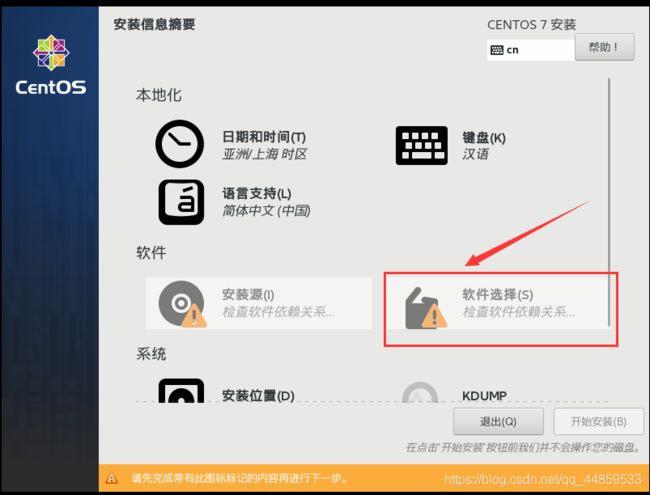
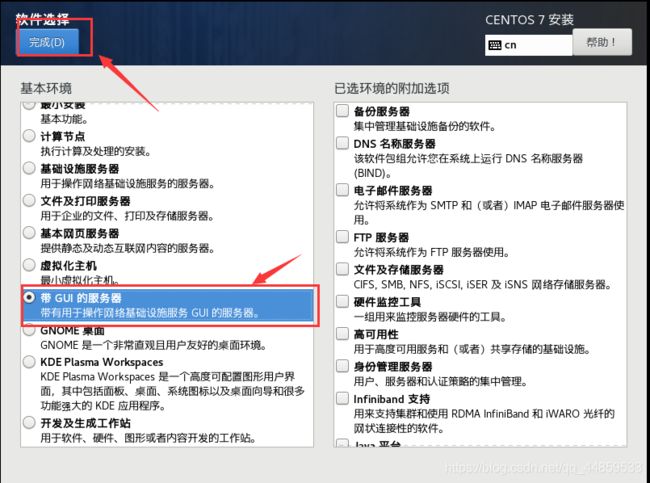 2.6 选择安装位置,并进行磁盘划分
2.6 选择安装位置,并进行磁盘划分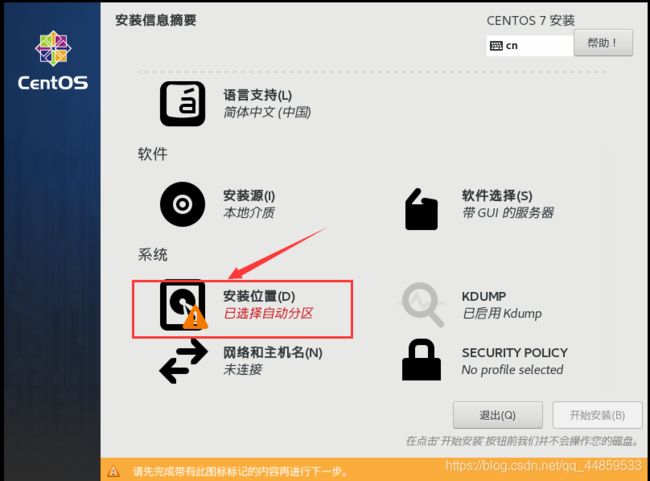 选择“我要配置分区”,点击完成
选择“我要配置分区”,点击完成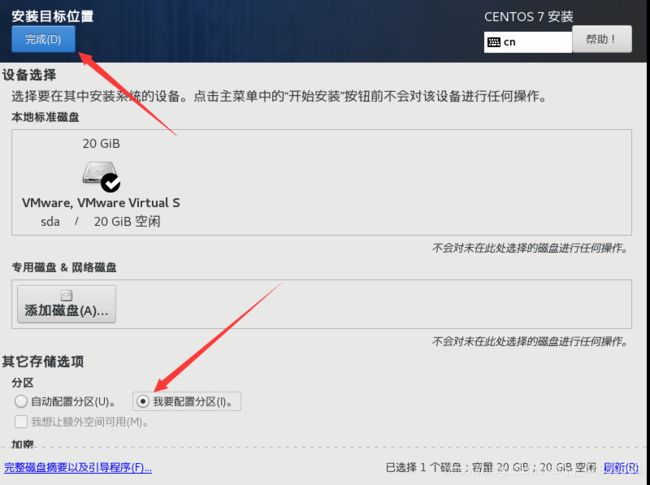 最后如下图所示,把三个区分配好空间
最后如下图所示,把三个区分配好空间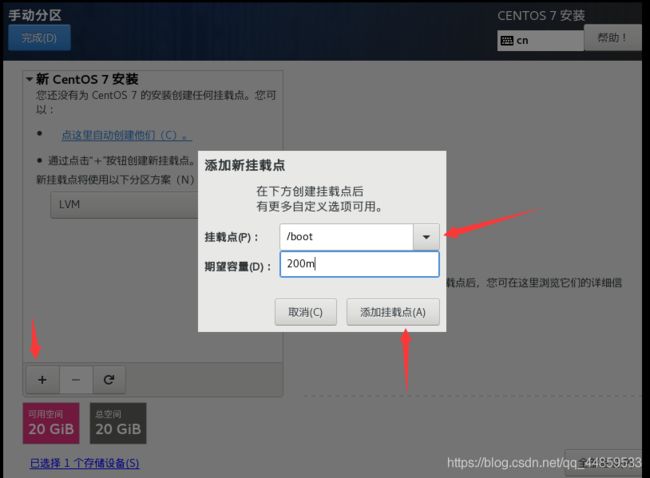
 2.7 弹出摘要信息,选择接受更改
2.7 弹出摘要信息,选择接受更改 2.8 设置主机名与网卡信息
2.8 设置主机名与网卡信息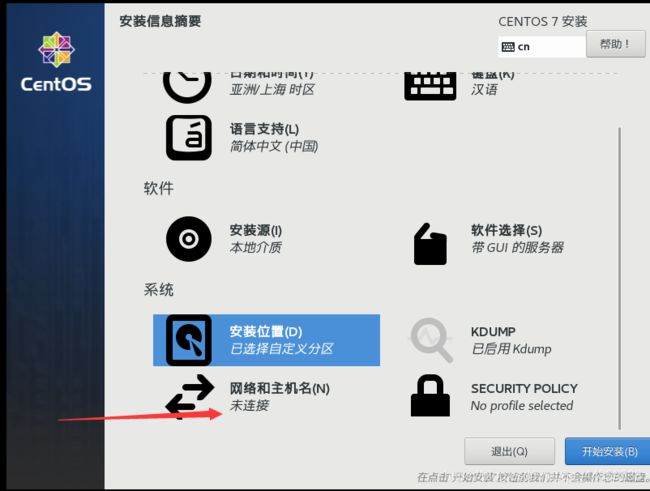 打开网卡,看看能否获取到IP地址(然后跟着箭头一步一步走)
打开网卡,看看能否获取到IP地址(然后跟着箭头一步一步走)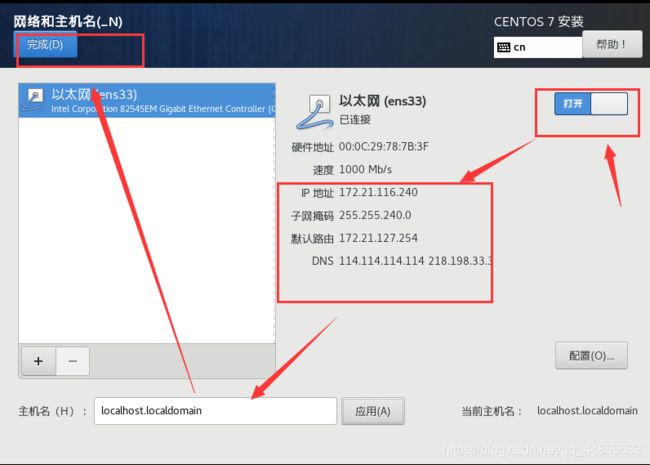 最后选择开始安装
最后选择开始安装 3、设置账户和密码
3、设置账户和密码 密码随意设置,设置完成后点击确定
密码随意设置,设置完成后点击确定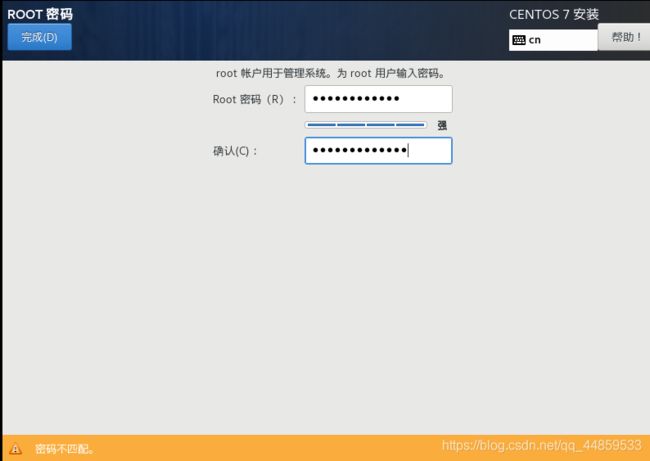 3.2 点击创建管理员账户
3.2 点击创建管理员账户 最后重启虚拟机,慢慢等待安装就行了
最后重启虚拟机,慢慢等待安装就行了