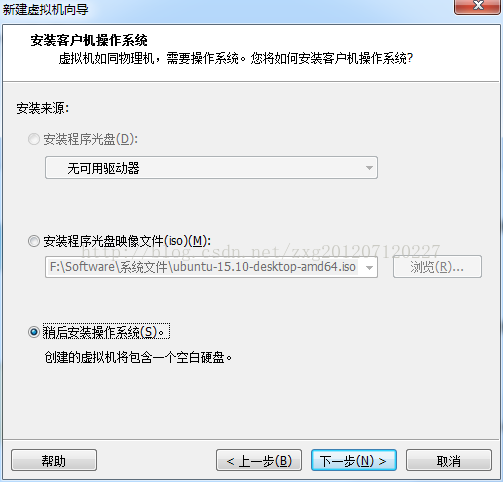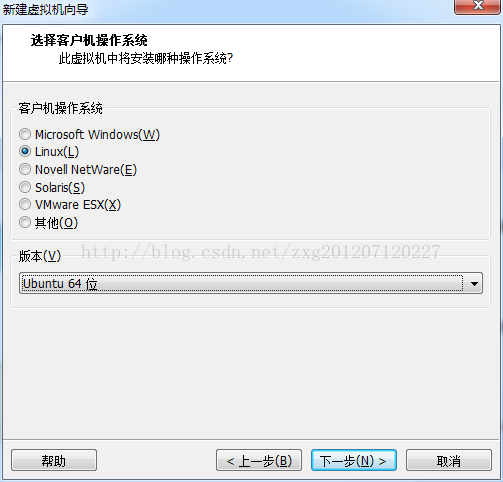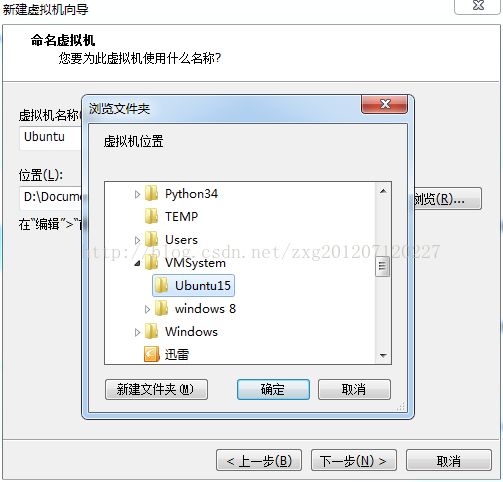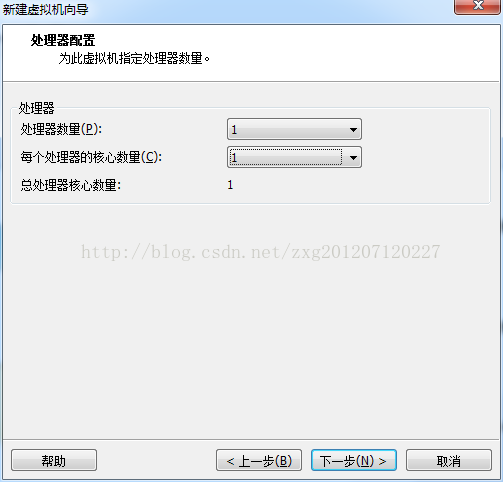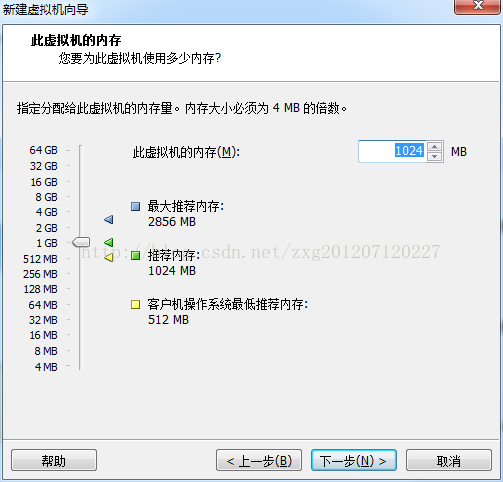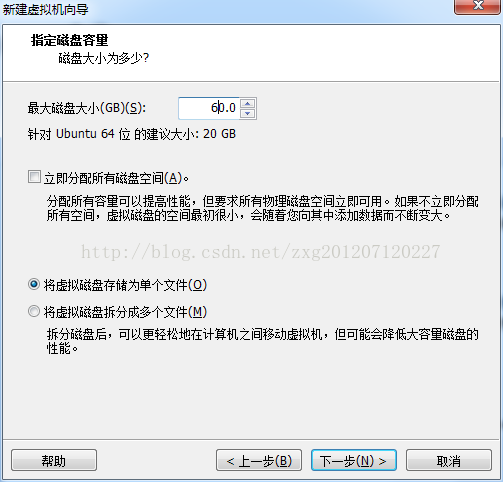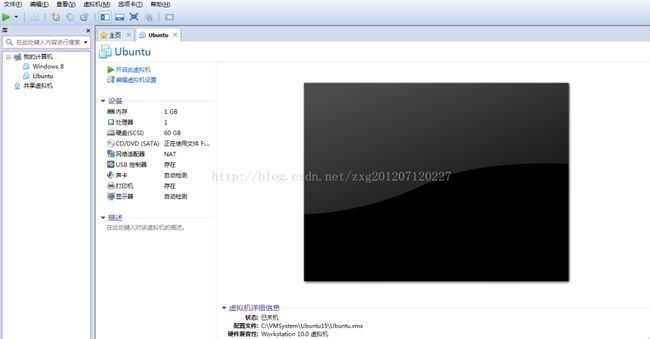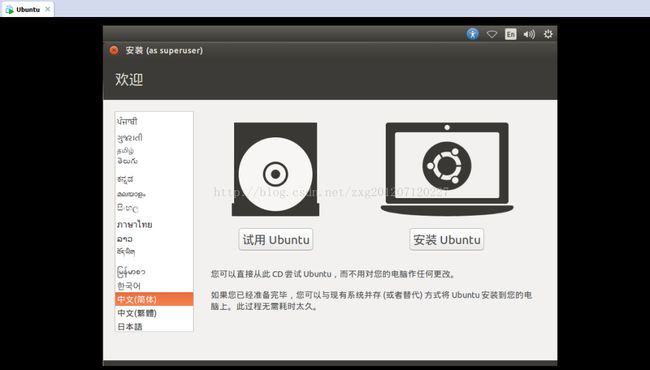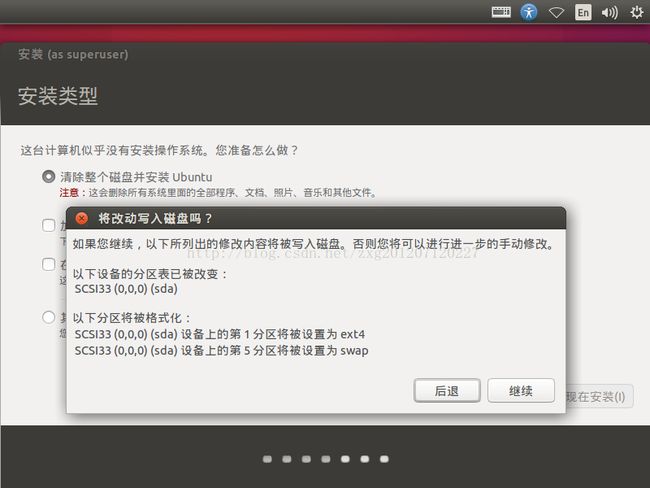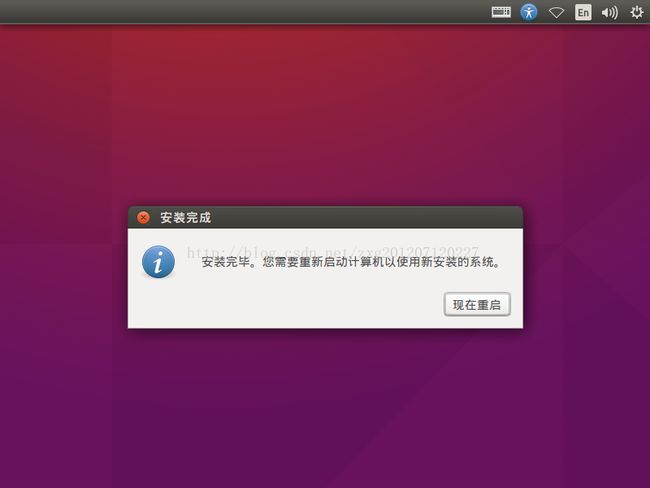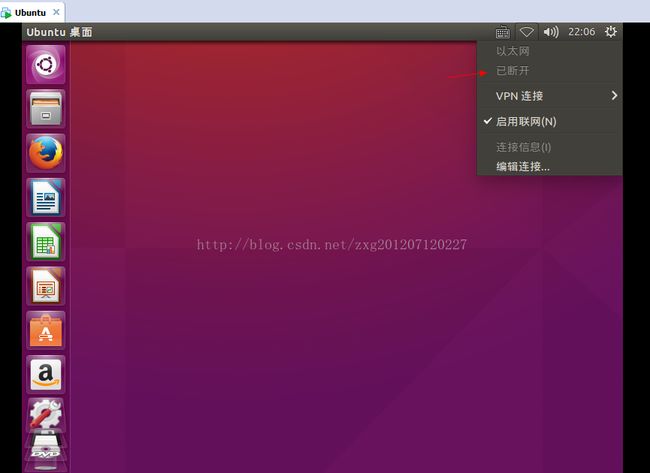虚拟机中安装Ubuntu并联网以及主机与虚拟机文件轻松传递
需求:建立一个linux环境供学习开发之用。
环境:windows64
软件:Vmware Workstion 10,ubuntu-15.10-desktop-amd64.iso
内容:
一、系统安装
1、首先我们从网上下载VMWare 10,然后进行安装,如图-1所示。
图-1 虚拟机软件界面
2、然后点击创建新的虚拟机,如图-2所示。
图-2 安装向导
3、如果选择典型,会按照默认的配置进行系统安装,这里选择自定义,点击下一步,会显示虚拟机版本的兼容产品与版本的限制,按照默认的就行,一般软件都是向下兼容的,版本高基本前面版本的功能都有,如图-3所示。
图-3
4、点击下一步,我们会跳转到安装客户机操作系统的界面,有三种方法,一种是进行光盘安装,如果你光驱里面放置了一张系统盘,那么这个选项会让你进行选择,否则你无法进行选取,第二种方法是直接选取安装系统的文件,但是如果按照这种方法,这一操作之后会让你填写linux系统的用户名密码,如图-4所示。
图-4
感觉现在就填写系统的账户密码是否会在装系统时还要填写一遍呢?这个疑问你可以自己去试试。我选择的是稍后安装这个操作系统,如图-5所示。
图-5
5、接下来,我们根据自己安装的linux,选择与自己安装操作系统的对应信息,因为我要安装Ubuntu,所以我选择的如图-6所示。
图-6
6、之后就是让你填写虚拟机的名称,以及虚拟机存放的位置,这是要八卦下,最好是将虚拟机的位置填写在一个总的文件夹下,因为虚拟机会产生很多文件,多个系统放在一块显得很乱,而且安装多个系统后,在一个文件夹可能会有文件名冲突,删除会把文件夹下的所有内容删除等等。我的总文件夹为VMSystem,然后在这个文件夹下又建立了一个文件夹来保存这个即将要安装的系统,最好是将系统的版本写在文件夹后面,因为你有可能会安装多个linux或者其他同类型的系统,这样的话你好进行区分,如图-7所示。
图-7
7、下一步是选择处理器的数量,这个要根据你本身电脑进行选择,如果你真实的物理机有多个处理器,你可以填写对应的处理器数量,基本安装默认的就行,系统会自动进行匹配,如图-8所示。
图-8
8、然后是内存的选择,按照默认的进行选择,界面会有提示。如图-9所示。
图-9
9、然后选择网络类型,按照默认的类型,如图-10所示。
图-10
10、后面两步你按照默认的来,根据你的实际磁盘类型进行选择,此处我进行省略,所以我们跳转到选择磁盘那一步了,因为是我们建立的新的虚拟机,不需要真实的物理存储地址,所以按照默认的来,如图-11所示。
图-11
11、接下来跳转磁盘大小分配,默认的20G已经足够你开发使用了,根据你需求进行填写,将虚拟磁盘拆分成多个文件,可能在运行效率上多了个磁盘分区查找,多建立文件索引,所以我选择的是存储为单个文件,如图-12所示。
图-12
12、接下来会给你进行确认,是否创建刚才填写的磁盘文件,OK就行。如图-13所示。
图-13
13、此时界面显示了我们刚才填写一些信息,因为前面没有指定虚拟机的系统文件,所以现在需要指定了,点击自定义硬件,然后点击左边栏的新CD/DVD,在右边选择“使用ISO映像文件”,然后找到你要安装的操作系统(当然你得事先下载好ISO的镜像文件),如图-14所示。
图-14
14、点击确定,我们就已经在虚拟机中把信息填写完毕,接下来就是系统的安装了,如图-15。
图-15
15、点击开启此虚拟机进行系统安装,如图-16所示。
图-16
16、接下来就是一路确定傻瓜式安装了,不用进行选择啥,除非你要自己进行linux的磁盘挂载设置,内存交换大小设置,非虚拟机的安装教程可以在:http://www.linuxidc.com/Linux/2014-10/108430p2.htm 查看,否则根据提示来就行了。
17、至此我们将系统安装好了,进行重启就好了,如图-17所示。
图-17
二、linux联网
假如你的电脑插着网线的,你现在就可以在安装的Ubuntu中享受联网的乐趣了,但是如果你电脑是使用无线网络联网的,此时你不能进行上网,如图-18所示。不过你不要担心,设置一下就可以了,你得熟悉网络配置,否则此处你会有一些困难,不过不用担心,我把我的步骤详细的讲解给你。
图-18
1、首先我们打开虚拟机的设置界面,网络适配器我们选择桥接的方式,直接连接物理网络,不使用NAT模式共享主机IP地址上网,如图-19所示。
图-19
2、此时你也不能进行上网,我们点开虚拟机的菜单编辑->虚拟网络编辑器,如果里面有一个类型的桥接模式,那我们就安装图-20的选项来就好,如果没有一个桥接模式的类型,我们需要添加一个网络类型。
图-20
3、我们要看看本机的ip配置,输入ipconfig,我本机的配置信息如图-21所示。Ip地址为192.168.1.10,子网掩码:255.255.255.0,默认网关:192.168.1.1.
图-21
4、现在在linux中进行网络设置,设置信息如图-22所示。Ip地址一定不要与别的局域网的冲突了,子网掩码与默认网关可以填写与本机的ip一致就好,DNS服务器是域名解析服务器,本来网络就不识别特殊字符,而是通过规定的ip地址形式进行网络访问,但是ip难以记住,所以使用别名来代替,而域名服务器的功能就是将这些别名解析成ip进行通信,例如如果没有设置DNS服务器,你ping不通www.baidu.com ,但是你能ping通202.108.22.5,。我设置的DNS服务器是路由器的网关,这样我上网先访问192.168.1.1,然后路由器帮我进行域名解析,后者你百度一下域名服务器地址,网上随便填写一个就行了,例如:8.8.8.8
图-22
三、本机与虚拟机进行文件传递
方法一:使用终端输入命令安装
输入命令:apt-get install open-vm-tools-desktop fuse
Ps:刚安装的系统需要执行下命令apt-get update;apt-get update是同步 /etc/apt/sources.list 和 /etc/apt/sources.list.d 中列出的源的索引,这样才能获取到最新的
软件包。apt-get upgrade对系统执行更新。apt-get update命令失败,出现很多错误,Not Found[IP:****],说明在/etc/apt/sources.list文件里面的文件地址可能已经过时,
所以需要更新下sources.list,或者进行替换。
方法二:使用VMWare虚拟机自带工具
点击虚拟机的菜单中安装vmware Tools;此时在会在linux中自动打开media光盘里的内容,里面有用的只有.tar.gz文件,执行如图-23所示图片的命令。
目录下进行解压缩呢?因为家在VMWare工具是以光盘的形式,挂在在media目录下,不能在media目录下解压缩。