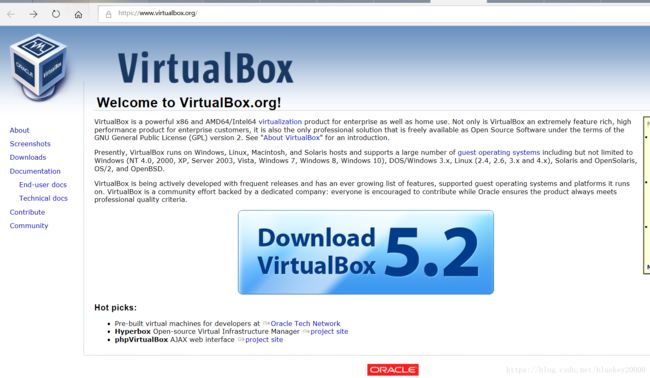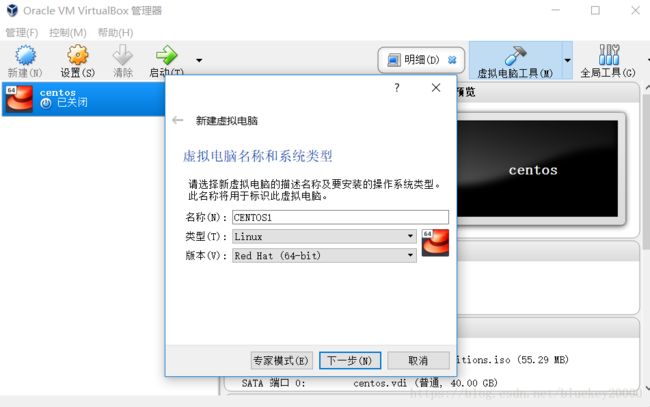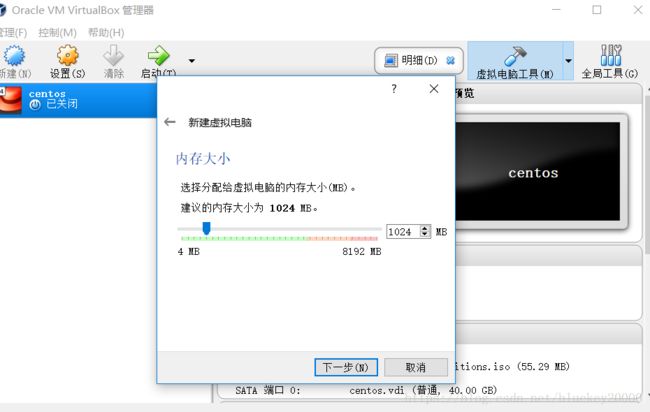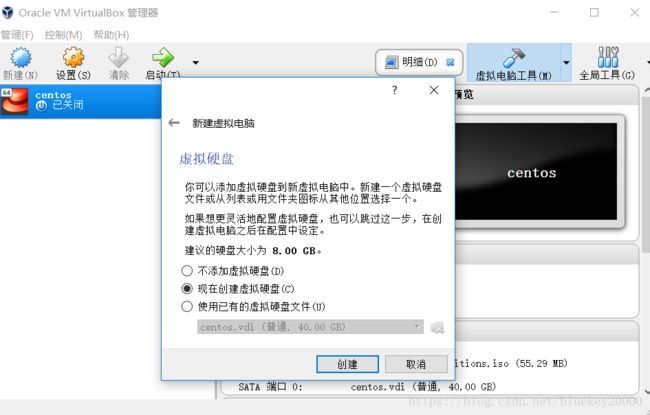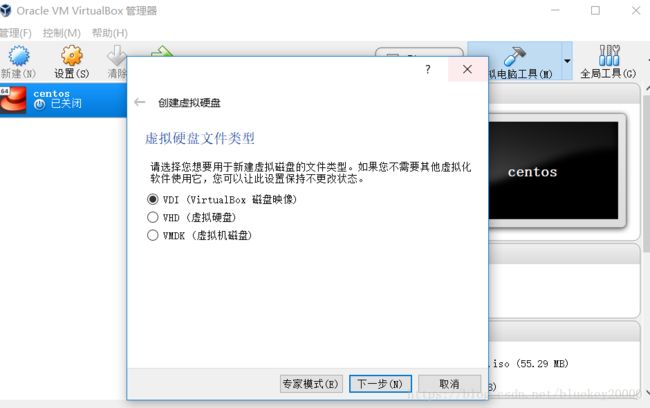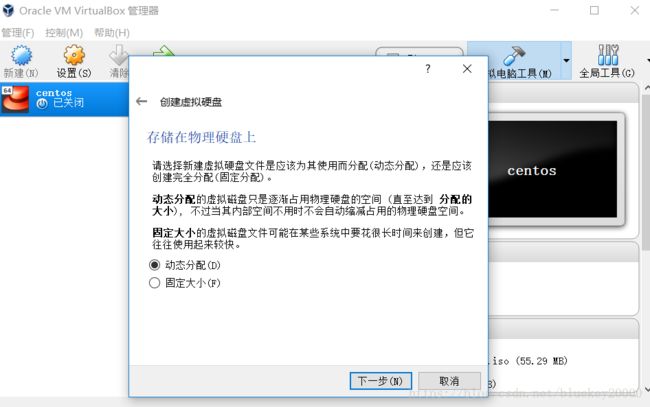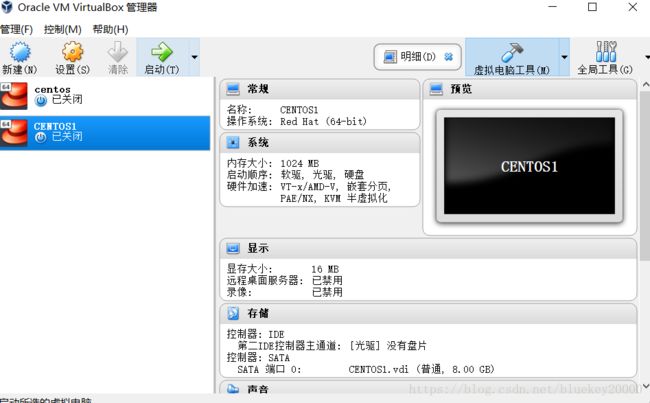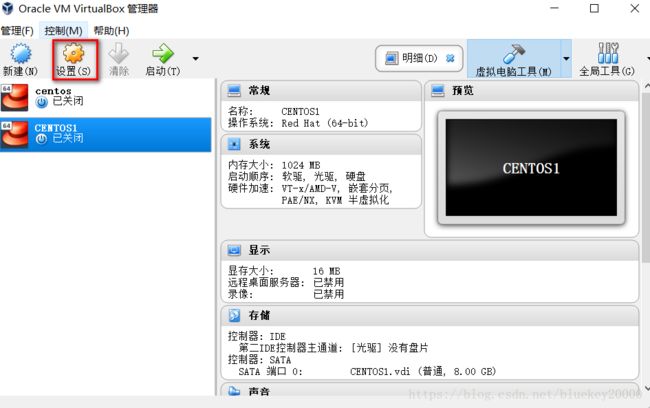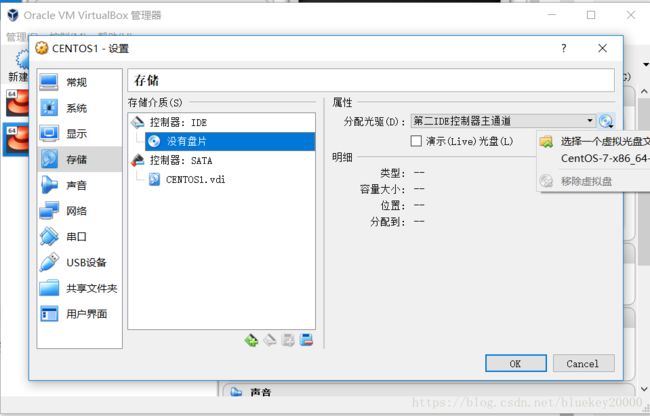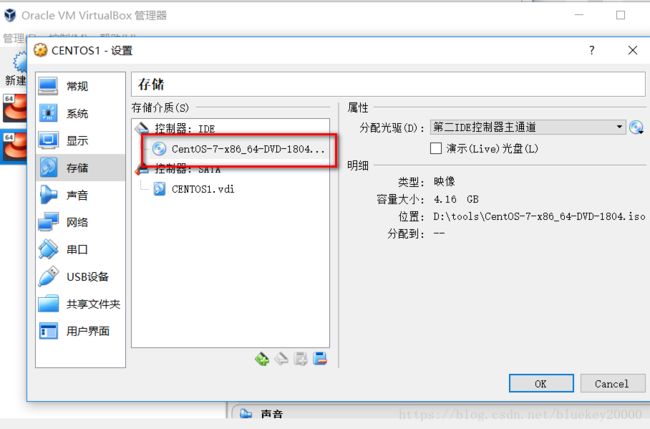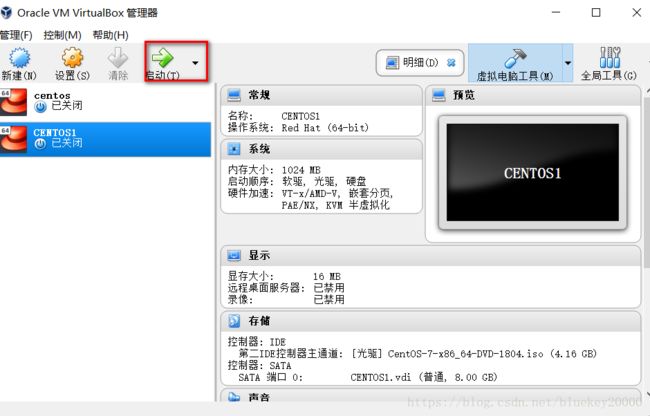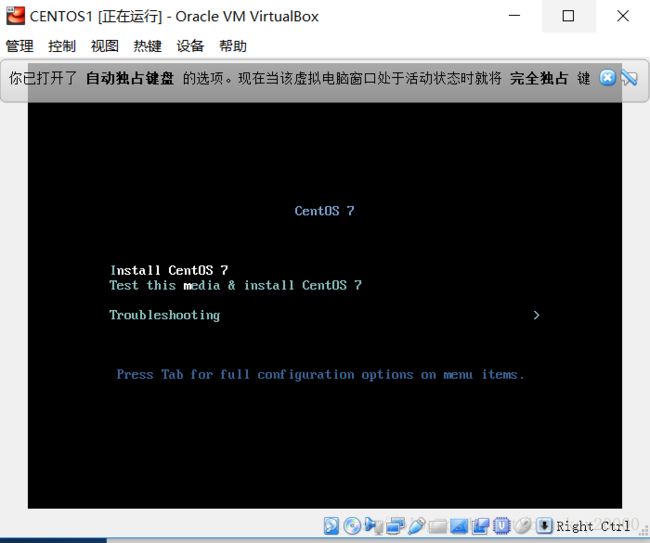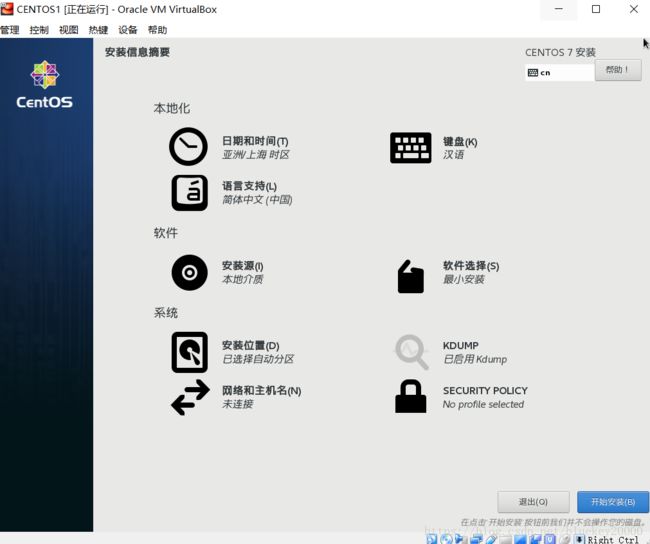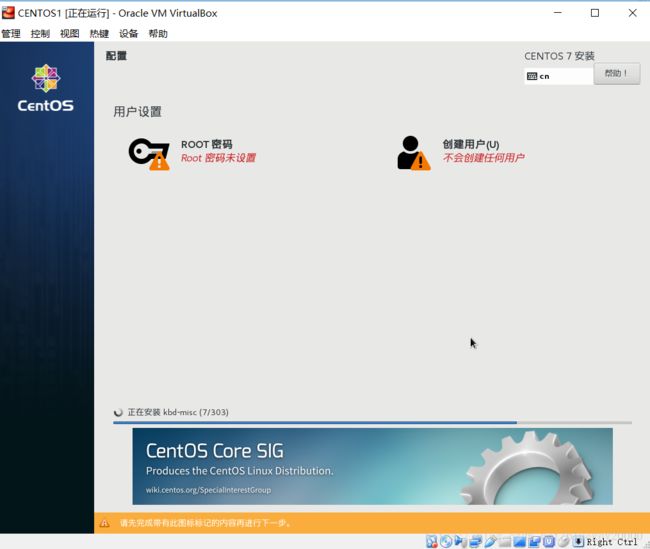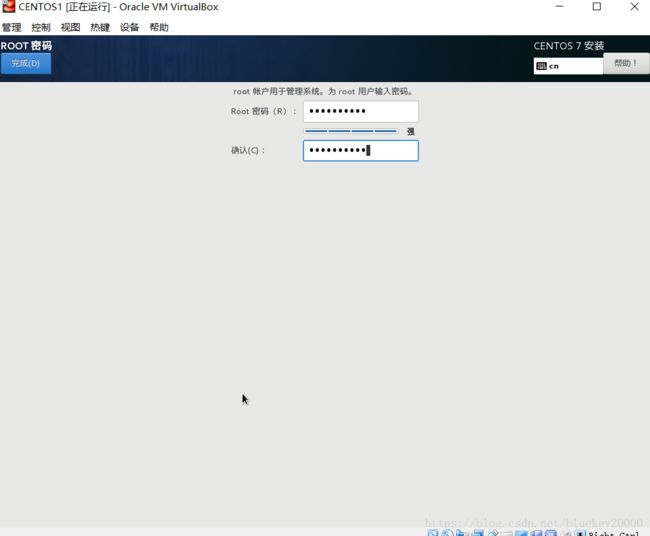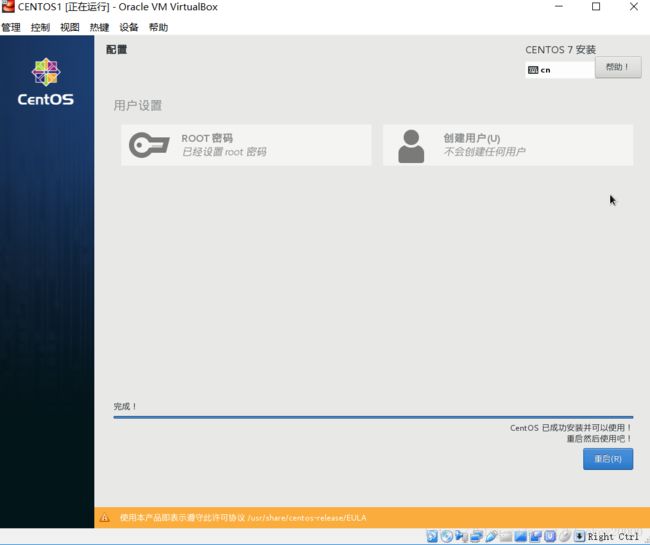下载virtualbox安装centOS7.0
virtualbox可以新建虚拟机,模拟开发环境例如分布式、集群部署等情况,由于用到的系统是CENTOS7,本篇使用的是CENTOS7。如何在开发机器windos10的系统上安装virtualbox,创建centos7的虚拟机。
环境:
windows10
virtualbox5.2.12
centOS7
1:先去官网下载virtualbox5,打开官网首页https://www.virtualbox.org/
1.2:点击download virtualBox5.2的图标进入下一页面。
1.3:点击图中红色链接,开始下载windows版本VirtualBox-5.2.12-122591-Win.exe。下载完后点击安装,默认一路next(建议选择安装地址)。
2:下载centos7安装镜像文件,去官网下https://www.centos.org/download/
2.1:选择DVD ISO黄色小图标进入下载页。
2.2 :选择第一个点击下载,下载后文件CentOS-7-x86_64-DVD-1804.iso。备用,后面创建好了虚拟机后要安装这个镜像盘。
3:打开安装好的VirtualBox,新建一个虚拟机,名称随便填,类型:linux,版本:red hat(64-bit),centos是基于red hat编译的,点击下一步。
3.1:分配内存,看你机器内存大小,一般不小于1G,点击下一步。
3.2:新建硬盘,直接选择第二个:现在创建虚拟硬盘。
3.3:选择硬盘类型,默认就行了,这是VirtualBox专有磁盘格式,VHD是Microsoft Virtual PC用的格式,VMDK:是Vmware用的格式。点击下一步。
3.4:选择硬盘创建类型,选默认动态分配。点击下一步。
3.5:选择硬盘大小,根据自己硬盘实际情况选择,点击下一步。
3.6: 点击创建后就已经创建了一台虚拟机CENTOS1。
4:虚拟机安装CENTOS
4.1选择刚才创建好的虚拟机,点击设置。
4.2:在弹出来的页面中选择存储,在控制器中选择盘片,在分配光驱中选择最右边光驱图标,点击选择一个虚拟光盘文件,选择之前下载好的centos安装盘CentOS-7-x86_64-DVD-1804.iso。
4.3:选择完后了,在控制器中原来的没有盘片会显示有CentOS-7-x86_64-DVD-1804.iso的盘片。
4.4: 点击ok,默认情况下光驱会优先硬盘启动,可以在设置--系统里查看详细信息。
4.5 :在管理器页面,选择刚才虚拟机,点击启动开始安装centos。
4.6:选择第一个,安装centos7,注意要退出虚拟机屏幕使用右边的ctrl。
4.7:选择安装界面的语言(安装的时候用中文),选中文,点击继续。
4.8:注意在安装位置上有个!号,点击安装位置(下图是已经设置自动分区),
4.9 选择其他存储项-自动分配分区,点击左上方完成。
4.10 点击右下角开始安装
4.11:点击root密码,去设置密码。
4.12 设置root密码后,点击左上角完成。
4.13 等一会,等待安装完成。安装完成后点击右下角重启,之后就可以使用了。
注意:
由于是最小化安装,ifconfig,wget,编译等命令都未安装,一般在安装如下基本可以使用了。
安装内核编译器:
#yum install -y gcc kernel kernel-devel
安装ifconfig :
#yum -y install net-tools
安装wget:
#yum -y install wget
整个安装完成。
下一遍virtualbox下centos配置静态ip。