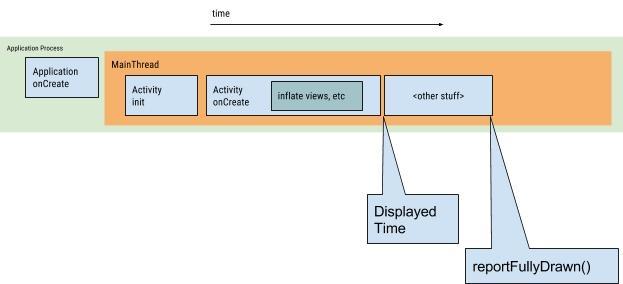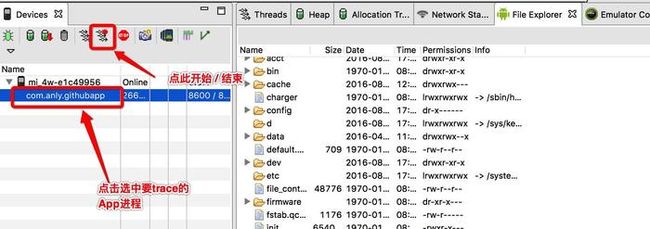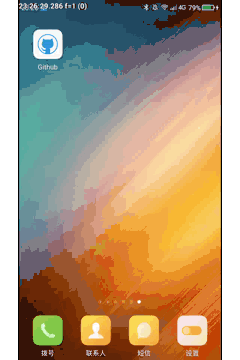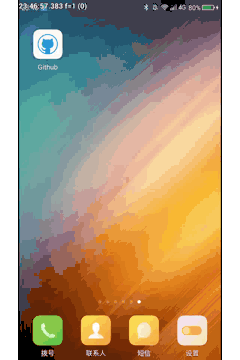App启动速度优化
一: App启动方式
通常来说, 一个App启动会分如下不同的状态:
1. 冷启动
App没有启动过或App进程被killed, 总之是系统中不存在该App进程, 此时启动App即为冷启动。
-
冷启动的流程即是App启动流程的全过程, 需要创建App进程, 加载相关资源, 启动Main Thread, 初始化首屏Activity等.
-
在这个过程中, 屏幕会显示一个空白的窗口(颜色基于主题), 直至首屏Activity完全启动.
-
下图展示了冷启动的时间线:
2. 热启动
-
当启动应用时,后台已有该应用的进程,比如按下home键,这种在已有进程的情况下,这种启动会从已有的进程中来启动应用,这种启动方式叫热启动, 系统只是将其从后台带到前台, 展示给用户.
类同与冷启动, 在这个过程中, 屏幕会显示一个空白的窗口(颜色基于主题), 直至activity渲染完毕.
-
温启动
介于冷启动和热启动之间, 一般来说在以下两种情况下发生:- 用户back退出了App, 然后又启动. App进程可能还在运行, 但是activity需要重建.
- 用户退出App后, 系统可能由于内存原因将App杀死, 进程和activity都需要重启, 但是可以在onCreate中将被动杀死锁保存的状态(saved instance state)恢复.
通过三种启动状态的相关描述, 可以看出我们要做的启动优化其实就是针对冷启动. 热启动和温启动都相对较快.
二. 哪些地方是App快速启动的敌人
根据冷启动的时间图, 可以看出, 对于App来说, 我们可以控制的启动时间线的点无外乎:
- Application的onCreate
- 首屏Activity的渲染
而我们现在的App动不动集成了很多第三方服务, 启动时需要检查广告, 注册状态等等一系列接口都是在Application的onCreate或是首屏的onCreate中做的.
三:分析工具Traceview
3.1 Traceview介绍
Traceview是一个性能分析工具, 主要是分析当前线程情况, 各个方法执行时间等. 如下:
traceview
指标说明:
- Incl(Inclusive) Cpu Time
方法本身和其调用的所有子方法占用CPU时间. - Excl(Exclusive) Cpu Time
方法本身占用CPU时间. - Incl Real Time
方法(包含子方法)开始到结束用时. - Excl Real Time
方法本身开始到结束用时. - Call + Recursion Calls/Total
方法被调用次数 + 方法被递归调用次数. - Cpu Time/Call
方法调用一次占用CPU时间. - Real Time/Call
方法调用一次实际执行时间.
一般来说, 我们使用Real Time/Call排序来找出耗时多的方法
有必要解释下CPU Time和Real Time:
CPU Time 方法实际执行时间(不包括io等待时间)
Real Time 方法开始结束时间差(包括等待时间)
3.2 Traceview使用
有两种方式来使用Traceview:
1. 通过DDMS:
start traceview
这种方式启动再结束后界面会自动弹出分析界面
点击开始时会弹出一个选择trace模式的框, 默认选中"Sample based profiling"即可:
traceview option
Sample based profiling(基于样本分析)
根据采样时间间隔来规律的打断VM来记录方法调用栈(Call Stack), 开销和采样频率成比例.Trace based profiling(基于完整trace数据分析)
记录每个方法的出入口, 每个方法执行时都开启记录, 无论多小的方法, 因此开销很大.
2. 使用代码:
// 在自己想要开始调试的地方start
Debug.startMethodTracing("GithubApp");
// 在合适的地方stop
Debug.stopMethodTracing();
注: 以上方法开启trace的方式相当于"Trace based profiling", 会记录每个方法的执行. Android 4.4及以上可以调用startMethodTracingSampling()来用代码开启"Sample based profiling"的trace方式.
再需要统计时间的代码前后添加上面的代码
运行程序, 会在sdcard上生成一个"GithubApp.trace"的文件.
注意: 需要给程序加上写存储的权限:
通过adb pull将其导出到本地
adb pull /sdcard/GithubApp.trace ~/temp打开DDMS分析trace文件
ddms_open_trace
分析trace文件
traceview_ui
- 在下方的方法区点击"Real Time/Call", 按照方法每次调用耗时降序排.
- 耗时超过500ms都是值得注意的.
- 点击每个方法, 可以看到其父方法(调用它的)和它的所有子方法(它调用的).
- 点击方法时, 上方的该方法执行时间轴会闪动, 可以看该方法的执行线程及相对时长.
四: 应用的启动时间统计
adb shell am start -W PackageName/PackageName.MainActivity
执行成功后将返回三个测量到的时间:
![]()
1、ThisTime:一般和TotalTime时间一样,除非在应用启动时开了一个透明的Activity预先处理一些事再显示出主Activity,这样将比TotalTime小。
2、TotalTime:应用的启动时间,包括创建进程+Application初始化+Activity初始化到界面显示。
3、WaitTime:一般比TotalTime大点,包括系统影响的耗时。
五: 代码分析
因为这个App集成了Bugly, Push, Feedback等服务, 所以Application的onCreate有很多第三方平台的初始化工作...
public class GithubApplication extends MultiDexApplication {
@Override
public void onCreate() {
super.onCreate();
// init logger.
AppLog.init();
// init crash helper
CrashHelper.init(this);
// init Push
PushPlatform.init(this);
// init Feedback
FeedbackPlatform.init(this);
// init Share
SharePlatform.init(this);
// init Drawer image loader
DrawerImageLoader.init(new AbstractDrawerImageLoader() {
@Override
public void set(ImageView imageView, Uri uri, Drawable placeholder) {
ImageLoader.loadWithCircle(GithubApplication.this, uri, imageView);
}
});
}
}
当前冷启动效果:
code_start_before_optimize
可以看到启动时白屏了很长时间.
通过在onCreate方法前后添加日志,用traceview进行分析启动速度
看左边的方法名, 可以看到耗时大户就是我们调用的第三方SDK的初始化方法, 特别是Bugly, 还加载native的lib, 用ZipFile操作等.
调整Application onCreate再试
既然已经知道了哪些地方耗时长, 我们不妨调整下Application的onCreate实现, 一般来说我们可以将这些初始化放在一个单独的线程中处理, 为了方便今后管理, 这里我用了一个InitializeService的IntentService来做初始化工作.
明确一点, IntentService不同于Service, 它是工作在后台线程的.
InitializeService.java代码如下:
package com.anly.githubapp.compz.service;
import android.app.IntentService;
import android.content.Context;
import android.content.Intent;
import android.graphics.drawable.Drawable;
import android.net.Uri;
import android.widget.ImageView;
import com.anly.githubapp.common.wrapper.AppLog;
import com.anly.githubapp.common.wrapper.CrashHelper;
import com.anly.githubapp.common.wrapper.FeedbackPlatform;
import com.anly.githubapp.common.wrapper.ImageLoader;
import com.anly.githubapp.common.wrapper.PushPlatform;
import com.anly.githubapp.common.wrapper.SharePlatform;
import com.mikepenz.materialdrawer.util.AbstractDrawerImageLoader;
import com.mikepenz.materialdrawer.util.DrawerImageLoader;
/**
* Created by mingjun on 16/8/25.
*/
public class InitializeService extends IntentService {
private static final String ACTION_INIT_WHEN_APP_CREATE = "com.anly.githubapp.service.action.INIT";
public InitializeService() {
super("InitializeService");
}
public static void start(Context context) {
Intent intent = new Intent(context, InitializeService.class);
intent.setAction(ACTION_INIT_WHEN_APP_CREATE);
context.startService(intent);
}
@Override
protected void onHandleIntent(Intent intent) {
if (intent != null) {
final String action = intent.getAction();
if (ACTION_INIT_WHEN_APP_CREATE.equals(action)) {
performInit();
}
}
}
private void performInit() {
AppLog.d("performInit begin:" + System.currentTimeMillis());
// init Drawer image loader
DrawerImageLoader.init(new AbstractDrawerImageLoader() {
@Override
public void set(ImageView imageView, Uri uri, Drawable placeholder) {
ImageLoader.loadWithCircle(getApplicationContext(), uri, imageView);
}
});
// init crash helper
CrashHelper.init(this.getApplicationContext());
// init Push
PushPlatform.init(this.getApplicationContext());
// init Feedback
FeedbackPlatform.init(this.getApplication());
// init Share
SharePlatform.init(this.getApplicationContext());
AppLog.d("performInit end:" + System.currentTimeMillis());
}
}
GithubApplication的onCreate改成:
public class GithubApplication extends MultiDexApplication {
@Override
public void onCreate() {
super.onCreate();
// init logger.
AppLog.init();
InitializeService.start(this);
}
}
看看现在的效果:
可以看到提升了很多, 但是启动的时候会有一个白屏, 如果手机较慢的话, 这个白屏就会持续一段时间
给我们的应用窗口弄一个PlaceHolder
Android最新的Material Design有这么个建议的. 建议我们使用一个placeholder UI来展示给用户直至App加载完毕.
怎么做呢?
给Window加上背景
当App没有完全起来时, 屏幕会一直显示一块空白的窗口(一般来说是黑屏或者白屏, 根据App主题).
这个空白的窗口展示跟主题相关, 那么我们是不是可以从首屏的主题入手呢? 恰好有一个windowBackground的主题属性, 我们来给Splash界面加上一个主题, 带上我们想要展示的背景.
做一个logo_splash的背景:
-
弄一个主题:
将一个什么不渲染布局的Activity作为启动屏
写一个什么都不做的LogoSplashActivity.
public class LogoSplashActivity extends BaseActivity {
@Override
protected void onCreate(Bundle savedInstanceState) {
super.onCreate(savedInstanceState);
// 注意, 这里并没有setContentView, 单纯只是用来跳转到相应的Activity.
// 目的是减少首屏渲染
if (AppPref.isFirstRunning(this)) {
IntroduceActivity.launch(this);
}
else {
MainActivity.launch(this);
}
finish();
}
}
在AndroidManifest.xml中设置其为启动屏, 并加上主题:
5.最终的效果
让我们来看下最终的效果:
相比之前, 呈现给用户的不再是一个白屏了, 带上了logo, 当然这个背景要显示什么, 我们可以根据实际情况来自定义.
这种优化, 对于有些Application内的初始化工作不能移到子线程做的情况, 是非常友好的. 可以避免我们的App长时间的呈现给用户一个空白的窗口.