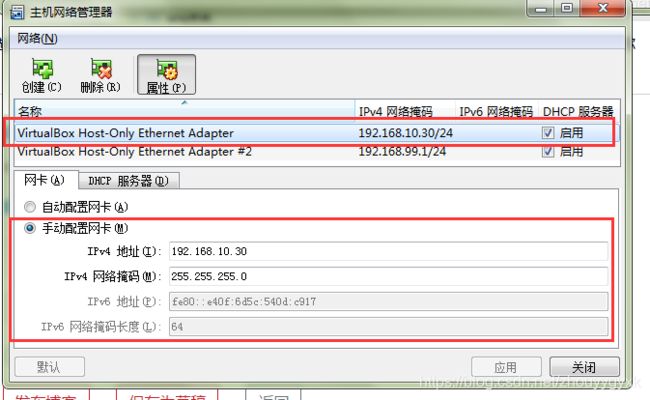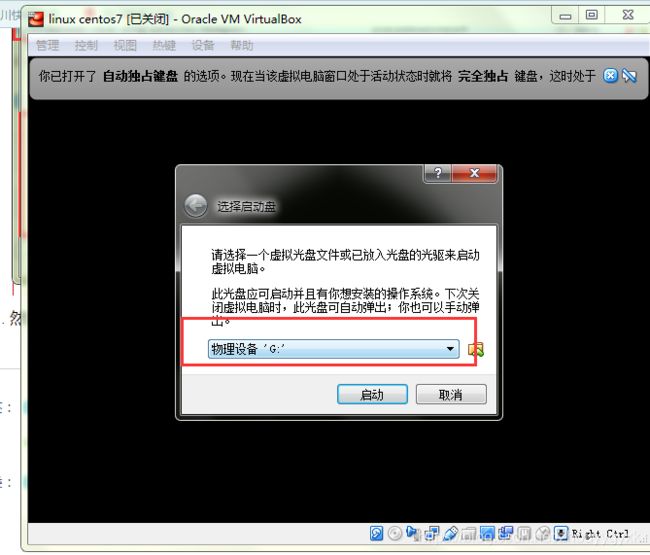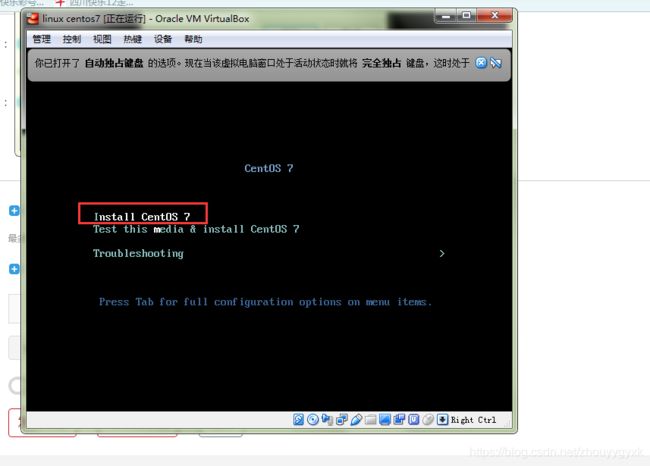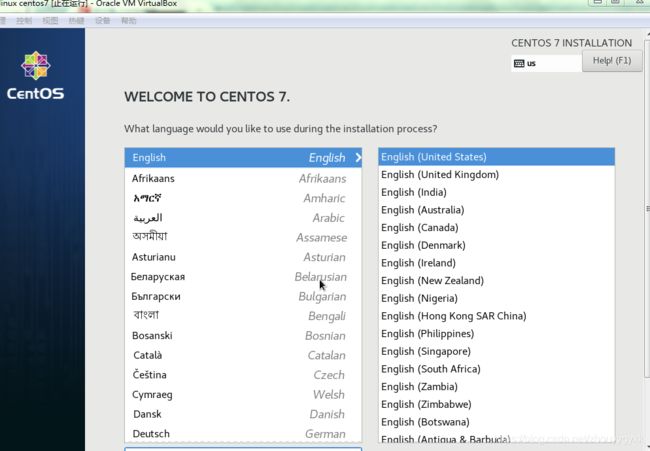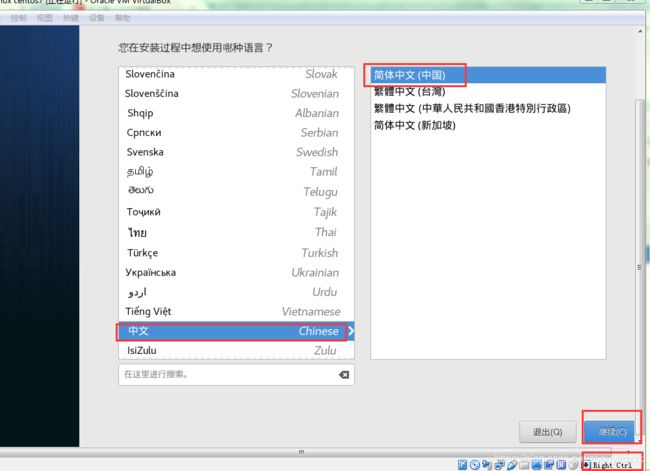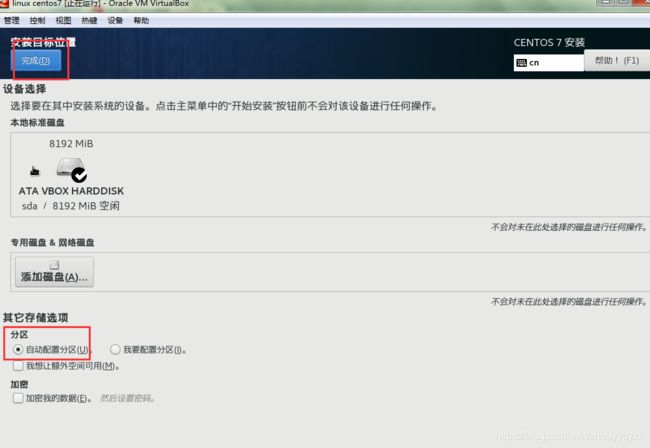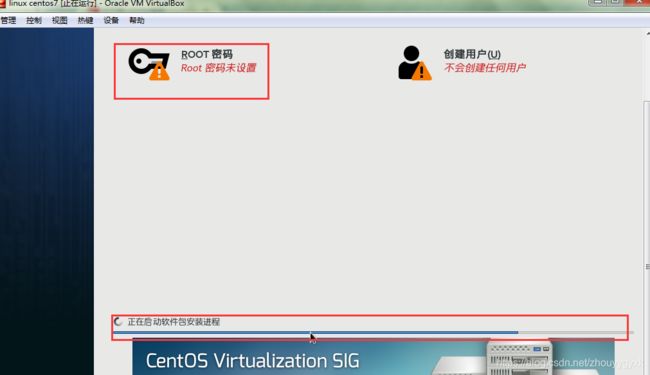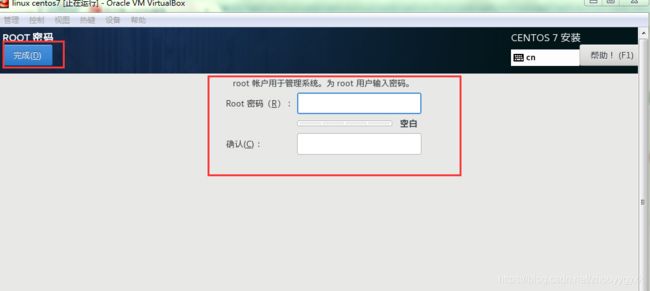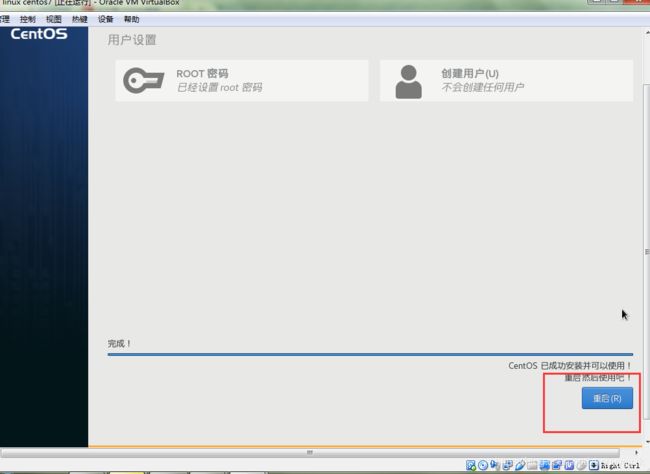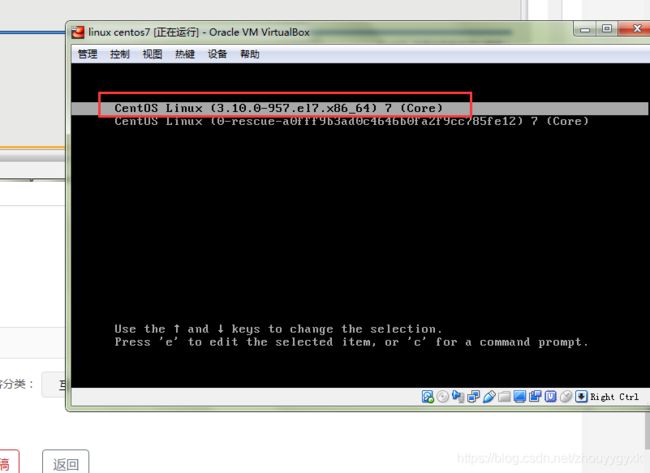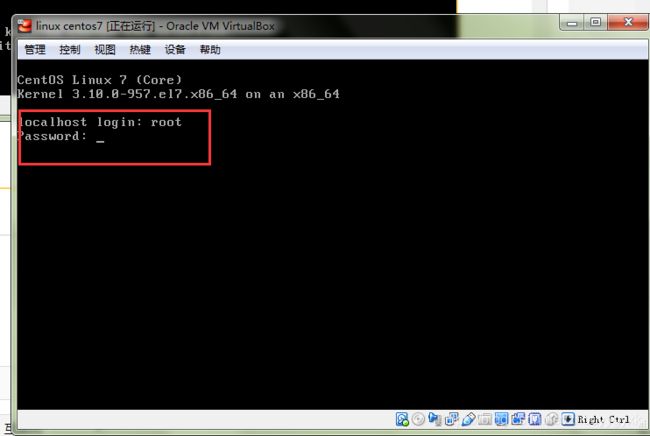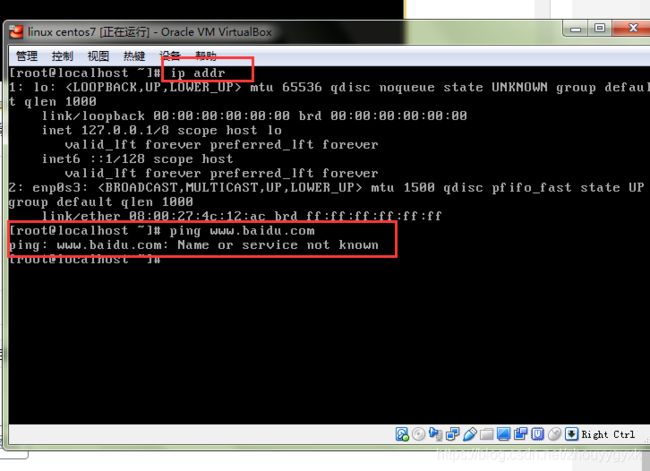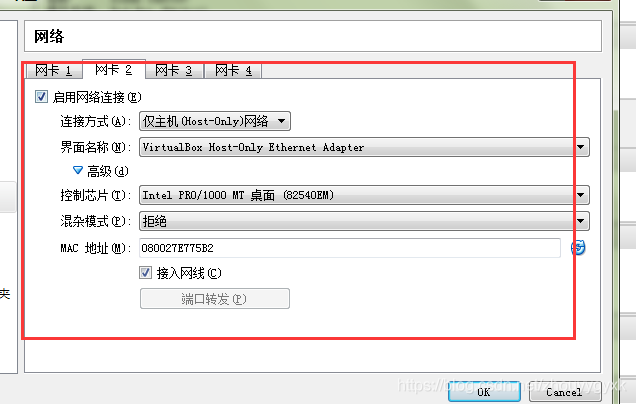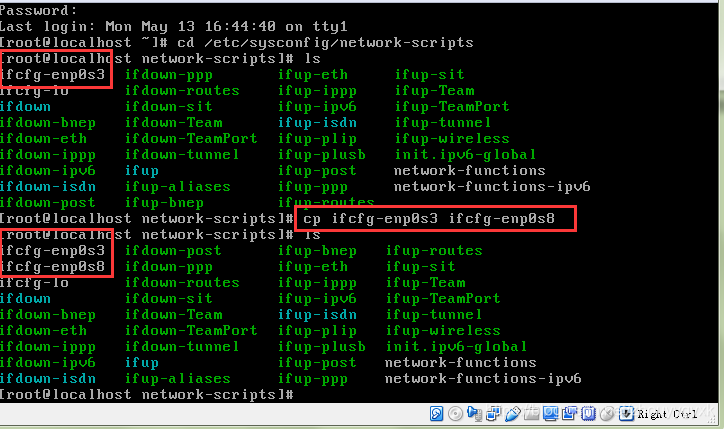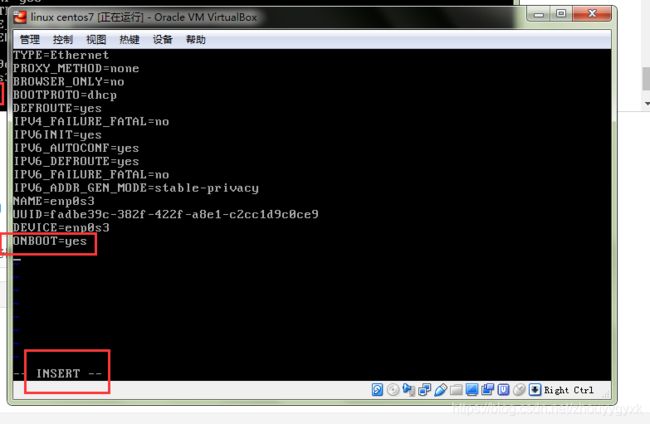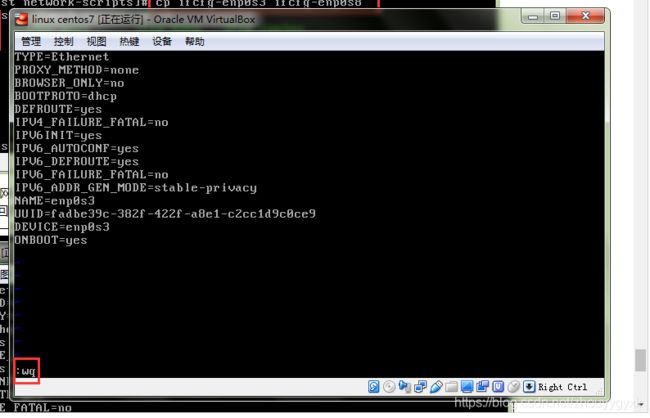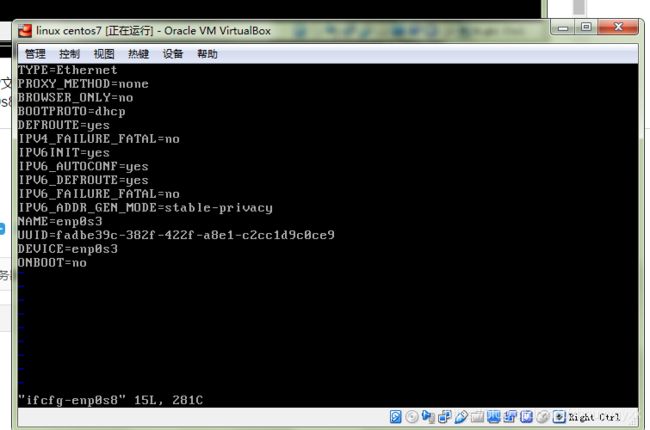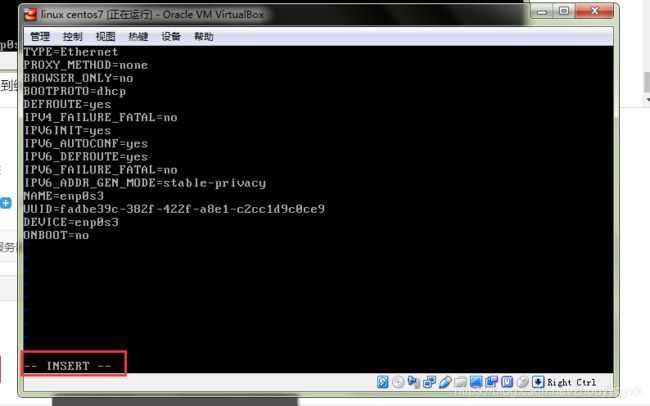- 2019-04-27 sap install for window 2008
麦兜的刀
sap安装配置安装介质准备windows2008R2withoutSP16.0安装介质列表安装Java工具安装操作系统补丁配置SWAP交换分区配置主机名开始安装向导运行SAP安装管理器D:\softs\sapcds\IM_WINDOWS_X86_64\sapinst.exe进入安装界面自定义安装参数定义安装参数提示注销,重新登陆回到安装界面注销冲登陆SAP实例号PRD,安装磁盘驱动器R:安装实例名
- Docker快速入门教程之使用docker部署Nginx详细流程
老秦包你会
dockernginxeureka
文章目录前言1.安装Docker2.使用Docker拉取Nginx镜像3.创建并启动Nginx容器4.本地连接测试5.公网远程访问本地Nginx5.1内网穿透工具安装5.2创建远程连接公网地址5.3使用固定公网地址远程访问前言在开发人员的工作中,公网远程访问内网是其必备的技术需求之一。对于运维人员和开发者来说,能够通过公网远程访问内部的服务和应用,能够极大地提升工作效率和便利性。本文将介绍如何利用
- Percona-toolkit工具详解
小一_d28d
1.pt工具安装[root@master~]#yuminstall-ypercona-toolkit-3.1.0-2.el7.x86_64.rpm2.常用工具使用介绍2.1pt-archiver归档表#重要参数--limit100每次取100行数据用pt-archive处理--txn-size100设置100行为一个事务提交一次,--where'id>/root/db/checksum.logpt
- 新手小白VUE整理(8)——EsLint,axios优化,拦截器,Proxy
crazy程序猿丶
新手小白初识vuevue.js前端
VUE2.X1.Eslint1)作用约束程序猿的代码风格2)VSCode设置快捷搜索tabsize将缩减设置为2搜索format勾选"Editor:FormatOnSave"3)官网https://eslint.bootcss.com/docs/rules/4)工具安装EslintVSCode中settings.json添加配置项:"editor.codeActionsOnSave":{"sour
- aarch64-linux-gnu 交叉编译 libpcap
苍蝇小黑
嵌入式libpcap
文章目录aarch64-linux-gnu交叉编译libpcap1.交叉编译工具下载2.交叉编译工具安装3.配置交叉编译工具环境变量4.libpcap源码下载和编译5.libpcap测试aarch64-linux-gnu交叉编译libpcap1.交叉编译工具下载首先确认交叉编译工具的版本,不同的开发板自带的GLIBC版本可能不同,因此可能出现最新的交叉编译工具编译出的软件不能运行的问题,例如编译后
- Windows 命令行提示工具安装
xjt_0901
00.效率工具相关windows
在WindowsTerminal中安装并配置PSReadLine模块,以启用Tab键显示选项菜单、箭头键的自动完成功能以及历史搜索功能:步骤1:安装PSReadLine模块打开WindowsTerminal。确保你以管理员身份运行WindowsTerminal,或者使用当前用户范围进行安装。运行以下命令安装PSReadLine模块:Install-Module-NamePSReadLine-All
- MAC环境导出项目的目录结构
Harvey_DH_
macos
一、安装Homebrew包管理工具/bin/bash-c"$(curl-fsSLhttps://gitee.com/ineo6/homebrew-install/raw/master/install.sh)"官网网址:https://brew.idayer.com/二、用brew包管理工具安装treebrewinstalltree三、打开终端,导出项目的目录结构cd/Users/***/har//
- macos 使用port安装mariadb/mysql数据库服务器
tekin
macos数据库macosmariadbportinstall
在mac下安装mariadb/mysql数据库服务器的方式有多种,可以直接下载官方安装包安装,或者使用port,brew这类macos下的专业包管理工具安装,推荐使用port包管理工具来安装mysql数据库服务器.使用方法如下:先使用portsearchxxx查找要安装的软件都有哪些安装包命令:portsearchmariadb可见这里找到了50个相关的软件包,这个port还是很强大的哦!>por
- Taro基础知识学习
HX2L
taro学习
一、安装及使用CLI工具安装需要使用npm或者yarn全局安装@tarojs/cli//使用npm安装CLInpminstall-g@tarojs/cli//使用yarn安装CLIyarnglobaladd@tarojs/cli//使用cnpm安装CLIcnpminstall-g@tarojs/cli//使用npminfo查看Taro的版本信息npminfo@tarojs/cli初始化项目taro
- rust开发内核01---环境配置
苏璃只想划水
手撸内核rust操作系统
想深入学习操作系统,了解到Linux内核将引入rust,于是产生了想拿rust写内核的想法,一次偶然机会,发现了清华的教材,正好一边学习一边用博客记录下来。电子版教材官网:https://rcore-os.github.io/rCore-Tutorial-Book-v3/实验环境配置:系统环境配置Rust开发环境配置Qemu模拟器安装其他工具安装运行rCore-Tutorial-v3系统环境配置:
- Vue-devtools 大揭秘:Vue3.X 和 Vue2.X 调试工具安装及使用指南
前端基地
Vue3.0从入门到精通vue.js前端javascriptchromedevtoolschromenode.js前端框架
目录Vue-devtools介绍Vue2.X调试工具Vue-devtools的安装Vue2.X调试工具Vue-devtools的使用Vue3.X调试工具Vue-devtools的安装Vue3.X调试工具Vue-devtools的使用Vue-devtools介绍Vue-devtools乃是一款构建于Chrome浏览器之上的插件,其主要功能是对Vue应用进行调试操作,通过它能够极为显著地提升我们在调试
- java必知必会-java抽象类与接口
柠檬分解者
java必知必会java开发语言
系列文章目录java必知必会-java环境搭建java必知必会-java开发工具安装与使用java必知必会-java关键字、变量和常量java必知必会-java数据类型和变量定义java必知必会-java类和对象java必知必会-java面向对象的三大特性java必知必会-java继承与重写、重载java必知必会-java构造方法与访问修饰符文章目录系列文章目录前言一、什么是抽象类和抽象方法?二、
- Huggingface镜像网站下载语言模型方法
幽影相随
语言模型人工智能
通常通过镜像网站下载https://hf-mirror.com/。在链接页面有介绍方法,对于不大的模型可以直接下载。这里介绍比较常用且方便的下载方法。使用huggingface官方提供的huggingface-cli命令行工具安装(huggingface_hub、hf_transfer安装可以使用-i命令从镜像网站下载)pipinstall-Uhuggingface_hubhf_transfer基
- 安全测试工具安装指南:在统信UOS上部署Burp Suite
鹏大圣运维
linux统信UOS安全测试工具gitlinux操作系统国产化桌面
原文链接:安全测试工具安装指南:在统信UOS上部署BurpSuite大家好!在网络安全领域,BurpSuite是一款不可或缺的工具,它提供了从初级映射和分析应用程序攻击面到查找和利用安全漏洞的一系列功能。今天,我将为大家介绍如何在统信UOS上安装BurpSuiteCommunityEdition(社区版),版本为2023.12.1.5。值得一提的是,社区版和专业版的安装方法基本一致。准备工作在开始
- Docker部署开源白板工具Excalidraw并结合内网穿透远程访问
.小智
小智带你闲聊docker开源容器
最近,我发现了一个超级强大的人工智能学习网站。它以通俗易懂的方式呈现复杂的概念,而且内容风趣幽默。我觉得它对大家可能会有所帮助,所以我在此分享。点击这里跳转到网站。文章目录1.安装Docker2.使用Docker拉取Excalidraw镜像3.创建并启动Excalidraw容器4.本地连接测试5.公网远程访问本地Excalidraw5.1内网穿透工具安装5.2创建远程连接公网地址5.3使用固定公网
- 如何在Ubuntu系统使用Docker部署开源白板工具Excalidraw并实现公网访问
虎头金猫
Dockerubuntudocker开源容器负载均衡运维linux
文章目录1.安装Docker2.使用Docker拉取Excalidraw镜像3.创建并启动Excalidraw容器4.本地连接测试5.公网远程访问本地Excalidraw5.1内网穿透工具安装5.2创建远程连接公网地址5.3使用固定公网地址远程访问本文主要介绍如何在Ubuntu系统使用Docker部署开源白板工具Excalidraw,并结合cpolar内网穿透工具实现公网远程访问绘制流程图。Exc
- day16-yum
wiapr
昨日内容1.rpm工具redhat包管理工具,对rpm软件包进行安装\升级\卸载\查询2.rpm包名称名称-版本-修订次数-发行次数-平台.rpm3.除了rpm(简单)包,还有源码包(麻烦),二进制包(解压即用)4.使用rpm工具安装rpm软件,使用本地光盘进行安装5.rpm工具的安装-ivh升级-Uvh卸载-e查询-q查看软件包是否安装-qa查看所有已安装软件包-ql查看软件包的文件和路径-qc
- 鸿蒙开发 之 工具安装和环境搭建
jiojio冲冲冲
鸿蒙开发harmonyos华为鸿蒙
DevEcoStudio面向HarmonyOS应用及元服务开发者提供的集成开发环境(IDE),助力高效开发。ArkTS语言ArkTS是鸿蒙生态的应用开发语言。它在保持TypeScript(简称TS)基本语法风格的基础上,对TS的动态类型特性施加更严格的约束,引入静态类型。同时,提供了声明式UI、状态管理等相应的能力,让开发者可以以更简洁、更自然的方式开发高性能应用ArkUIArkUI是一套构建分布
- AcuAutomate:一款基于Acunetix的大规模自动化渗透测试与漏洞扫描工具
FreeBuf_
自动化elasticsearch运维
关于AcuAutomateAcuAutomate是一款基于Acunetix的大规模自动化渗透测试与漏洞扫描工具,该工具旨在辅助研究人员执行大规模的渗透测试任务。在大规模的安全测试活动中,AcuAutomate可以帮助我们同时启动或停止多个Acunetix扫描任务。除此之外,我们还可以将其功能无缝集成到枚举封装器或One-Liner中,并通过管道功能实现更高效的控制。工具安装由于该工具基于Pytho
- nvm nrm 常用命令(安装、切换源/node版本等)
Yoyo_Yan
工具npmnpm依赖私有源nrmnvm
nrm源管理工具添加一个新的npm源:自定义要添加的名称:exampleName私有源地址:http://xxxxxx/nrmaddexampleNamehttp://xxxxxx/切换源$nrmuseexampleName查看所有源$nrmls查看当前源$nrmcurrentnvmnode版本管理工具安装nvm$curl-o-https://raw.githubusercontent.com/n
- 【鸿蒙系统学习笔记】开发工具安装
奔跑的露西
harmonyos学习华为
一、准备开发环境1.1、安装IDE鸿蒙应用开发需要使用配套的IDE——HUAWEIDevEcoStudio。DevEcoStudio基于IntelliJIDEACommunity(IDEA社区版)构建,为鸿蒙应用提供了一站式开发环境,集成了开发、运行、调试以及发布应用的各项功能。安装步骤:①获取DevEcoStudio安装包,官方下载地址为:HUAWEIDevEcoStudio和SDK下载和升级|
- 华为云服务器安装图形化界面与xrdp远程桌面工具安装全过程记录
yeyuningzi
服务器华为centos
环境信息:centos7.61、执行yuminstallepel-release-y安装EPELYUM源(我们用yum安装软件时,经常发现我们的yum源里面没有该软件,需要自己去wget,然后configure,make,makeinstall,太折腾了。其实,CentOS还有一个源叫做EPEL(ExtraPackagesforEnterprise),里面有1万多个软件,比163的源还强,强烈建议
- Jlink+OpenOCD+STM32 Vscode 下载和调试环境搭建
JoYER_cc
stm32vscode嵌入式硬件单片机
对于Mingw的安装比较困难,国内的网无法正常在线下载组件,需要手动下载x86_64-8.1.0-release-posix-seh-rt_v6-rev0.7z版本的软件包,添加环境变量,并将mingw32-make.exe名字改成make.exe。对于OpenOCD,需要使用Zadig工具安装Jlink驱动。Vscode工程的Makefile也要更改:#省略INTERFACE_CFG="D:\w
- 朴素贝叶斯算法
YuanDaima2048
机器学习算法学习算法机器学习人工智能深度学习pythonsklearn
朴素贝叶斯算法一、基本概念二、算法及代码应用朴素贝叶斯NB算法分类算法区别其他机器学习算法:机器学习实战工具安装和使用一、基本概念朴素贝叶斯(NB)是一种基于贝叶斯定理与特征条件独立假设的分类算法。它被广泛应用于文本分类、垃圾邮件过滤等领域。朴素贝叶斯算法简单易懂,其核心思想是假设在给定目标值时,各个属性之间相互独立。在实际应用中,朴素贝叶斯算法在垃圾邮件过滤中表现出色。它不仅准确率高,而且速度快
- Linux系统之VNC工具安装及远程连接
江湖有缘
Linuxlinux运维服务器vnc
Linux系统之VNC工具安装及远程连接一、VNC介绍1.1VNC简介1.2VNC组成1.3常见的VNC工具二、本地环境介绍2.1本地环境规划2.2本次实践介绍三、检查本地环境3.1检查本地操作系统版本3.2检查系统内核版本3.3检查本地yum仓库状态四、安装vncserver4.1安装vncserver工具4.2启动vncserver服务4.3查看vncserver相关文件4.4查看vncser
- livereload 前端开发可视化工具(前端修改,自动刷新)
微little
安装步骤一谷歌商店搜索livereload,安装谷歌商店二全局安装livereload或者在开发工具安装插件全局安装方法cnpminstall-glivereload在开发工具安装(本例使用的是vscode)示例图三使用在当前文件目录下执行,就可以实现自动刷新了vscode
- Excel数据分析工具安装步骤
孤独终老的魔鬼
excel数据分析
使用工具:Microsoftofficeexcel2007step1:点击文件菜单下的Excel选项step2:点击Excel选项中的加载项,点击转到(G)-英文版为go标签。step3:勾选"查阅向导"、"分析工具库"、"规划求解加载项"、"条件求和向导"四项,点击"确定"按钮。step4:执行完前三步后,数据栏会显示"分析"选项栏,包含数据分析和规划求解(solver)的选项。
- iOS 元素定位总结
米不开朗基罗
[TOC]一:Appium元素定位工具安装第一种:通过Appium1.6的Inspector来查看image-20210428191959877可以通过定位找到元素xpath或name个人不推荐用这个方法,实际操作中发现,每次操作后点击刷新比较慢,而且有时左侧布局文件更新不及时,导致点击左侧屏幕的控件找不到元素,有时AppSource根本就没更新第二种:通过macaca的Appinspector来
- RPA通过python调用腾讯OCR识别(Uibot、WeAutomate )
我的菜我的爱
RPAWeAutomateUibotpythonrpa华为腾讯云
使用场景:当RPA需要识别图片内容时使用,例如:发票识别。环境准备:安装腾讯ocr对应的python模块,在rpa开发工具安装目录下找到python文件夹,然后再此执行cmd命令:python-mpipinstall-ihttps://mirrors.tencent.com/pypi/simple/--upgradetencentcloud-sdk-python安装完后在对应的creator安装目
- CentOS 7 工具安装
l蓝色梦幻
安装命令行web浏览器#yuminstalllinks安装GCC(GNU编译器集)#yuminstallgcc安装Java#yuminstalljava安装Wget#yuminstallwget安装TelnetTelnet是通过TCP/IP允许用户登录到相同网络上的另一台计算机的网络协议。和远程计算机的连接建立后,它就成为了一个允许你在自己的计算机上用所有提供给你的权限和远程主机交互的虚拟终端。但
- VMware Workstation 11 或者 VMware Player 7安装MAC OS X 10.10 Yosemite
iwindyforest
vmwaremac os10.10workstationplayer
最近尝试了下VMware下安装MacOS 系统,
安装过程中发现网上可供参考的文章都是VMware Workstation 10以下, MacOS X 10.9以下的文章,
只能提供大概的思路, 但是实际安装起来由于版本问题, 走了不少弯路, 所以我尝试写以下总结, 希望能给有兴趣安装OSX的人提供一点帮助。
写在前面的话:
其实安装好后发现, 由于我的th
- 关于《基于模型驱动的B/S在线开发平台》源代码开源的疑虑?
deathwknight
JavaScriptjava框架
本人从学习Java开发到现在已有10年整,从一个要自学 java买成javascript的小菜鸟,成长为只会java和javascript语言的老菜鸟(个人邮箱:
[email protected])
一路走来,跌跌撞撞。用自己的三年多业余时间,瞎搞一个小东西(基于模型驱动的B/S在线开发平台,非MVC框架、非代码生成)。希望与大家一起分享,同时有许些疑虑,希望有人可以交流下
平台
- 如何把maven项目转成web项目
Kai_Ge
mavenMyEclipse
创建Web工程,使用eclipse ee创建maven web工程 1.右键项目,选择Project Facets,点击Convert to faceted from 2.更改Dynamic Web Module的Version为2.5.(3.0为Java7的,Tomcat6不支持). 如果提示错误,可能需要在Java Compiler设置Compiler compl
- 主管???
Array_06
工作
转载:http://www.blogjava.net/fastzch/archive/2010/11/25/339054.html
很久以前跟同事参加的培训,同事整理得很详细,必须得转!
前段时间,公司有组织中高阶主管及其培养干部进行了为期三天的管理训练培训。三天的课程下来,虽然内容较多,因对老师三天来的课程内容深有感触,故借着整理学习心得的机会,将三天来的培训课程做了一个
- python内置函数大全
2002wmj
python
最近一直在看python的document,打算在基础方面重点看一下python的keyword、Build-in Function、Build-in Constants、Build-in Types、Build-in Exception这四个方面,其实在看的时候发现整个《The Python Standard Library》章节都是很不错的,其中描述了很多不错的主题。先把Build-in Fu
- JSP页面通过JQUERY合并行
357029540
JavaScriptjquery
在写程序的过程中我们难免会遇到在页面上合并单元行的情况,如图所示
如果对于会的同学可能很简单,但是对没有思路的同学来说还是比较麻烦的,提供一下用JQUERY实现的参考代码
function mergeCell(){
var trs = $("#table tr");
&nb
- Java基础
冰天百华
java基础
学习函数式编程
package base;
import java.text.DecimalFormat;
public class Main {
public static void main(String[] args) {
// Integer a = 4;
// Double aa = (double)a / 100000;
// Decimal
- unix时间戳相互转换
adminjun
转换unix时间戳
如何在不同编程语言中获取现在的Unix时间戳(Unix timestamp)? Java time JavaScript Math.round(new Date().getTime()/1000)
getTime()返回数值的单位是毫秒 Microsoft .NET / C# epoch = (DateTime.Now.ToUniversalTime().Ticks - 62135
- 作为一个合格程序员该做的事
aijuans
程序员
作为一个合格程序员每天该做的事 1、总结自己一天任务的完成情况 最好的方式是写工作日志,把自己今天完成了什么事情,遇见了什么问题都记录下来,日后翻看好处多多
2、考虑自己明天应该做的主要工作 把明天要做的事情列出来,并按照优先级排列,第二天应该把自己效率最高的时间分配给最重要的工作
3、考虑自己一天工作中失误的地方,并想出避免下一次再犯的方法 出错不要紧,最重
- 由html5视频播放引发的总结
ayaoxinchao
html5视频video
前言
项目中存在视频播放的功能,前期设计是以flash播放器播放视频的。但是现在由于需要兼容苹果的设备,必须采用html5的方式来播放视频。我就出于兴趣对html5播放视频做了简单的了解,不了解不知道,水真是很深。本文所记录的知识一些浅尝辄止的知识,说起来很惭愧。
视频结构
本该直接介绍html5的<video>的,但鉴于本人对视频
- 解决httpclient访问自签名https报javax.net.ssl.SSLHandshakeException: sun.security.validat
bewithme
httpclient
如果你构建了一个https协议的站点,而此站点的安全证书并不是合法的第三方证书颁发机构所签发,那么你用httpclient去访问此站点会报如下错误
javax.net.ssl.SSLHandshakeException: sun.security.validator.ValidatorException: PKIX path bu
- Jedis连接池的入门级使用
bijian1013
redisredis数据库jedis
Jedis连接池操作步骤如下:
a.获取Jedis实例需要从JedisPool中获取;
b.用完Jedis实例需要返还给JedisPool;
c.如果Jedis在使用过程中出错,则也需要还给JedisPool;
packag
- 变与不变
bingyingao
不变变亲情永恒
变与不变
周末骑车转到了五年前租住的小区,曾经最爱吃的西北面馆、江西水饺、手工拉面早已不在,
各种店铺都换了好几茬,这些是变的。
三年前还很流行的一款手机在今天看起来已经落后的不像样子。
三年前还运行的好好的一家公司,今天也已经不复存在。
一座座高楼拔地而起,
- 【Scala十】Scala核心四:集合框架之List
bit1129
scala
Spark的RDD作为一个分布式不可变的数据集合,它提供的转换操作,很多是借鉴于Scala的集合框架提供的一些函数,因此,有必要对Scala的集合进行详细的了解
1. 泛型集合都是协变的,对于List而言,如果B是A的子类,那么List[B]也是List[A]的子类,即可以把List[B]的实例赋值给List[A]变量
2. 给变量赋值(注意val关键字,a,b
- Nested Functions in C
bookjovi
cclosure
Nested Functions 又称closure,属于functional language中的概念,一直以为C中是不支持closure的,现在看来我错了,不过C标准中是不支持的,而GCC支持。
既然GCC支持了closure,那么 lexical scoping自然也支持了,同时在C中label也是可以在nested functions中自由跳转的
- Java-Collections Framework学习与总结-WeakHashMap
BrokenDreams
Collections
总结这个类之前,首先看一下Java引用的相关知识。Java的引用分为四种:强引用、软引用、弱引用和虚引用。
强引用:就是常见的代码中的引用,如Object o = new Object();存在强引用的对象不会被垃圾收集
- 读《研磨设计模式》-代码笔记-解释器模式-Interpret
bylijinnan
java设计模式
声明: 本文只为方便我个人查阅和理解,详细的分析以及源代码请移步 原作者的博客http://chjavach.iteye.com/
package design.pattern;
/*
* 解释器(Interpreter)模式的意图是可以按照自己定义的组合规则集合来组合可执行对象
*
* 代码示例实现XML里面1.读取单个元素的值 2.读取单个属性的值
* 多
- After Effects操作&快捷键
cherishLC
After Effects
1、快捷键官方文档
中文版:https://helpx.adobe.com/cn/after-effects/using/keyboard-shortcuts-reference.html
英文版:https://helpx.adobe.com/after-effects/using/keyboard-shortcuts-reference.html
2、常用快捷键
- Maven 常用命令
crabdave
maven
Maven 常用命令
mvn archetype:generate
mvn install
mvn clean
mvn clean complie
mvn clean test
mvn clean install
mvn clean package
mvn test
mvn package
mvn site
mvn dependency:res
- shell bad substitution
daizj
shell脚本
#!/bin/sh
/data/script/common/run_cmd.exp 192.168.13.168 "impala-shell -islave4 -q 'insert OVERWRITE table imeis.${tableName} select ${selectFields}, ds, fnv_hash(concat(cast(ds as string), im
- Java SE 第二讲(原生数据类型 Primitive Data Type)
dcj3sjt126com
java
Java SE 第二讲:
1. Windows: notepad, editplus, ultraedit, gvim
Linux: vi, vim, gedit
2. Java 中的数据类型分为两大类:
1)原生数据类型 (Primitive Data Type)
2)引用类型(对象类型) (R
- CGridView中实现批量删除
dcj3sjt126com
PHPyii
1,CGridView中的columns添加
array(
'selectableRows' => 2,
'footer' => '<button type="button" onclick="GetCheckbox();" style=&
- Java中泛型的各种使用
dyy_gusi
java泛型
Java中的泛型的使用:1.普通的泛型使用
在使用类的时候后面的<>中的类型就是我们确定的类型。
public class MyClass1<T> {//此处定义的泛型是T
private T var;
public T getVar() {
return var;
}
public void setVa
- Web开发技术十年发展历程
gcq511120594
Web浏览器数据挖掘
回顾web开发技术这十年发展历程:
Ajax
03年的时候我上六年级,那时候网吧刚在小县城的角落萌生。传奇,大话西游第一代网游一时风靡。我抱着试一试的心态给了网吧老板两块钱想申请个号玩玩,然后接下来的一个小时我一直在,注,册,账,号。
彼时网吧用的512k的带宽,注册的时候,填了一堆信息,提交,页面跳转,嘣,”您填写的信息有误,请重填”。然后跳转回注册页面,以此循环。我现在时常想,如果当时a
- openSession()与getCurrentSession()区别:
hetongfei
javaDAOHibernate
来自 http://blog.csdn.net/dy511/article/details/6166134
1.getCurrentSession创建的session会和绑定到当前线程,而openSession不会。
2. getCurrentSession创建的线程会在事务回滚或事物提交后自动关闭,而openSession必须手动关闭。
这里getCurrentSession本地事务(本地
- 第一章 安装Nginx+Lua开发环境
jinnianshilongnian
nginxluaopenresty
首先我们选择使用OpenResty,其是由Nginx核心加很多第三方模块组成,其最大的亮点是默认集成了Lua开发环境,使得Nginx可以作为一个Web Server使用。借助于Nginx的事件驱动模型和非阻塞IO,可以实现高性能的Web应用程序。而且OpenResty提供了大量组件如Mysql、Redis、Memcached等等,使在Nginx上开发Web应用更方便更简单。目前在京东如实时价格、秒
- HSQLDB In-Process方式访问内存数据库
liyonghui160com
HSQLDB一大特色就是能够在内存中建立数据库,当然它也能将这些内存数据库保存到文件中以便实现真正的持久化。
先睹为快!
下面是一个In-Process方式访问内存数据库的代码示例:
下面代码需要引入hsqldb.jar包 (hsqldb-2.2.8)
import java.s
- Java线程的5个使用技巧
pda158
java数据结构
Java线程有哪些不太为人所知的技巧与用法? 萝卜白菜各有所爱。像我就喜欢Java。学无止境,这也是我喜欢它的一个原因。日常
工作中你所用到的工具,通常都有些你从来没有了解过的东西,比方说某个方法或者是一些有趣的用法。比如说线程。没错,就是线程。或者确切说是Thread这个类。当我们在构建高可扩展性系统的时候,通常会面临各种各样的并发编程的问题,不过我们现在所要讲的可能会略有不同。
- 开发资源大整合:编程语言篇——JavaScript(1)
shoothao
JavaScript
概述:本系列的资源整合来自于github中各个领域的大牛,来收藏你感兴趣的东西吧。
程序包管理器
管理javascript库并提供对这些库的快速使用与打包的服务。
Bower - 用于web的程序包管理。
component - 用于客户端的程序包管理,构建更好的web应用程序。
spm - 全新的静态的文件包管
- 避免使用终结函数
vahoa.ma
javajvmC++
终结函数(finalizer)通常是不可预测的,常常也是很危险的,一般情况下不是必要的。使用终结函数会导致不稳定的行为、更差的性能,以及带来移植性问题。不要把终结函数当做C++中的析构函数(destructors)的对应物。
我自己总结了一下这一条的综合性结论是这样的:
1)在涉及使用资源,使用完毕后要释放资源的情形下,首先要用一个显示的方
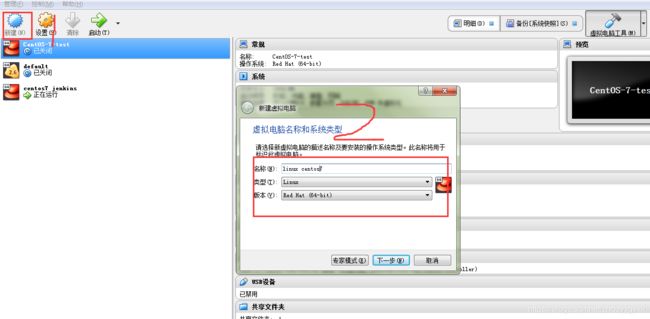
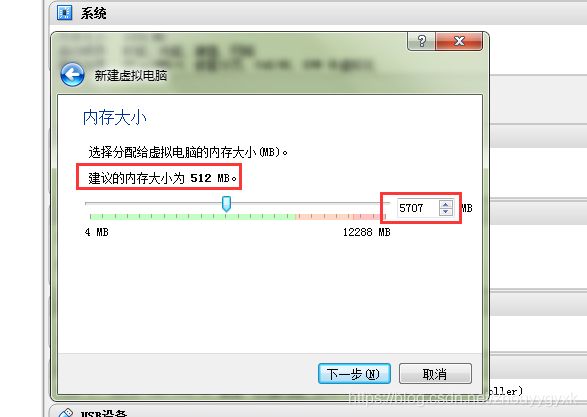
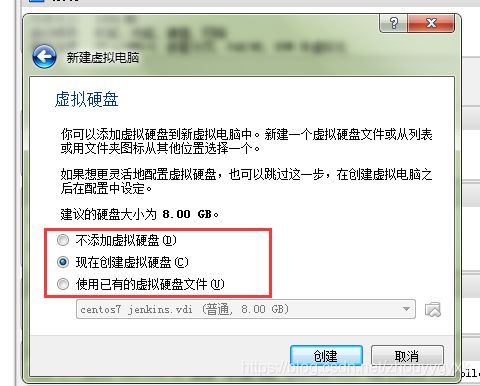
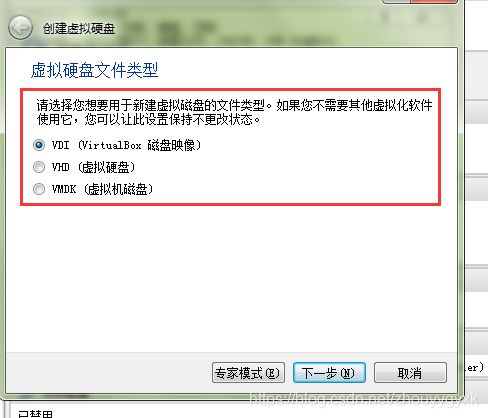

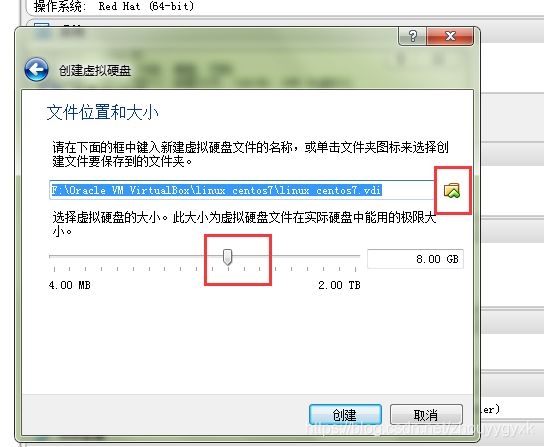
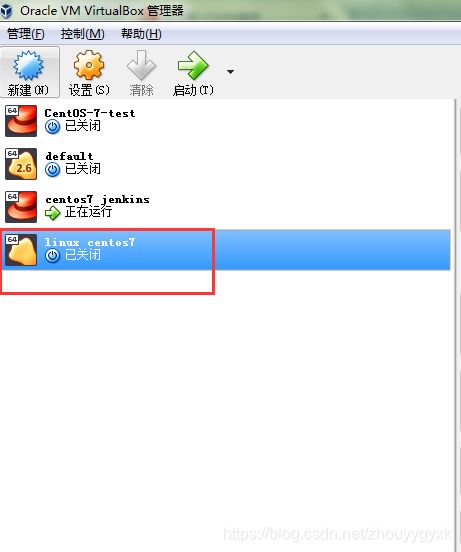
 ch
ch