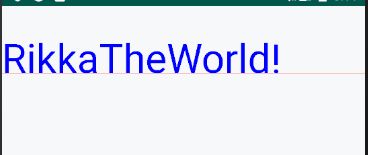Android自定义控件开发入门与实战(8)Paint基础
第六章、Paint的基本使用
硬件加速
GPU为“图形处理器”,是专门处理图形任务而产生的芯片。
在GPU出现之前,处理图片的一直是CPU,CPU从设计上是尽可能快的完成一项任务,但是对于需要频繁计算的图片、多并发线程下的图片的存取,CPU不能及时响应的话屏幕就会显得很卡顿。所以自带处理器和存储器专门处理多媒体计算的GPU应运而生。
对于Android,API 11之前没有GPU这个概念,在API 11之后,程序集中加入了对GPU加速的支持,在API 14之后,硬件加速默认是开启的,在API 11-13期间,硬件加速是有,但是默认关闭。我们可以显示的在进行图像计算时使用GPU而不是用CPU。
软件加速和硬件加速的区别
基于软件加速时,CPU主导绘图,视图按照两个步骤绘制:
- 让View层次结构失效
- 绘制View层次结构
在基于硬件加速时,GPU主导绘图,视图按照三个步骤绘制:
- 让View层次结构失效
- 记录、更新显示列表
- 绘制显示列表
在GPU加速时,流程中后两个,表示在第一步View层次结构失效后,并不是直接开始逐层绘制的,而而是首先把这些view的绘制函数作为绘制指令记录在一个显示列表中,然后再读取显示列表中的绘制指令,调用OpenGL的相关函数完成实际绘制。
也就是说,在GPU加速时,实际上是使用OpenGL的相关函数来完成绘制的。
GPU加速相比于CPU加速的优点就是:提高了Android系统显示和刷新的速度。
但是其缺陷也比较明显:
- 兼容性问题:
由于是将绘制函数转成OpenGL指令来绘制的,所以必然会存在OpenGL并不能完全支持原始绘制函数的问题。从而造成在打开GPU加速时,效果会失效的问题。 - 内存消耗问题:
由于需要OpenGL的指令,所以需要把系统中与OpenGL相关的包加载到内存中来,而单纯的OpenGL API调用会占用8MB内存,实际上占用的内存会更大 - 电量消耗问题
禁用GPU硬件加速的方法
Android在四种层级上提供了不同的禁用方法,分为Application、Activity、Window、View
- AndroidManifest.xml中为application标签添加如下属性
<application android:hardwareAccelerated="false"
....>
- activity标签下也可以使用该属性
<activity android:hardwareAccelerated="false"
....>
- 在Window层级上使用如下代码开启硬件加速(Window层级只能打开硬件加速不能关闭硬件加速)
getWindow().setFlag{
WindowManager.LayoutParams.FLAG_HARDWARE_ACCELERATED,
WindowManager.LayoutParams.FLAG_HARDWARE_ACCELERATED);
}
- View层级上,可以从代码或者layout文件来开启/禁用硬件加速
setLayerType(View.LAYER_TYPE_SOFTWARE,null);
<LinearLayout
android:layerType="software"
.....>
文字
在canvas中,在利用drawText()函数绘制文字时,文字的绘制是在一条基线上的。
就和我们刚开始学写字母时,在四线格上学写字母,而canvas的文字的位置也是在这条线上,其位置和四线格中的第三格线一样。
构造函数
canvas.drawText(String str,float x,float y,Paint paint);
其中str为文本内容,paint为画笔,x、y为绘制的起点坐标。
起点坐标是文本内容的左下角,y代表的是基线的纵坐标。
- drawText()函数中y坐标是基线的位置
paint.setTextAlign函数
该函数之前接触过,就是用来表示文本内容在x坐标的左侧、中间、还是右侧
构造函数为:
Paint::setTextAlign(Align align);
//取值为:
paint.setTextAlign(Paint.Align.LEFT); //文本在x坐标右侧
paint.setTextAlign(Paint.Align.CENTER); //文本在x坐标中间
paint.setTextAlign(Paint.Align.RIGHT); //文本在x坐标左侧
所以也知道默认情况下是Paint.Align.LEFT
四线格
除了基线以外,Androdi还提供了额外四个参考线:
- ascent:单个字符应当的最高高度所在的线(系统推荐)
- descent:单个字符应当的最低高度所在的线(系统推荐)
- top:可绘制的最高高度所在线
- bottom:可绘制的最低高度所在线
关于这部分知识可以上网找图,这里的主要意思是我们在绘制文字的时候,文字的最高高度要尽可能的比ascent要低,而最低高度要比descent要高。并且top要比ascent高,bottom要比descent要低。
FontMetrics
Android提供了一个类FontMetrics用来计算上述的四线格每个属性的值。
他们的计算方法如下:
- ascent = ascent线的y坐标 - baseline线的y坐标
- descent = descent线的y坐标 - baseline线的y坐标
- top = top线的y坐标 - baseline线的y坐标
- bottom = bottom线的y坐标 - baseline线的y坐标
因为x y轴以文字左下角为原点向右向下,所以ascent为负数,descent为正数。
注:这些值是真实存在的,不要混淆,它们就是用来计算文字的四线格的。
那么如何去获取这四线格涅:
Paint paint = new Paint();
Paint.FontMetrics fm = paint.getFontMetrics();
Paint.FontMetricsInt fmInt = paint.getFontMetricsInt();
这里看到有一个FontMetricsInt类,其实它和FontMetrics类一模一样,只是FontMetrics的值为float型,而FontMetricsInt的值为int型而已。
那么实例fm中就有ascent、descent这些参数啦。
一些常用函数
在这部分我们将学习如何获取字符串所占区域高度、宽度和最小矩形。
1、求一个Text的绘制区域大小,就是直接用bottom线所在的位置来减去top线所在的位置就能得出高度
int top = baseLineY + fmInt.top;
int bottom = baseLineY + fmInt.bottom;
int hegiht = bottom - top;
而宽度也好测量:
int width = paint.measureText(str);
这样就能得到字符串所占区域的高度和宽度辽
2、如何测最小矩形:
最小矩形就是通过系统函数来获取的:
/**
* Return in bounds (allocated by the caller) the smallest rectangle that
* encloses all of the characters, with an implied origin at (0,0).
* 获取指定字符串所对应的的最小矩形,以(0,0)点所在位置为基线。
*
* @param text 要测量最小矩形的字符
* @param start 所要测量字符在字符串中的索引
* @param end 所要测量的字符串的长度
* @param bounds 接受测量结果
*/
public void getTextBounds(String text, int start, int end, Rect bounds);
Paint常用函数
这里接hencoder学习自定义view(1)
还有几个函数:
//线帽
setStrokeCap(Paint.Cap cap);
设置线帽有三个参数:Cap.ROUND(圆形线帽) Cap.SQUARE(方形线帽) Cap.BUTT(无线帽)
//设置路径的转角样式
setStrokeJoin(Paint.Join join);
设置转角路径有三个参数:Join.MITER(结合处为锐角) Join.ROUND(结合处为圆弧) Join.BEVEL(结合处为直线)
//抗抖动效果
setDither(bool dither)
什么是抗抖动效果呢?就是因为在RGB模式下 只能显示2^16=65535种颜色,因此很多丰富的色彩变化无法呈现。所以,图像在颜色渐变时,可能会出现大块马赛克的效果。
Android为了让色彩过渡不那么僵硬,于是在变化时的相邻像素颜色取中间值进行“调和”。
//设置是否为粗体文字
setFakeBoldText(boolean fakeBoldText)
//设置带有删除线效果
setStrikeThruText(boolean strikeThruText)
//设置下划线
setUnderlinText(boolean underlineText)
//设置开始绘图点位置
setTextAlign(Paint.Align align)
//设置字体水平倾斜度
setTypeface(float skewX)
//设置字体样式
setTypeface(Typeface typeface)
//设置是否打开线性文本标识,不将文本保存在显存中,会浪费速度但是节省内存,以前手机内存很小的时候有用,但是基于当前手机市场,这个函数已经没什么用了
setLinearText(boolean linearText)
//是否打开亚像素设置来绘制文本
setSubpixelText(boolean subpixelText)
关于最后一个函数,亚像素的定义,是在像素之间再多插入几个像素点,这样的话会显得更加的清晰。