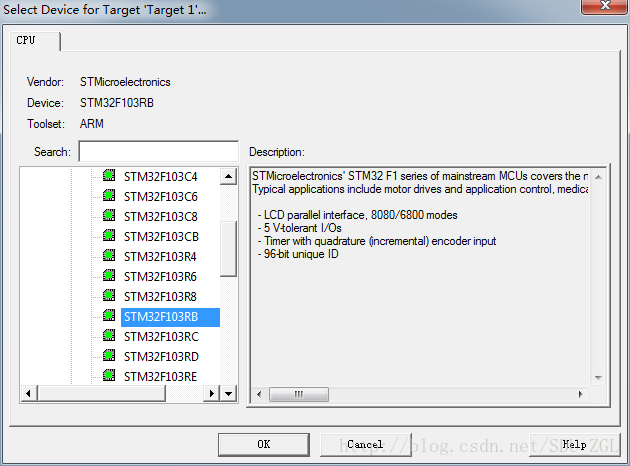Keil5创建STM32工程
之前一直用的都是Keil4,最近换了Keil5,感觉Keil5比4好用了很多,尤其是在创建工程的时候,省时省力,现将Keil5创建STM32的步骤记录一下,PS:这些都是本人使用Keil5的操作介绍,可能有些地方不是很正确,希望各路大神予以指点。
我喜欢在创建工程之前预先新建一个工程文件夹(Keil5test),其中包含四个文件夹code(用来放自己写的代码)、lib(库函数文件夹)、output(工程输出文件夹)、project(工程文件),截图如下:
四个文件夹中lib用来存放库函数(我用的是stm32f103rbt6,所以此处存放stm32f10x的库函数,库函数官网可下载),好了,下边就是工程的创建了。
如果要正常使用stm32,首先要保证Keil5已经下载了stm32的包,点击下图中的Pack Installer进行下载,如果嫌麻烦,可以再安装的时候把所有的包都下载下来,省的以后换芯片还得再去看有没有相应的包。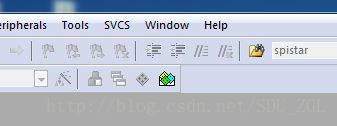

现在开始创建工程,Project->New uVision Project,选择将工程保存在刚才创建的Keil5test文件夹下载的project,工程名keil5test(随便取得),接着选择CPU,STM32F103RB,继续选择核与启动文件(Keil5不用再手动添加启动文件,可视化操作),如图:
其实到此已经创建好了一个基本的工程构架,接下来就是对工程进行相应设置和修改,首先点击工具栏里红绿白三色按键打开Manage Project Items(也可在左边栏中的文件夹上右键单击打开),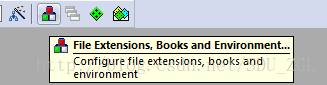
可以把工程标签Traget 1改成自己喜欢的,我们在此不做修改,选择默认,在Groups中,将其中的项目改成我们自己的code和lib,并向lib中添加所需库函数,如果不知道具体需要什么,保险起见,可以选择全部添加(第一次编译可能比较费时),此时code中没有添加文件。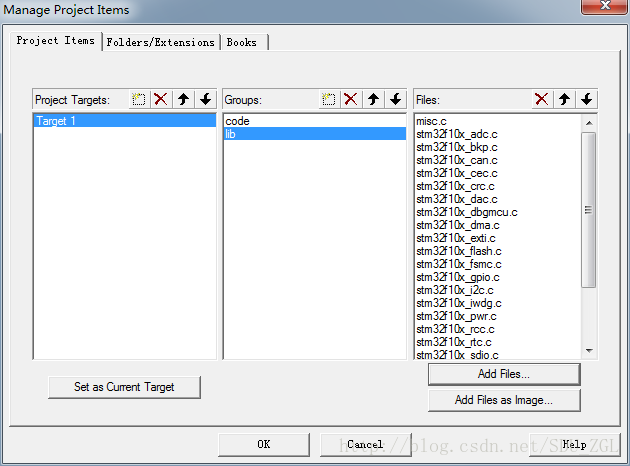
点击工具栏中的工程配置按钮对工程进行配置 ,点击Output选择输出文件保存位置
,点击Output选择输出文件保存位置 ,此处我们选择刚刚已经创建好的output文件夹;点击C/C++选择进行预定义和头文件路径
,此处我们选择刚刚已经创建好的output文件夹;点击C/C++选择进行预定义和头文件路径 ,此处我们选择预定义单片机规模、标准驱动、M3内核,头文件路径选择code和inc两个文件夹;Debug选择调试工具,可连接单片机点击Settings查看是否可以找到,我用的是jlink。
,此处我们选择预定义单片机规模、标准驱动、M3内核,头文件路径选择code和inc两个文件夹;Debug选择调试工具,可连接单片机点击Settings查看是否可以找到,我用的是jlink。
创建main文件并添加到code,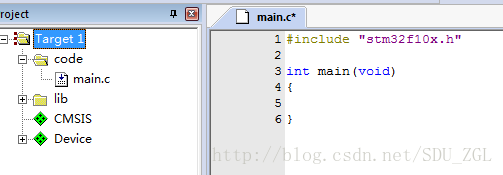 ,以后自己写的程序都添加到code,方便查找。
,以后自己写的程序都添加到code,方便查找。
至此,一个Keil5下的STM32工程创建完成,接下来就是发挥你的才华,编写自己的ARM程序了。