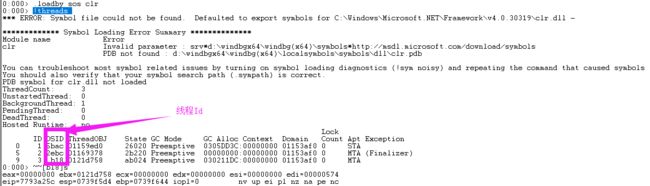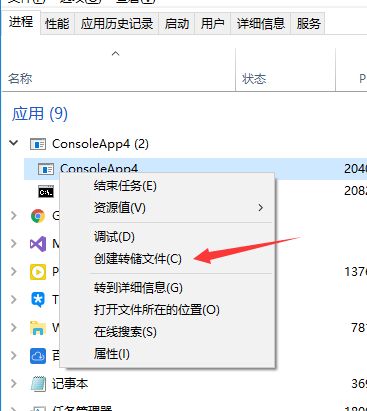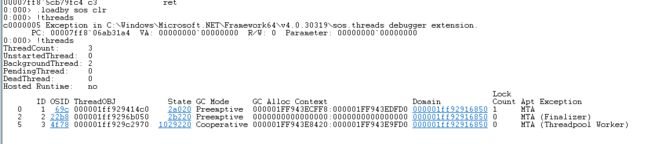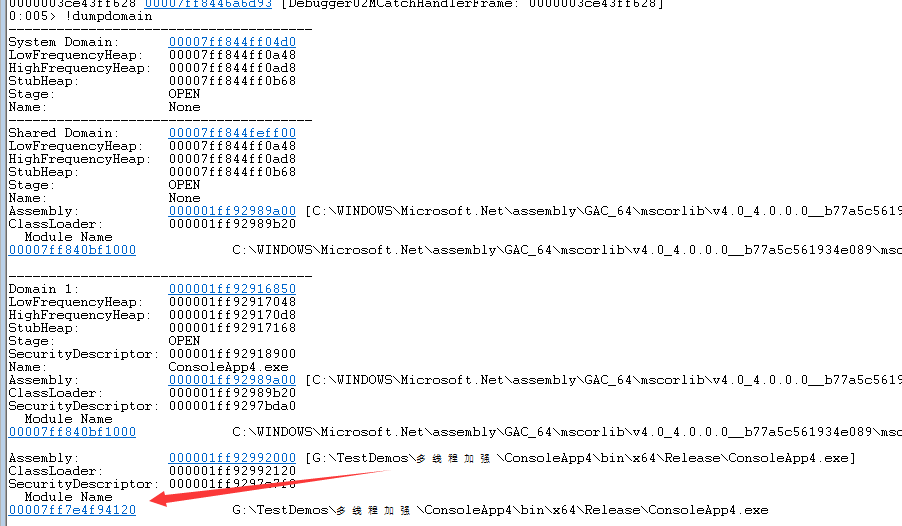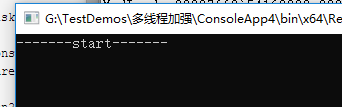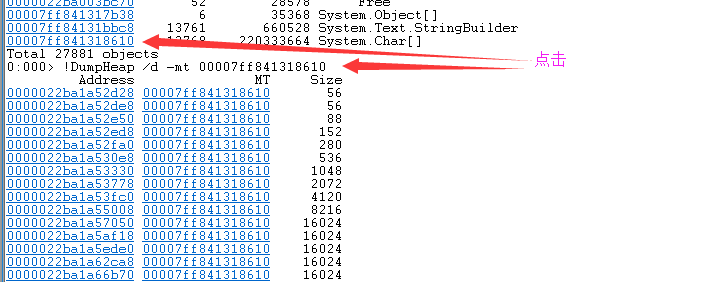软件安装
安装问题:执行 .loadby sos clr 命令无效
解决办法:
.load C:\Windows\Microsoft.NET\Framework64\v4.0.30319\SOS.dll .load C:\Windows\Microsoft.NET\Framework64\v4.0.30319\clr.dll .loadby sos clr
代码调试
查看线程
命令: !threads
进入线程
命令: ~~[线程Id]s
查看线程详情
命令: !clrstack
执行结果:
查看线程状态
命令: !ThreadState 线程StateId
执行结果:
退出附加进程
命令: qd
查看线程环境块(空间)
命令: !Teb
执行结果:
查看线程堆栈
命令: !dumpstack
执行结果:
查看局部变量
命令: !clrstack
!clrstack -l
执行结果:
查看帮助
命令: !help
执行结果:
查看终结器队列
命令: !FinalizeQueue
执行结果:
查看线程池详情
命令: !threadpool
执行结果:
查看查看当前托管线程已执行时间
命令: !runaway
执行结果:
清屏
命令: !cls
查看查看当前托管线程已执行时间
命令: ~*e!clrstack
执行结果:看所有线程的堆栈
CPU过高的问题
模拟CPU过高
示例代码:
class Program { static void Main(string[] args) { Run(); Console.Read(); } static void Run() { var task = Task.Factory.StartNew(() => { //这是一个非常复杂的逻辑,导致死循环 while (true) { } }); } }
生成64位Realease版本代码:
在Bin/Realse下找到文件并运行,然后查看CPU:
解决CUP占用过高
创建转储文件:
↓↓↓↓↓↓↓↓↓↓↓↓↓↓↓
找到该转储文件:C:\Users\ADMINI~1\AppData\Local\Temp\ConsoleApp4.DMP
用X64版本的WinDbg打开DMP文件:
↓↓↓↓↓↓↓↓↓↓↓↓↓↓↓
然后打开命令输入:
然后输入 .loadby sos clr 与 !threads
现在线程少没有关系,多的话我们没有办法去判断哪个线程消耗严重,所以执行 !runaway 查看当前托管线程已执行时间
切换到指定线程 ~~[4f78]s ,执行 !clrstack 查看当前线程的调用堆栈
从调用堆栈上来看,当前线程 在 Program+c.b__1_0() 方法之后23行就没有调用堆栈了,说明方法在这个地方停滞不前了。
最后反编译源码到指定的方法中去查看
方法二:
通过 !dumpdomain 拿到程序地址
然后反编译成dll输出文件 !savemodule 00007ff7e4f94120 c:\2\1.dll (文件夹必须存在)
然后找到该dll进行反编译
死锁问题
模拟死锁
实例代码:
class Program { static void Main(string[] args) { new Program().Run(); Console.Read(); } void Run() { lock (this) { var task = Task.Factory.StartNew(() => { Console.WriteLine("-------start-------"); Thread.Sleep(1000); Run2(); Console.WriteLine("---------end--------"); }); task.Wait(); } } void Run2() { lock (this) { Console.WriteLine("------我是Run2------"); } } }
执行结果:
解决死锁
然后用WinDbg附加到进程,执行 .loadby sos clr 与 !threads 查看当前的托管线程
然后执行 ~*e!clrstack 查看所有线程的堆栈
可以看出主线程在等待
执行 !syncblk 查看当前哪个线程持有锁,可以看出主线程持有锁
可以看得出“主线程”持有当前的同步锁
内存爆满
模拟内存爆满
实例代码:
class Program { static StringBuilder sb = new StringBuilder(); static void Main(string[] args) { for (int i = 0; i < 10000000; i++) { sb.Append("hello world"); } Console.WriteLine("执行完毕"); Console.Read(); } }
解决内存爆满
然后用WinDbg附加到进程,执行 .loadby sos clr 与 !threads ,然后执行 !dumpheap -stat 查看clr的托管堆中的各个类型的占用情况
然后看到了有13768个char[]数组
然后执行 !DumpHeap /d -mt 00007ff841318610 //查看当前的方法表
然后执行 !DumpObj /d 0000022baed1dec8 //查看当前char[]的内容
然后执行 !gcroot 00000135a60f4940 查看当前地址的Root。。。
所以结合“StringBuilder”,结合 ”hello world“ 我们就找出了问题。。。