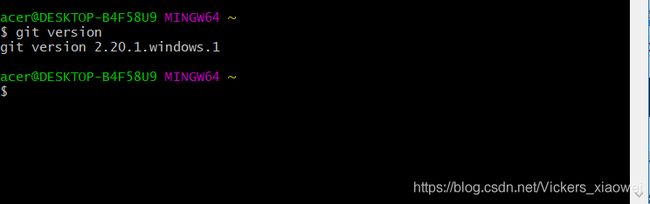GitHub使用教程
文章目录
- 1、账号申请
- 2、安装git
- Windows安装
- Linux系统安装
- 3、配置
- 本地主机关联Git账户
- 获取密钥--Git认证本地主机
- 4、使用Git
- 创建仓库
- 克隆远端仓库到本地
- 提交代码
- 本地仓库有修改需要同步到远端仓库
- 5、常见问题
- 远端修改同步到本地
1、账号申请
首先你需要有一个GitHub账号,我是Git首页,可以申请账号。通过简单的信息录入就可以拥有自己的Git账号。
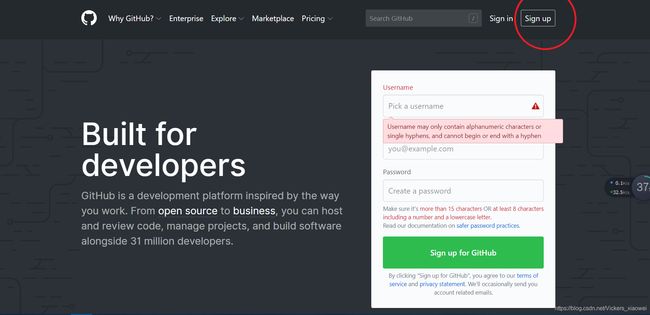
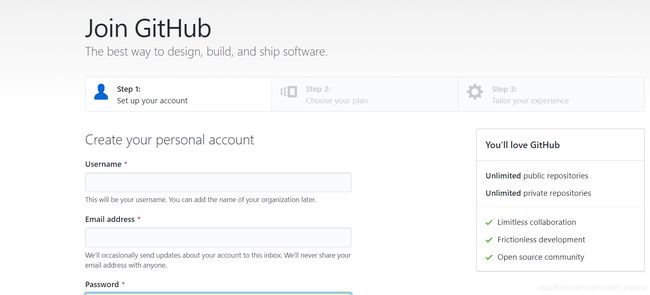
上述过程如果你存在英文障碍,建议使用谷歌浏览器,对英文网页有翻译功能(在浏览器右上角)。
2、安装git
Windows安装
windows用户访问Git官网下载页面,下载适合自己电脑的Git(当然你也可以通过其他途径下载Git软件,因为网页下载东西速度实在是慢)。我是在电脑管家的软件管理中下载的。

选择合适路径,不断点击next,默认选项安装。
打开软件
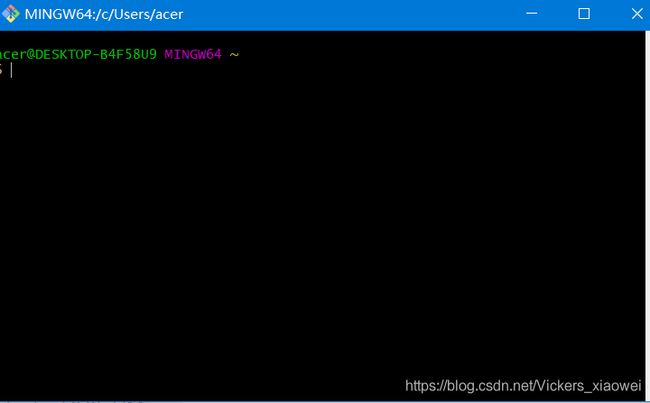
这个终端的操作命令和Linux终端命令操作一模一样的。Acer是我的用户名称,DESKTOP-B4F58U9是我的主机信息。
查看Git版本信息。
git version
Linux系统安装
如果当前是root用户,直接输入命令yum install Git,过程中如果出现选择Y?N,输入Y,默认安装。
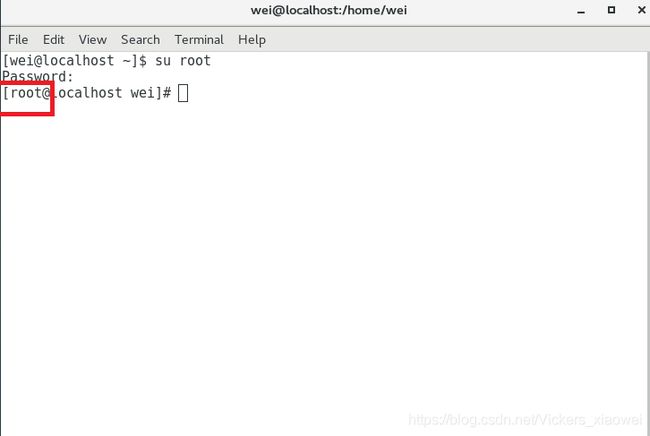
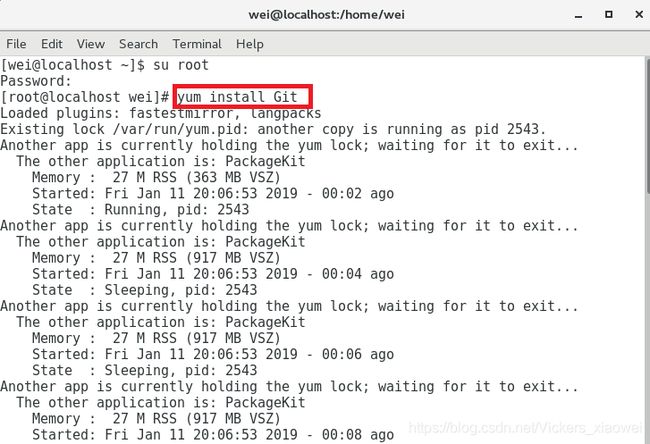
如果不是root用户,输入命令:su root,然后输入root密钥(不要问我密钥是什么?你自己设置的密钥,我怎么知道),切换到root用户,安装上述步骤操作就可以完成安装。
Ubuntu安装
Ubuntu系统也需要在root权限下进行安装,su root(如果是一般用户,切换到root用户)。使用apt-get install Git执行安装。其余步骤类似Centos系统安装过程。
3、配置
本地主机关联Git账户
初始化Git,输入命令git init之后,会产生初始化文件.git,显示初始化了一个空的仓库。

“your git name”:你的Git账户名称; “[email protected]”:注册Git时候的邮箱。
git config --global user.name "your git name"
git config --global user.email "[email protected]"
获取密钥–Git认证本地主机
获取ssh key的目的是将你的电脑与你的Git账户关联起来,类似于手机验证码一样,方便以后使用。输入命令
Git Bash on Windows / GNU/Linux / macO
ssh-keygen -t rsa -C "[email protected]" -b 4096
-t 生成、管理和转换认证密钥,包括 RSA 和 DSA 两种密钥。密钥类型可以用 -t 选项指定。如果没有指定则默认生成用于SSH-2的RSA密钥。
-C 是备注信息,一般内容填git邮箱[email protected]
-b bits指定密钥长度。对于RSA密钥,最小要求768位,默认是2048位。DSA密钥必须恰好是1024位(FIPS 186-2 标准的要求)。
之后的提示中可以一路按Enter,看到下面截图说明密钥已经成功创建,或者直接输入ssh-keygen获取密钥。
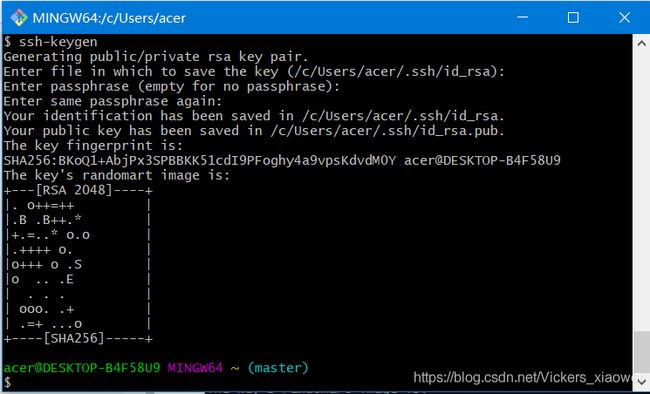
把~/.ssh/id_rsa.pub复制下来,这个是公钥,Git通过这个来认证本地主机。
cat ~/.ssh/id_rsa.pub
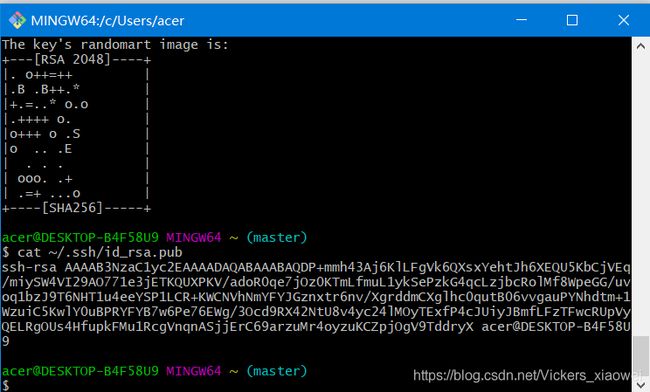
完成后打开左上角setting,进入SSH and GPG keys选项,将之前复制的ssh密钥放上,对密钥命名、保存。

回到本地,输入命令ssh -T [email protected]验证密钥是否成功认证。

4、使用Git
创建仓库
在GitHub首页,点击New repository(创建新仓库)

填写仓库名称、仓库描述、点击Create repository,默认仓库属性是Public(公开的)。
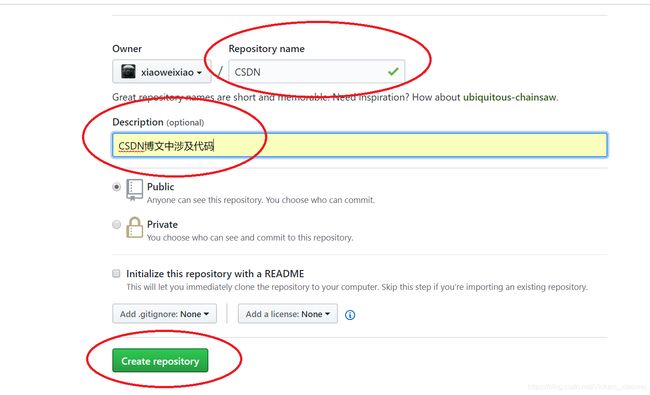
这是远端的仓库,除了远端仓库,还有本地仓库(本地仓库实际是一个文件夹,存储着隐藏文件.git的目录。
克隆远端仓库到本地
复制SSH的URL,然后进入Linux系统终端。输入密钥就可自动下载安装,过程中看到Y?N,选择y。
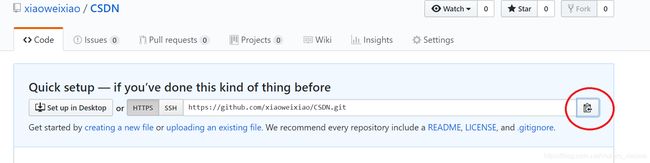
git clone ssh的URL,之后会发现GitHub网站的CSDN被我克隆到来Linux系统该用户的家目录下,还可以发行CSDN目录下还有一个.git目录,这个目录是Git的本地仓库。

进入CSDN目录,现在可以将想要放在这个仓库的文件放入这个目录。
提交代码
你的本地仓库由 git 维护的三棵"树"组成。第一个是你的 工作目录,它持有实际文件;第二个是 暂存区(Index),它像个缓存区域,临时保存你的改动;最后是 HEAD,它指向你最后一次提交的结果。
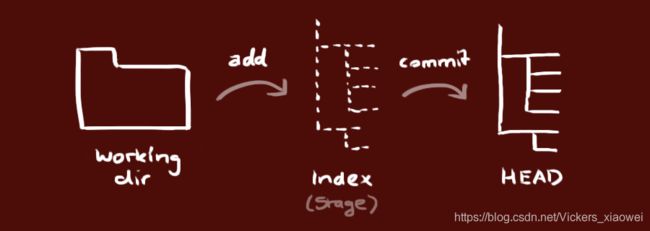
你可以提出更改(把它们添加到暂存区),使用如下命令:
git add -A //或git add .
这是 git 基本工作流程的第一步;使用如下命令以实际提交改动:
git commit -m "代码提交信息"
现在,你的改动已经提交到了 HEAD,但是还没到你的远端仓库。

将文件push到远端仓库,首次push需要如下命令
git push origin master
然后验证账号和密码,就可以同步文件到远端仓库了。

本次上传的GitHub仓库
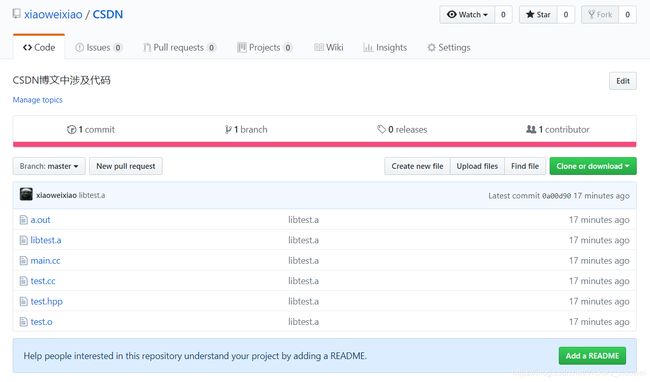
本地仓库有修改需要同步到远端仓库
下次这个本地的CSDN目录中做出改动之后,需要三步操作,将代码更新到远端
git add . //或者使用git add -A
git commit -m "代码提交信息"
git push
如果需要验证,验证邮箱账号和密码。
5、常见问题
远端修改同步到本地
1、git pull命令
当你在网页上修改了远端仓库,那么你要在终端git pull,将修改同步到本地,才能更新本地的改动。
2、git pull --rebase origin master将远端的README.md克隆到本地仓库,如果没有更新readme文件,就会存在一下错误。
错误提示:
error: failed to push some refs to 'https://github.com/xiaoweixiao/HTTP.git'
hint: Updates were rejected because the remote contains work that you do
hint: not have locally. This is usually caused by another repository pushing
hint: to the same ref. You may want to first merge the remote changes (e.g.,
hint: 'git pull') before pushing again.
hint: See the 'Note about fast-forwards' in 'git push --help' for details.