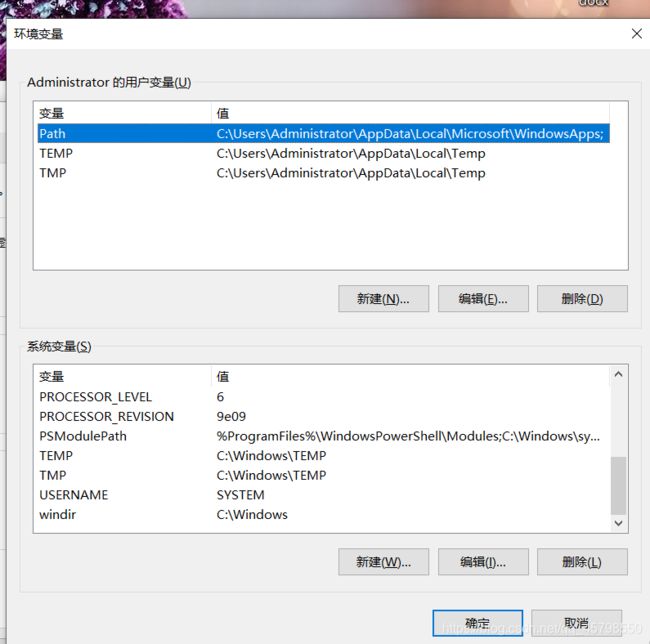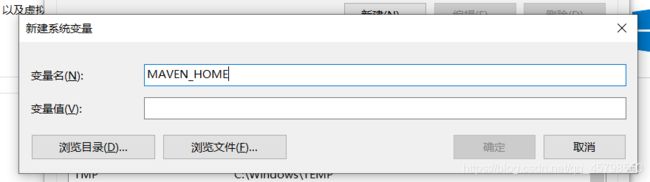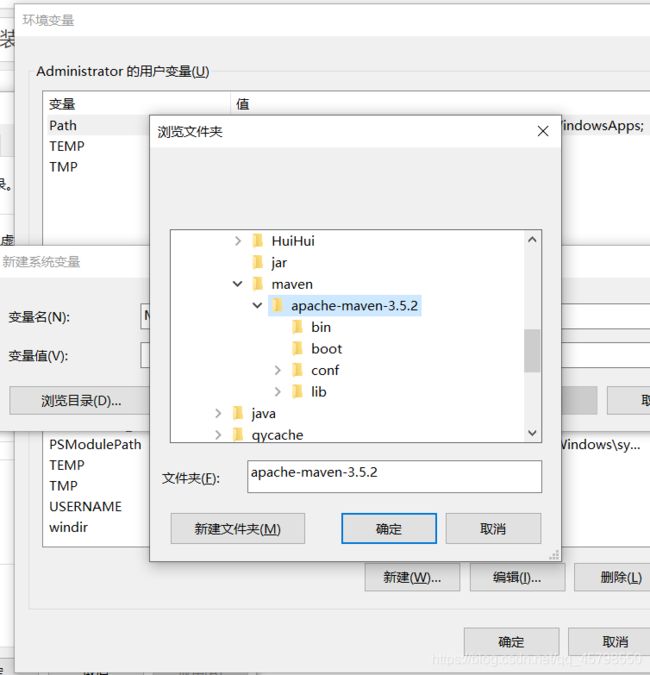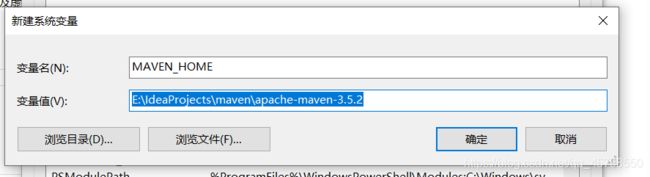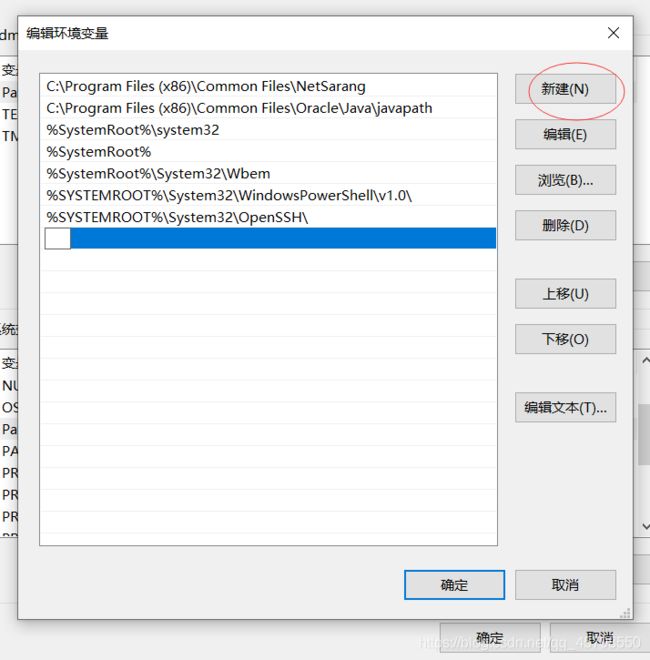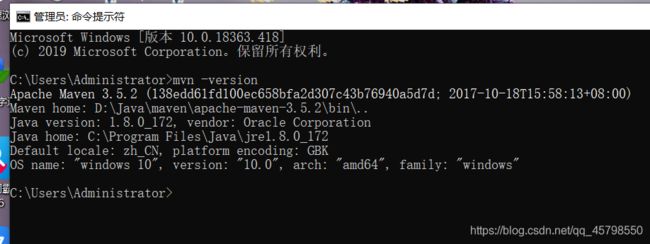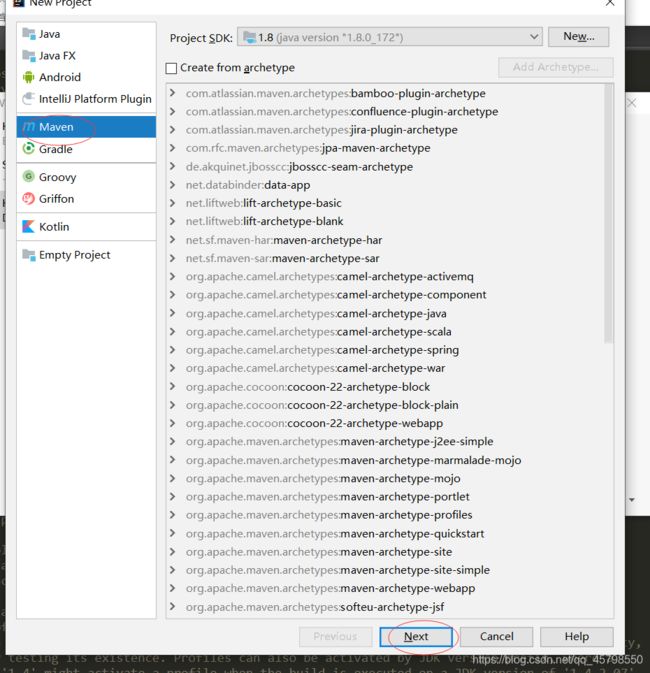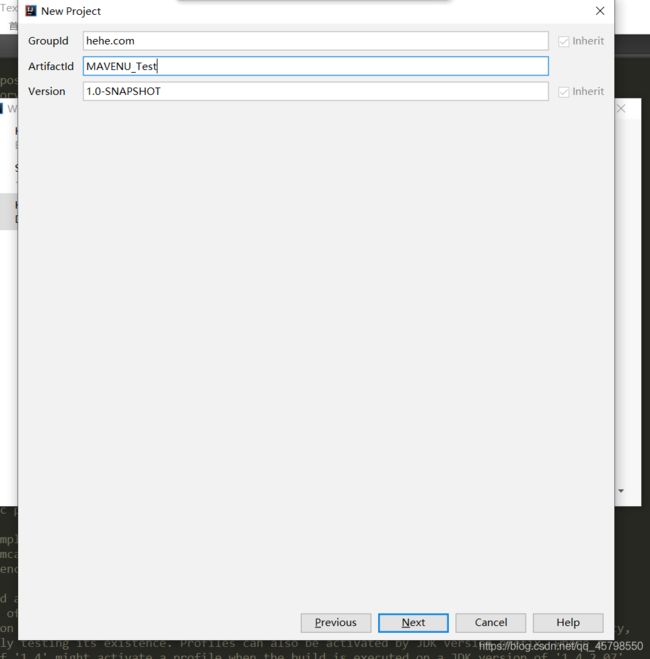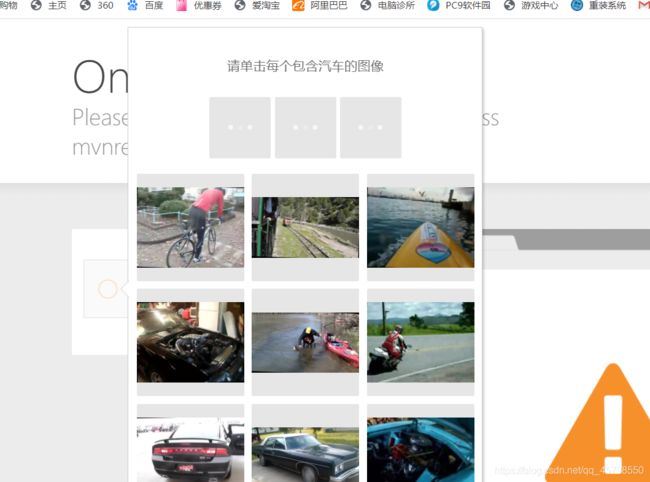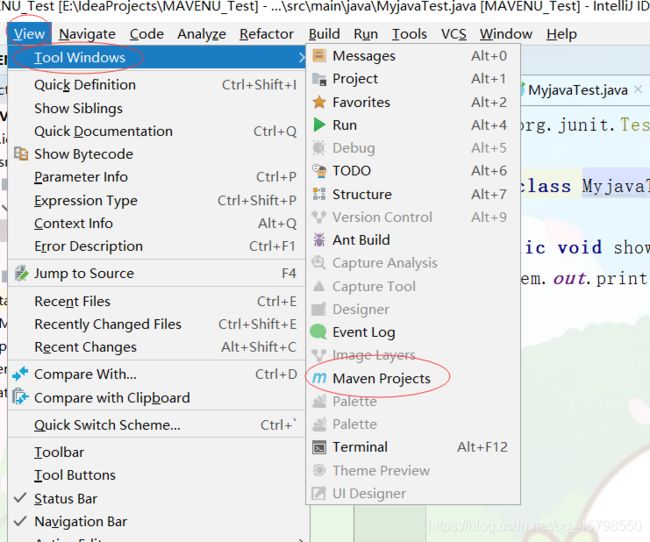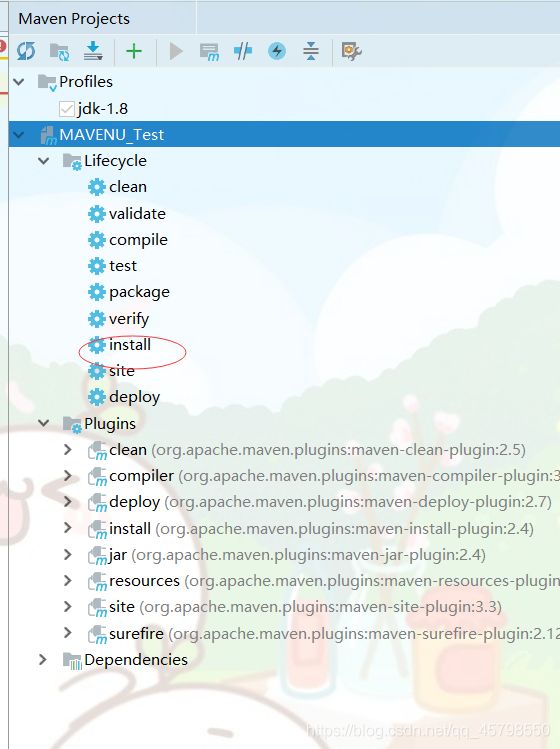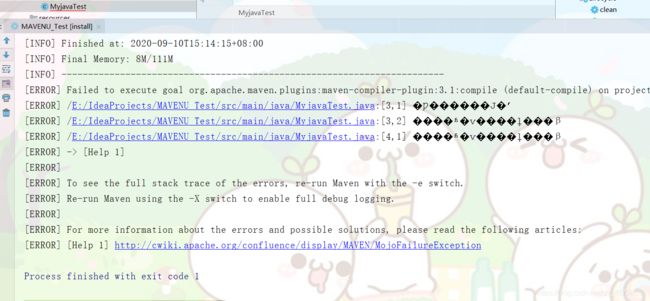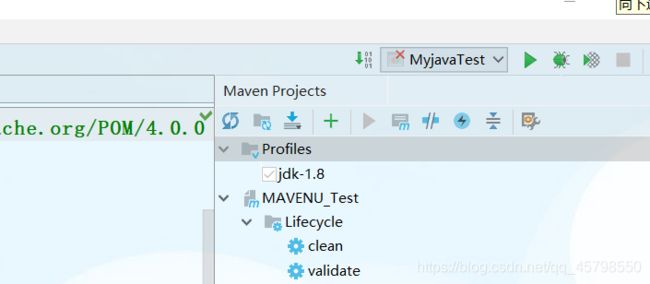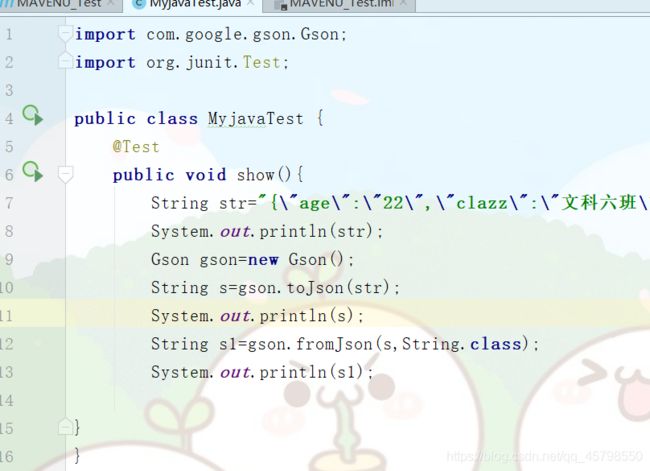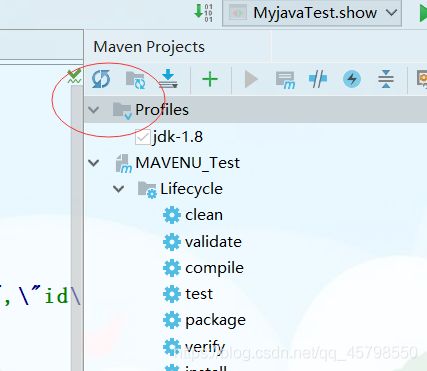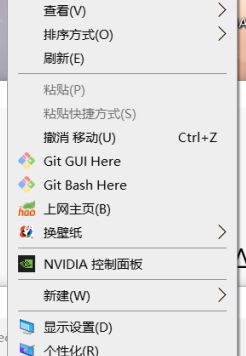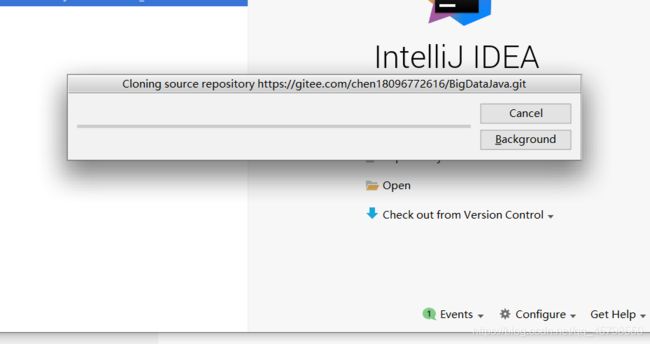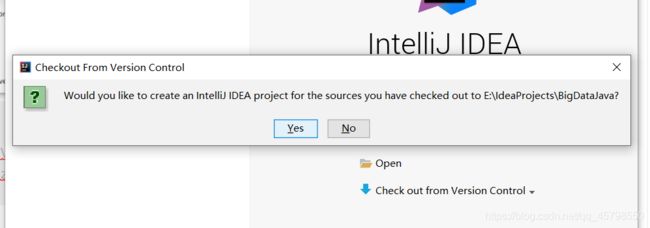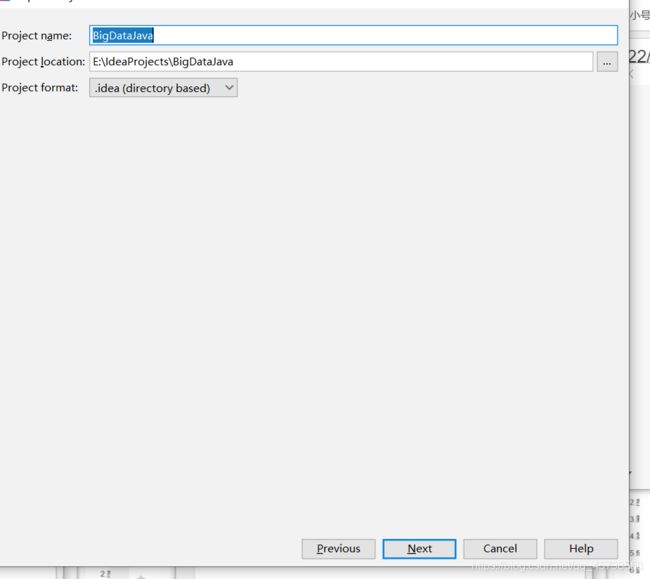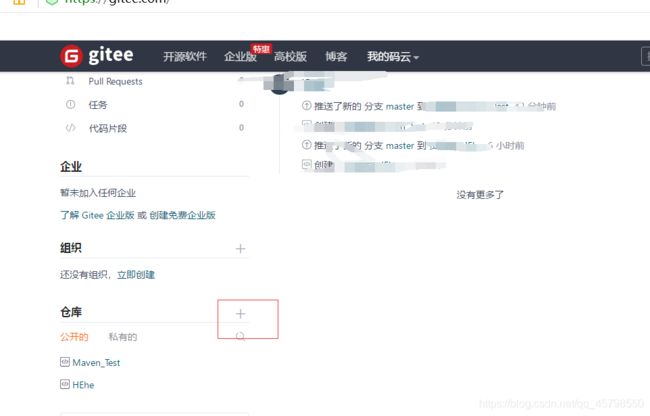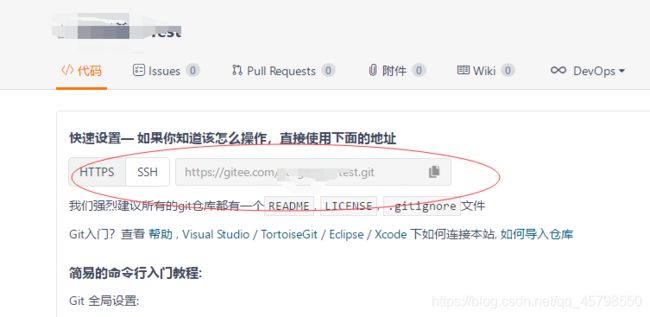Java入门基础(十四)Maven仓库的安装
文章目录
- 一、下载配置Maven环境
-
- 1.下载maven.jar解压缩,放在一个文件夹下
- 2.点击此电脑=>属性=>高级设置=>环境变量=>系统变量=>新建
- 3.变量名为MAVEN_HOME,路径选择maven所在目录=>确定=>确定
- 4.点击path,编辑=>新建=>%MAVEN_HOME%\bin=>确定
- 5.更改maven文件夹下setting(两处)
- 6.配置好后,在cmd中测试版本,出现以下界面配置成功
- 二、配置idea
-
- 1.关闭所有项目,重新打开idea=>configure=>setting
- 2.搜索Maven,将如下三个地方更改为下Maven对应的路径,apply=>ok
- 3.新建项目=>maven=>next
- 4.第一个为组名,随便给,项目名称为第二个=》next
- 5.file=>setting=>maven=>importing=>最后一行=>jdk for import改为1.8=>ok
- 6.建java源文件要在main下的java包里建
- 三、导包
-
- 1.从maven中央仓库,找到要下载包的代码,
- 2.导入Junit
- 3.导入Gson包
- 4.导入fastjson包
- 四、安装和在IDEA使用Git
-
- 1.安装
- 2.配置和拉取数据
- 3.上传文件到git仓库
一、下载配置Maven环境
1.下载maven.jar解压缩,放在一个文件夹下
下载maven和Git
2.点击此电脑=>属性=>高级设置=>环境变量=>系统变量=>新建
3.变量名为MAVEN_HOME,路径选择maven所在目录=>确定=>确定
4.点击path,编辑=>新建=>%MAVEN_HOME%\bin=>确定
5.更改maven文件夹下setting(两处)
先在maven目录旁见一个respository文件夹,用于将远程仓库里的包下载到本地仓库
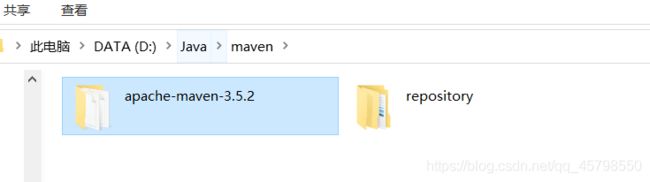
更改setting此处用的submit记事本打开更改
在此处加入一行本地仓库路径的代码
D:\Java\maven\repository

观察此处镜像源是否是国内的,一般是已经更改为阿里云,,不需要更改,如果是国外的,则需更改
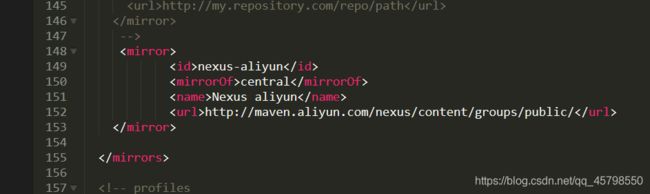
6.配置好后,在cmd中测试版本,出现以下界面配置成功
二、配置idea
1.关闭所有项目,重新打开idea=>configure=>setting
2.搜索Maven,将如下三个地方更改为下Maven对应的路径,apply=>ok
3.新建项目=>maven=>next
4.第一个为组名,随便给,项目名称为第二个=》next
5.file=>setting=>maven=>importing=>最后一行=>jdk for import改为1.8=>ok
6.建java源文件要在main下的java包里建
三、导包
1.从maven中央仓库,找到要下载包的代码,
验证进入,查找需要的包的版本,
也可以直接搜需要的包,拿别人分享的,不从网站获取(方便、快)
2.导入Junit
此处已经从中央仓库包获取到代码
junit
junit
4.12
加入到该文件中
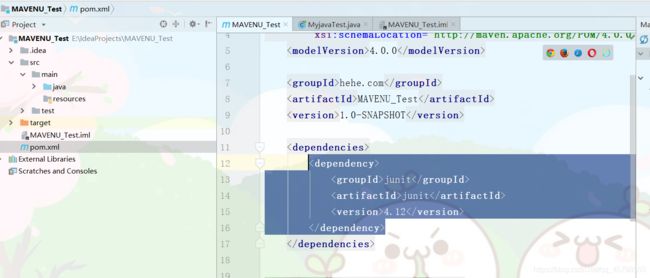
右下角会弹出一个框,在弹出的框里选择import change
在java中新建一个java文件测试
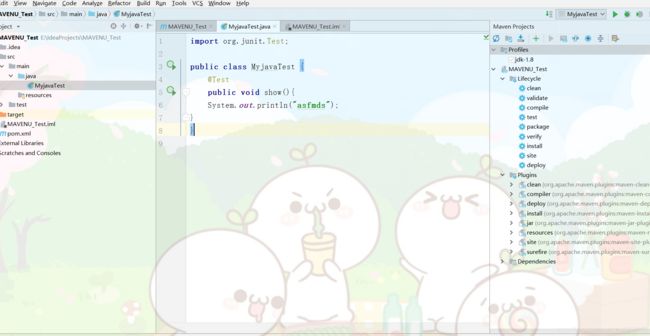
可以运行成功,即成功导入,此处也会显示该包
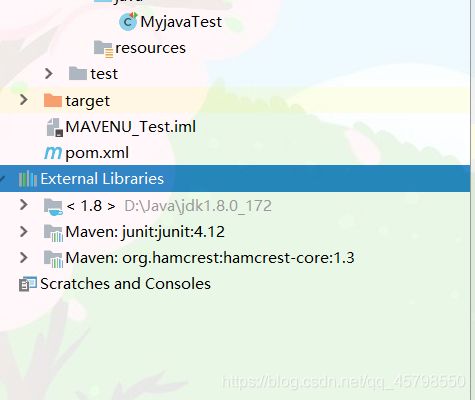
可能出现的问题及解决方案
1.导包出错,清除本地仓库respority下的所有文件,重进idea
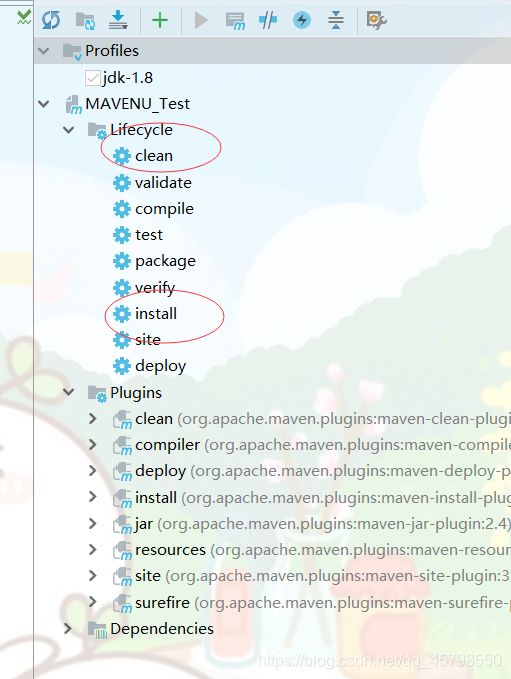
2.其他错误
- jdk版本没选对
- 加入的代码有问题
3.导入Gson包
代码
com.google.code.gson
gson
2.8.2
和上面Junit步骤相同,加入到该文件中

点击右下import changes
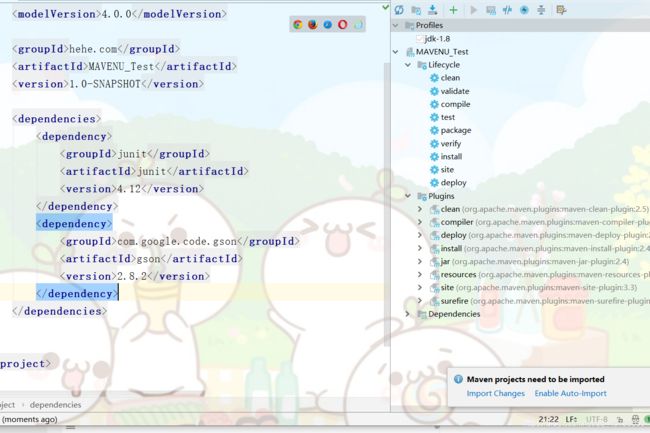
4.导入fastjson包
引用依赖包代码
com.alibaba
fastjson
1.2.66
四、安装和在IDEA使用Git
1.安装
- 下载Git安装包,记住安装位置(安装位置可以更改),全用默认,一直next
- 安装完成后,在桌面右键会有如下两个Git图标
2.配置和拉取数据
- 关闭项目,重新打开IDEA.
1.选择configure=>setting
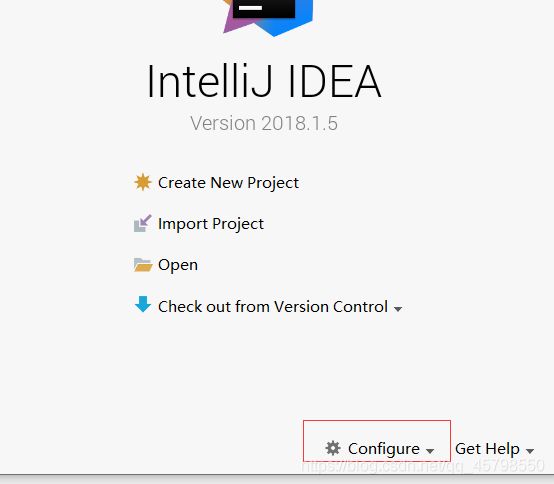
2.选择安装路径
选择Git的安装位置,找到git.exe=>apply=>ok

3.选择git
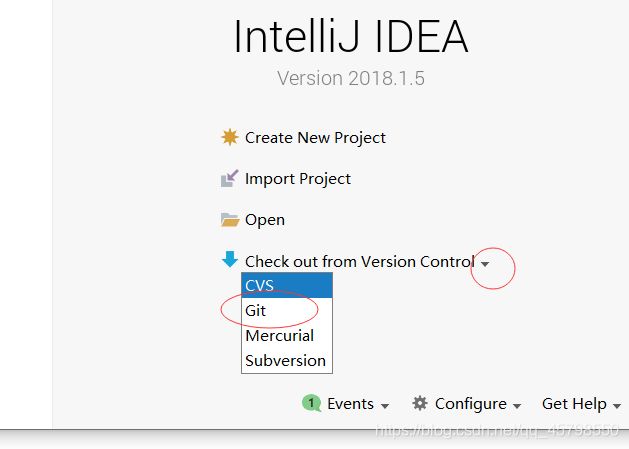
4.URL为要拉去的数据
Directory为要存储的位置
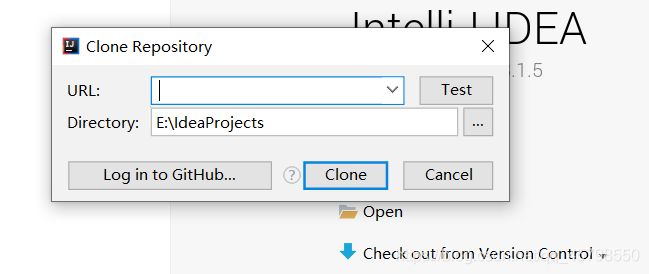
6.默认直接next=》next=》next=》next===直到完成=finished
拉取成功
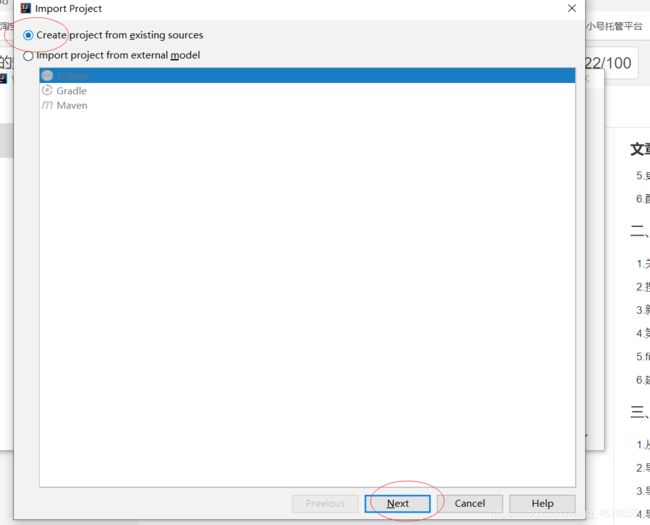
7.测试拉取的能否用==>代码可以正常执行
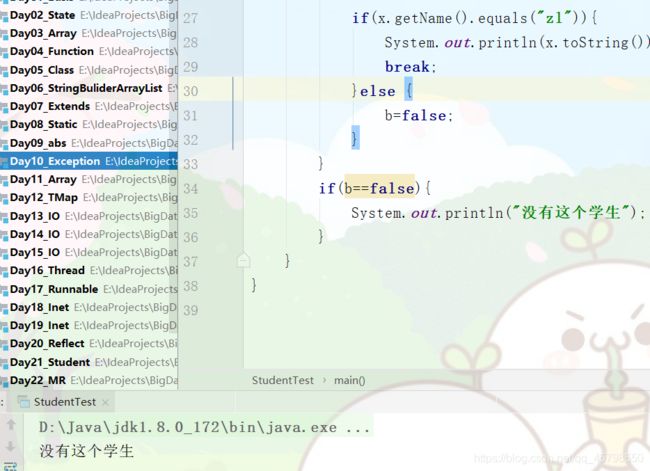
补充:当源地址更新时,可以通过该操作拉取新的代码
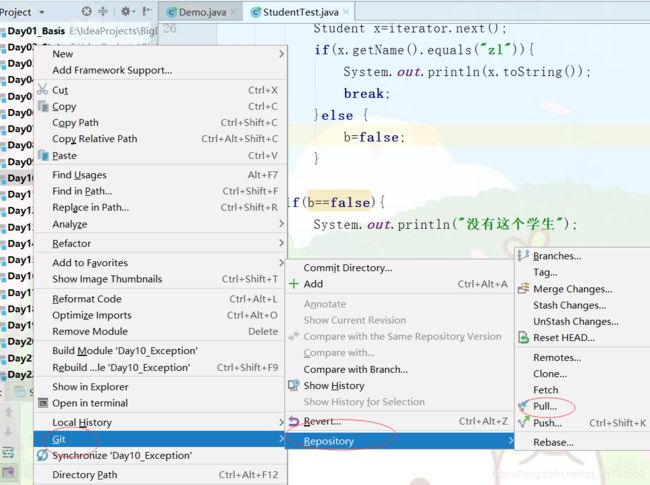
3.上传文件到git仓库
登录注册码云,绑定邮箱
登录后,设置-》多邮箱绑定
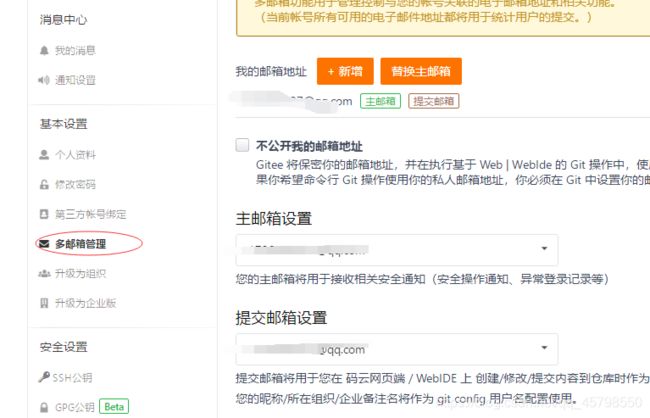
1.进入idea,第一次传文件需要下载插件,后期再传就不需要了
file-》setting-》plugin-》下载gitee插件=》install=>apply=>ok

2.setting=>version controls=>找到此处,写入绑定的邮箱名
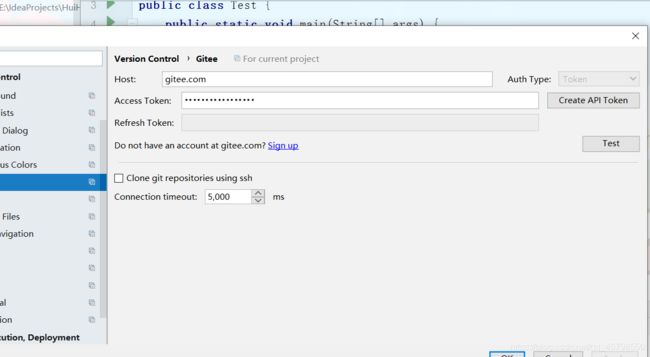
3.看这里是否是git的安装路径

4.create git repository=》选择要上传的项目,建立仓库
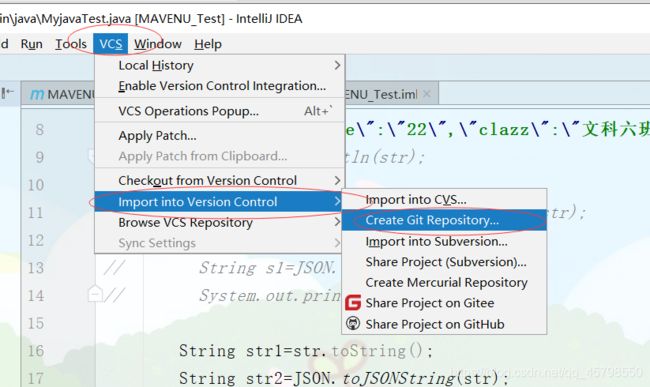

5,成功后文件会变成红色
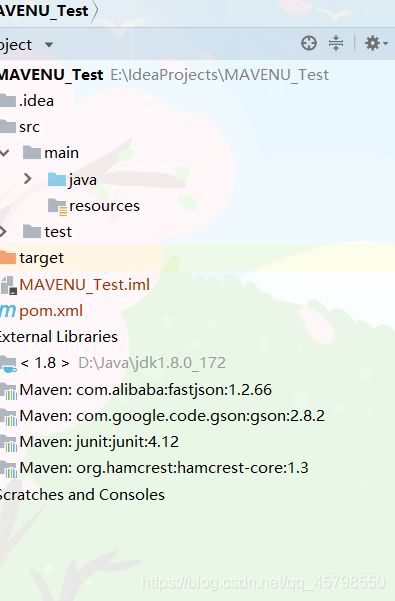
6.点击项目右键,点击add,文件会变为绿色==》之后再点击commit Directory

点击commit directory后,在commit下面随便输入提示信息=>commot
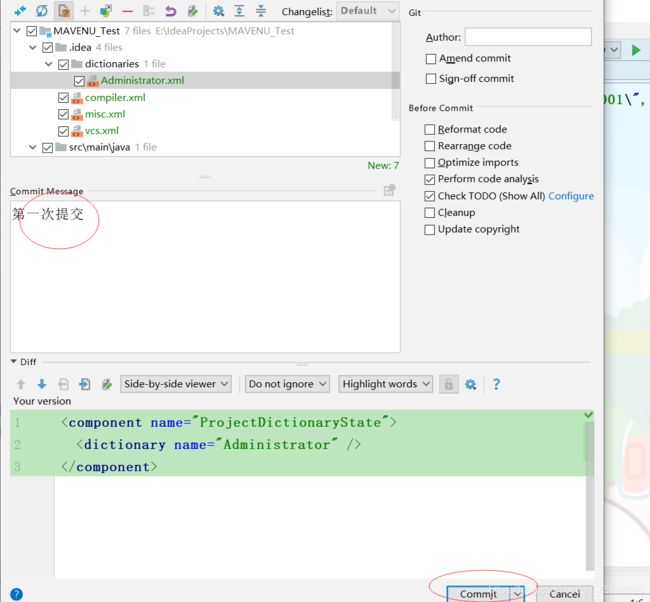
7.上传过程中会提示如下信息=》点击之后等待

8.提交命令后需要push上传到本地仓库,点击项目,右键,再次add,然后push
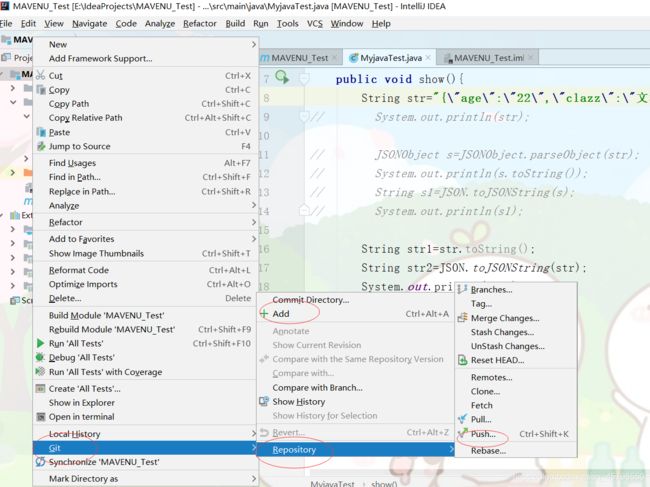
弹出如下界面,去git获取URL
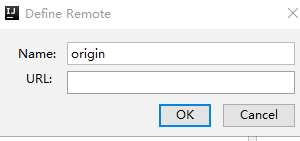
9.去git网站创建仓库用于存储=>复制该URL
java入门基础学习(一)
java入门基础学习(二)
java入门基础学习(三)
java入门基础学习(四)
java入门基础学习(五)
java入门基础学习(六)
java入门基础学习(七)
java入门基础学习(八)
java入门基础学习(九)
java入门基础学习(十)
java入门基础学习(十一)
java入门基础学习(十二)
java入门基础学习(十三)
java进阶之常见对象(一)
java进阶之常见对象(二)
java进阶之冒泡排序
java进阶之选择排序
java进阶之面向对象(封装)
java进阶之面向对象(代码块、继承)
java进阶之面向对象(多态、抽象、接口)
java进阶之匿名内部类、访问修饰符、包
java进阶之io流(字节流,字符流)