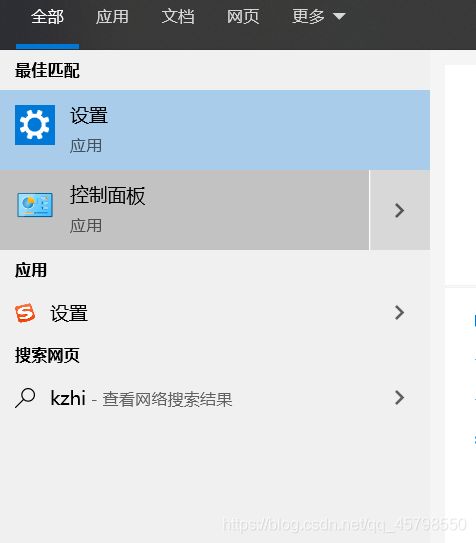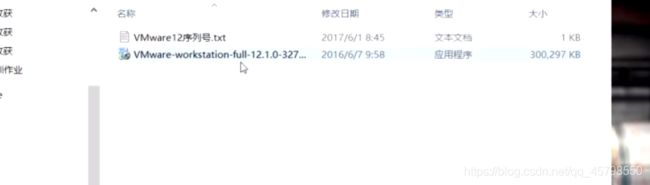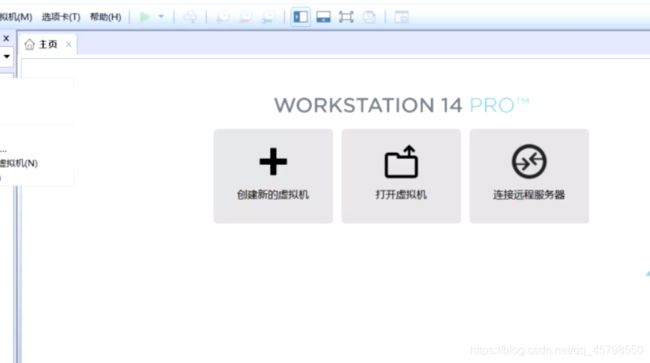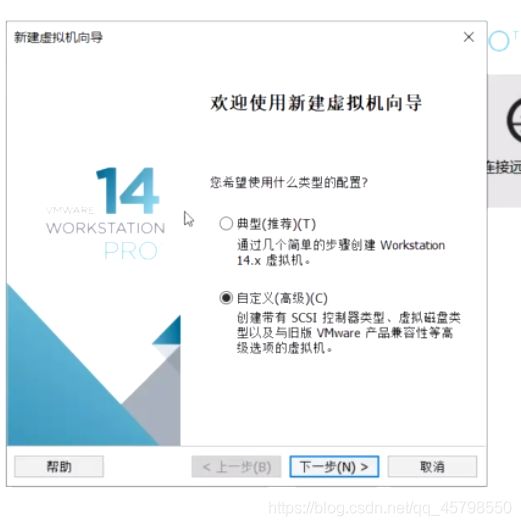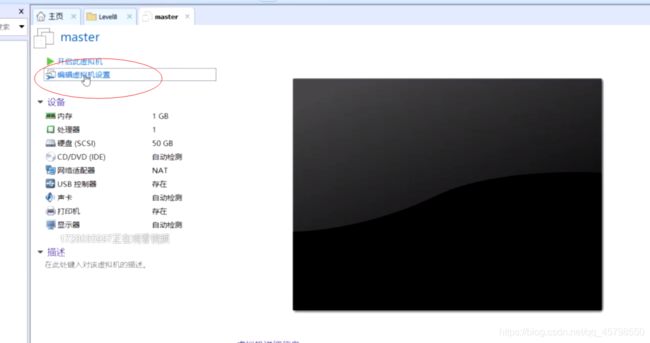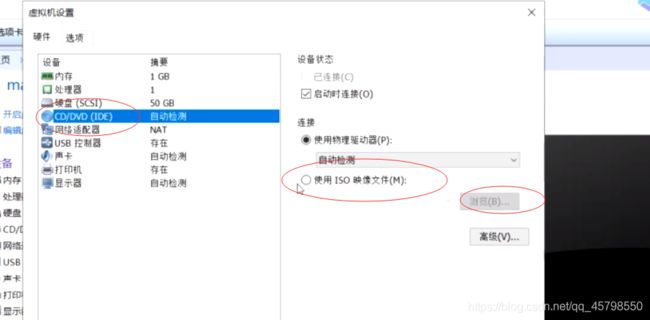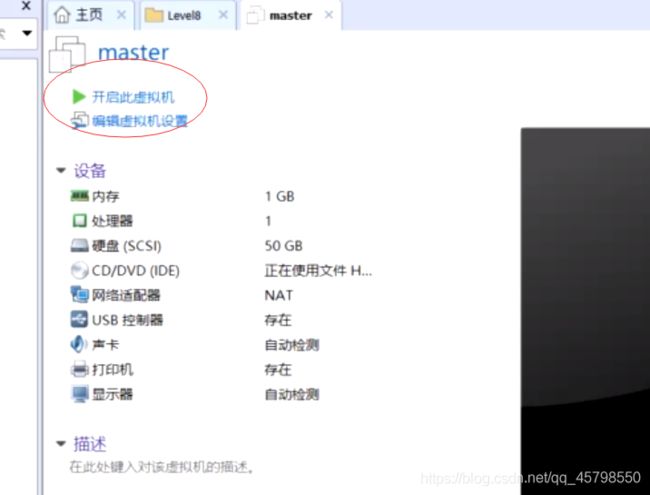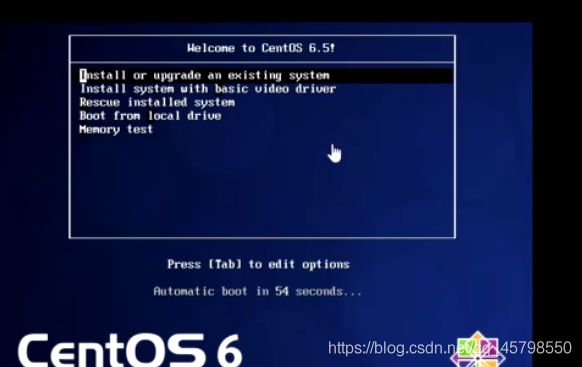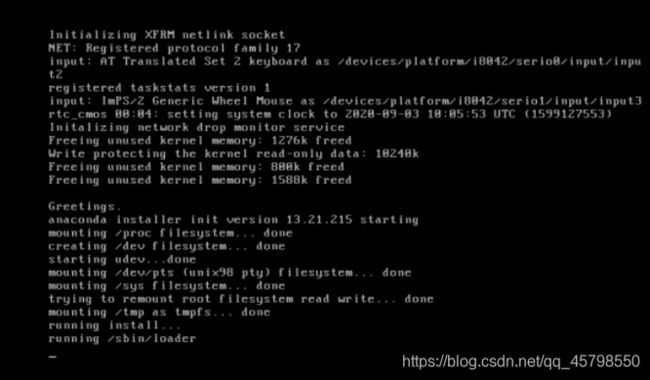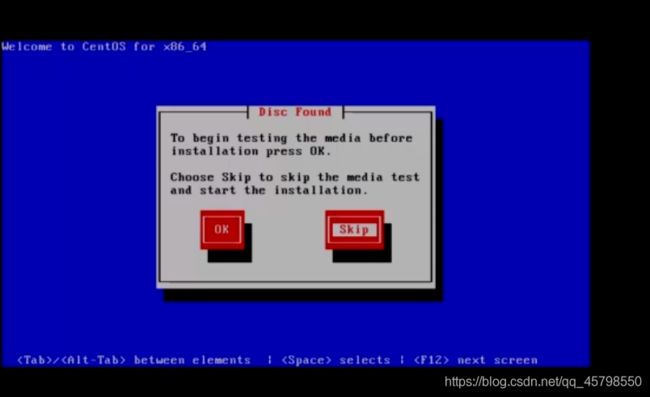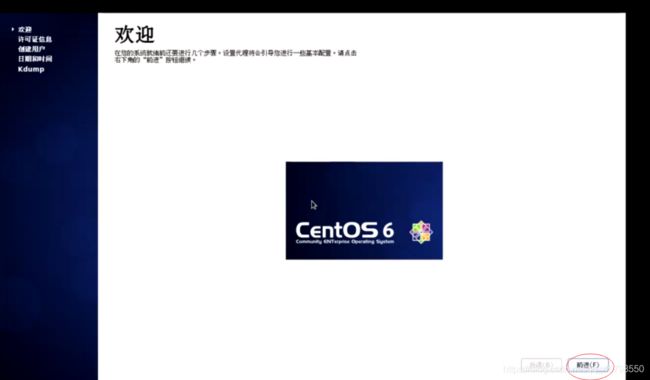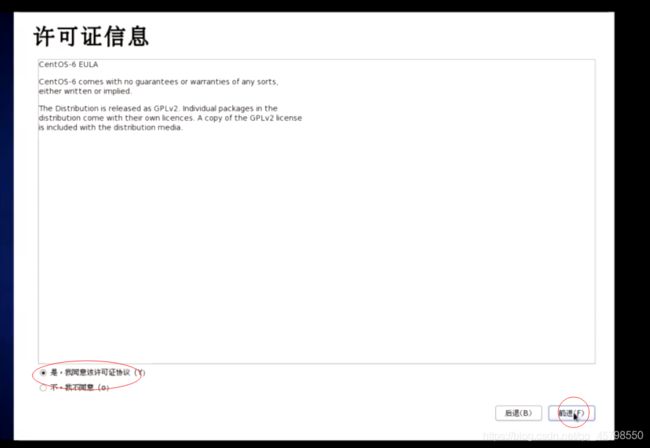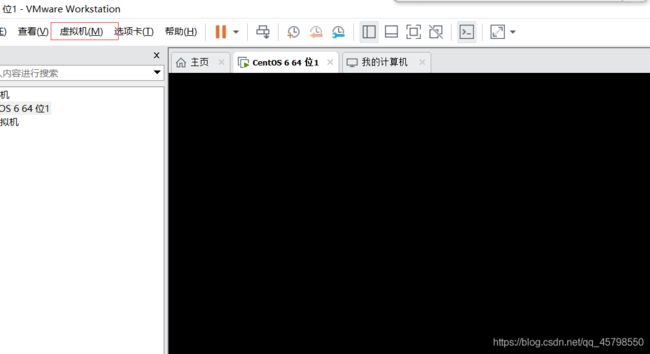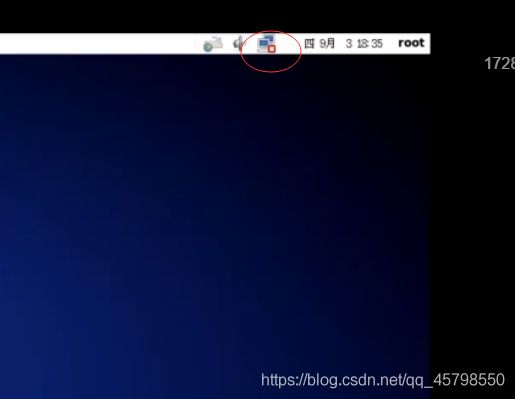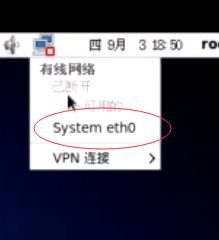Linux基础一(虚拟机的安装和配置)
文章目录
- 资源
- 一、vm的安装
-
- 1.关闭防火墙
- 2.找到vm下载的位置,双击安装
- 3.测试是否安装成功
- 二、安装Linux
-
- 1.创建虚拟机
- 2.编辑虚拟机
- 3.启动虚拟机
- 4.配置网络,同步与主机的网络,以便后期与主机建立连接
- 三、虚拟机相关知识
- 四、总结
资源
Vm的各版本安装资源和Centos6镜像
一、vm的安装
1.关闭防火墙
- 控制面板=》系统和安全=》检查防火墙状态=》=》启用或关闭防火墙=》关闭=》确定
系统和安全
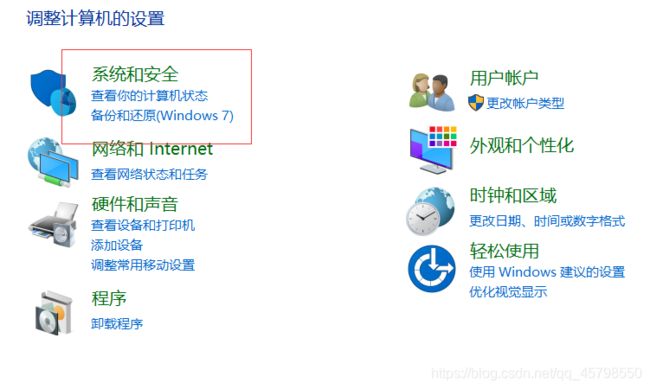
检查防火墙状态
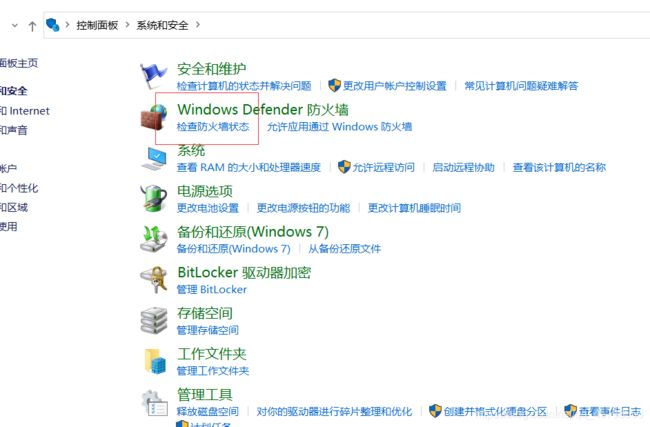
启用或关闭防火墙
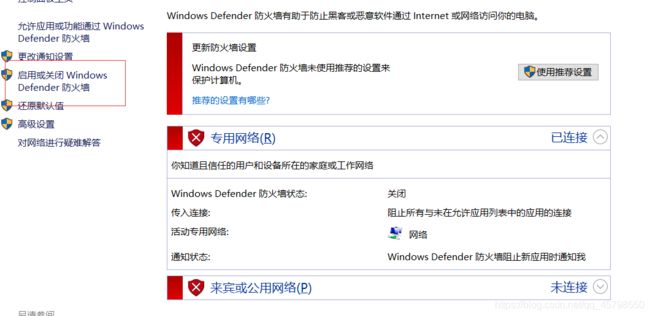
选择关闭=>确定
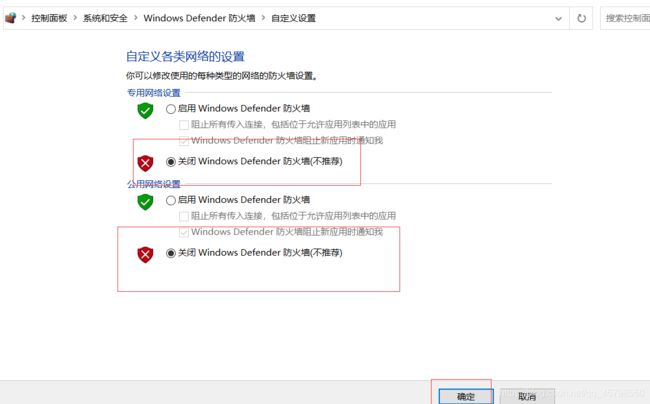
2.找到vm下载的位置,双击安装
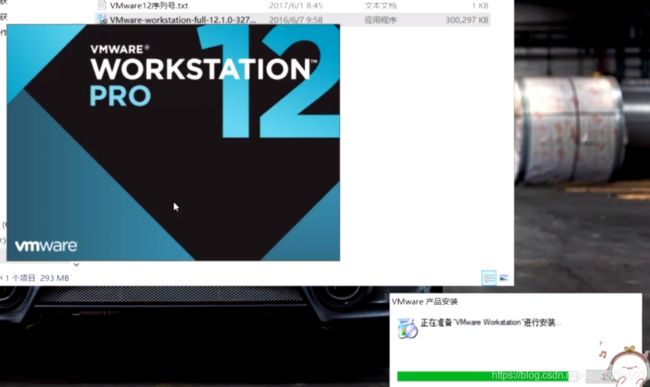
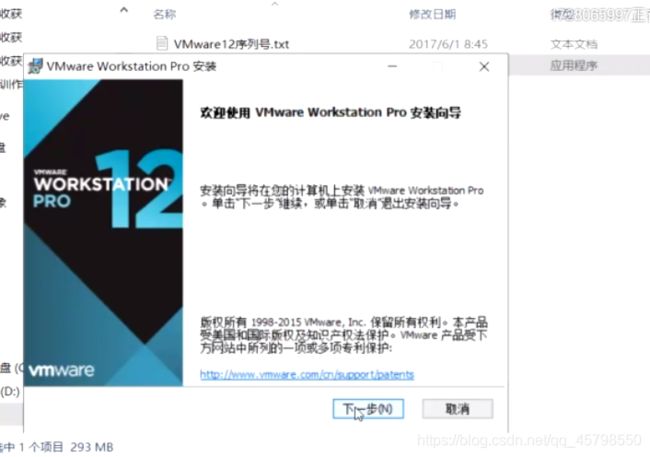
接受=》下一步
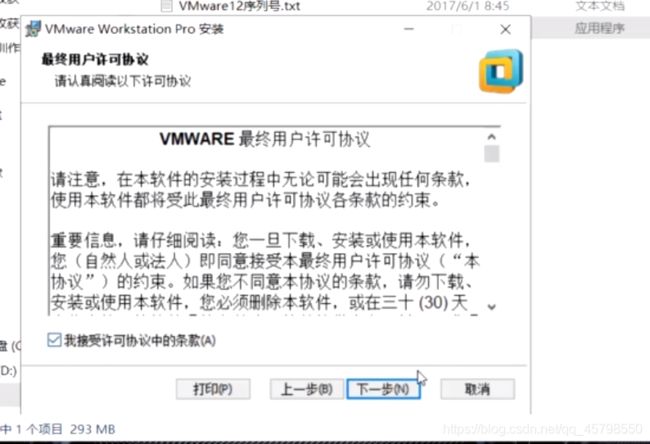
安装位置可以自己更改=》下一步
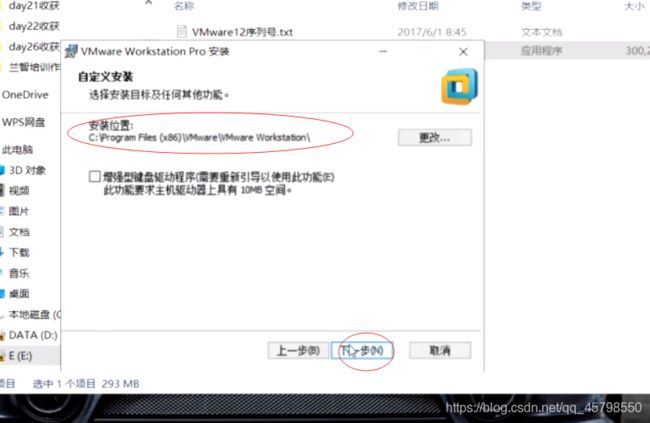
此处装在D盘
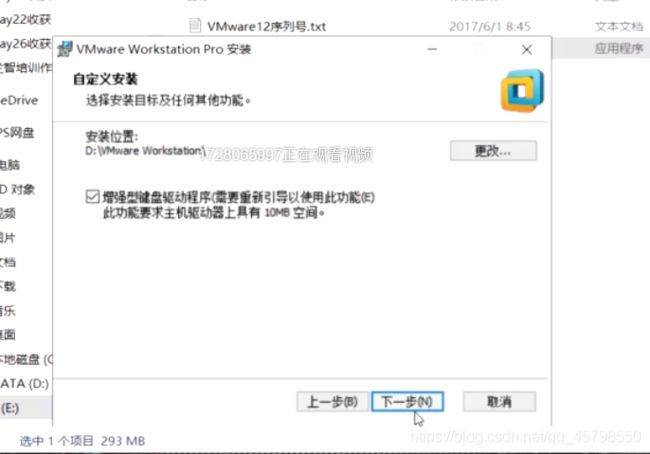
下一步=》下一步=》安装
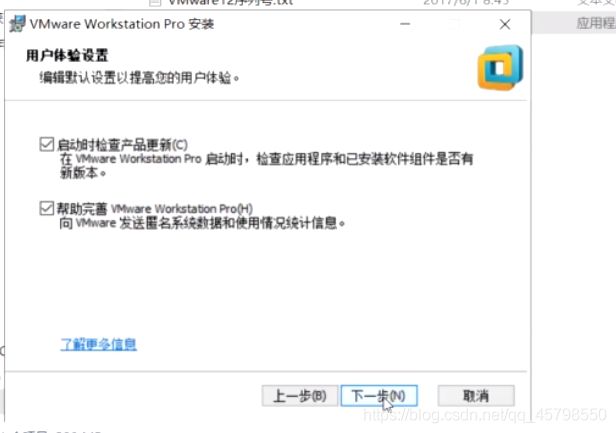
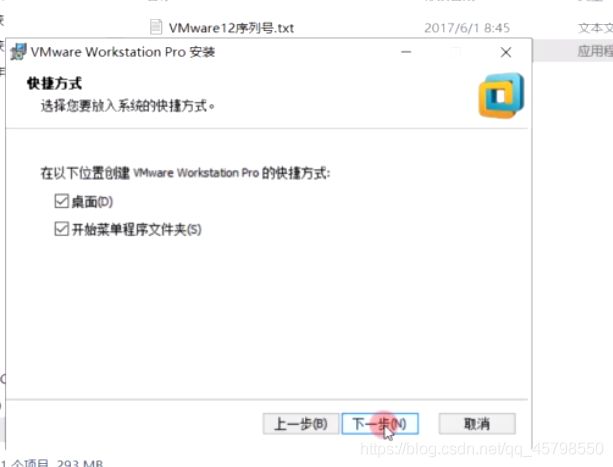
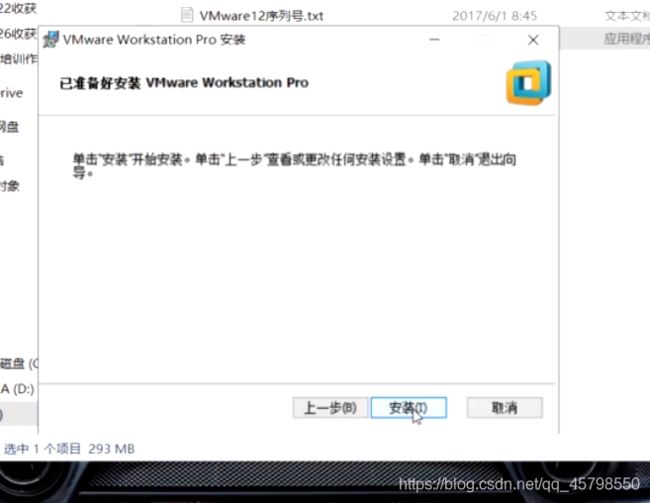
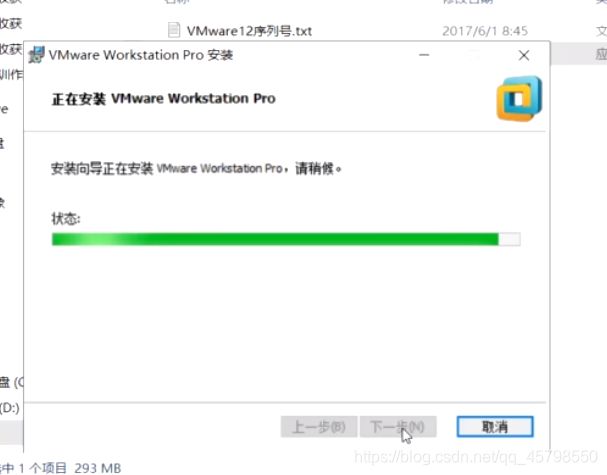
安装完成后,点击许可证,输入对应版本的密匙,在配套的文本文件里
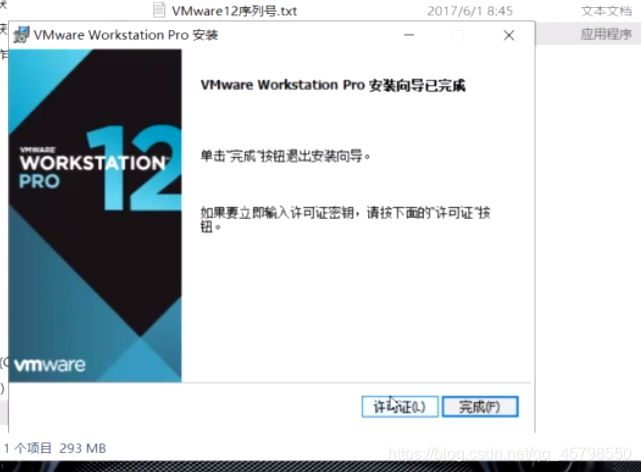
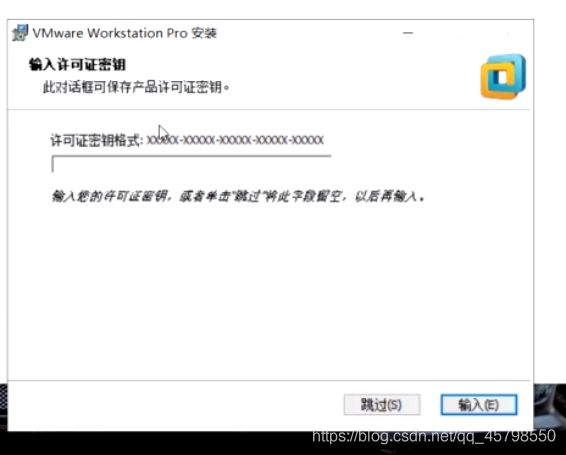
3.测试是否安装成功
安装完成后,以管理员身份打开命令端测试=》输入ipconfig=》回车键
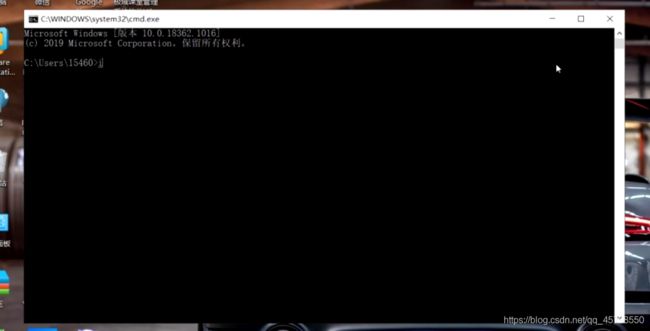
出现以下标志安装成功
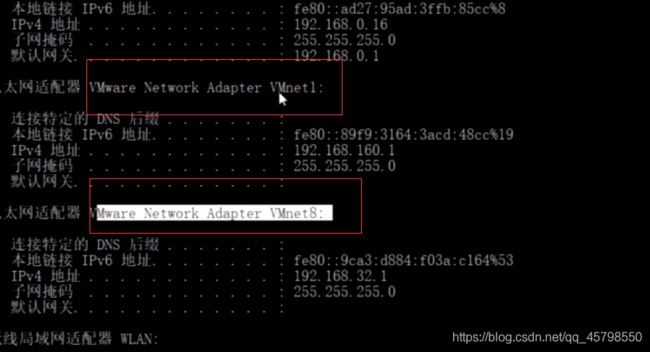
二、安装Linux
此处用Centos
1.创建虚拟机
下一步
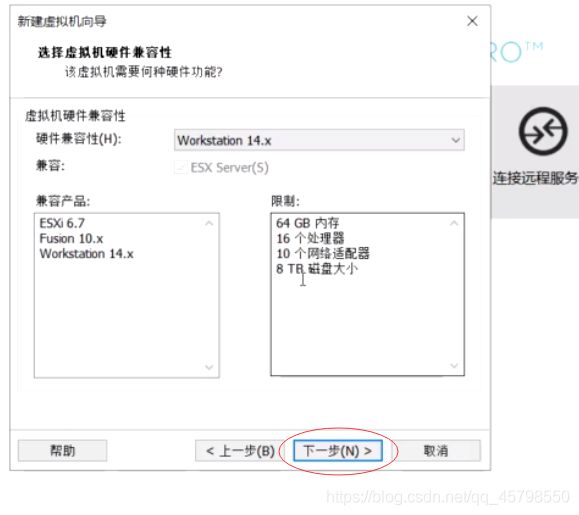
稍后安装=》下一步
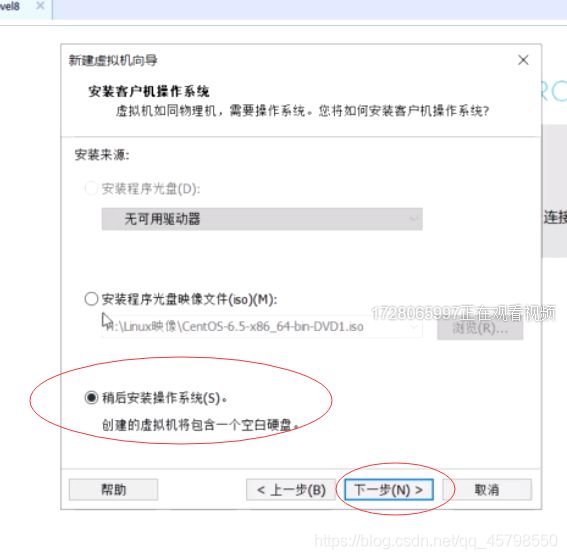
选择Centos 6 64=>下一步
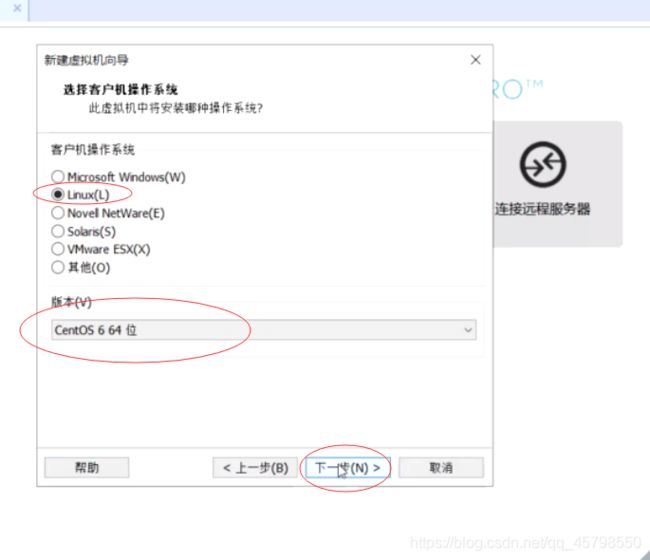
名称和安装位置自己更改(建议起名master)
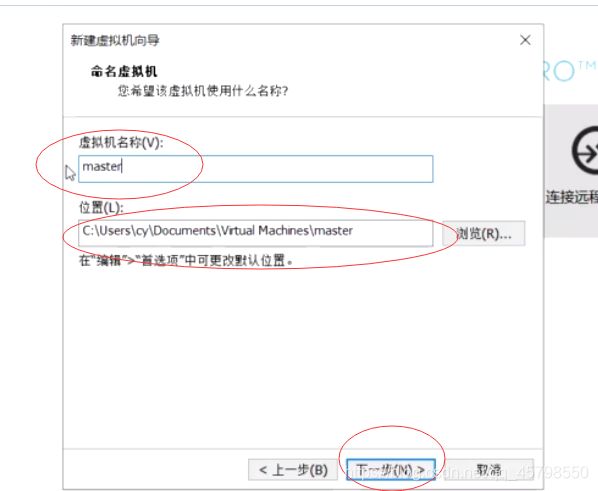
默认=》下一步
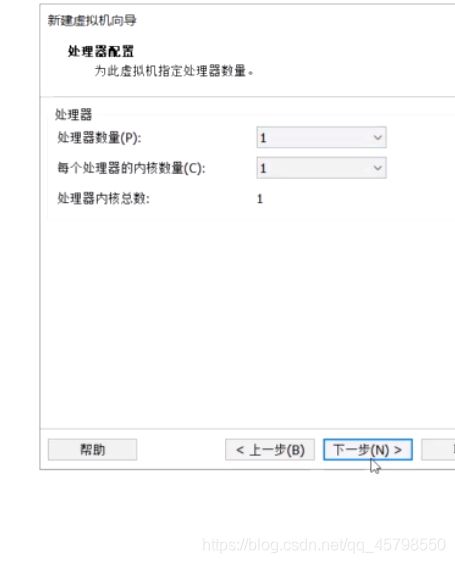
默认=》下一步
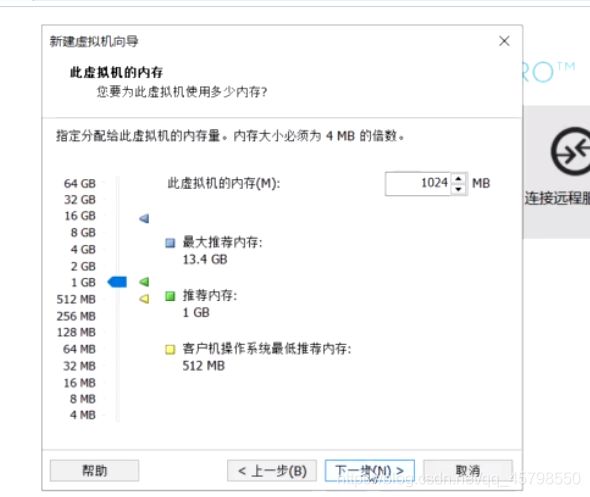
NAT=》下一步
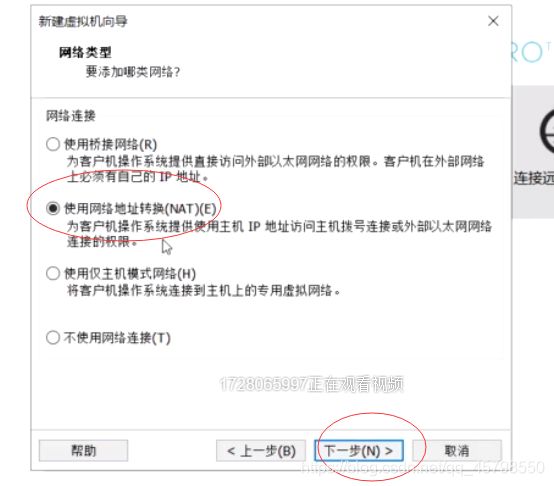
默认=》下一步
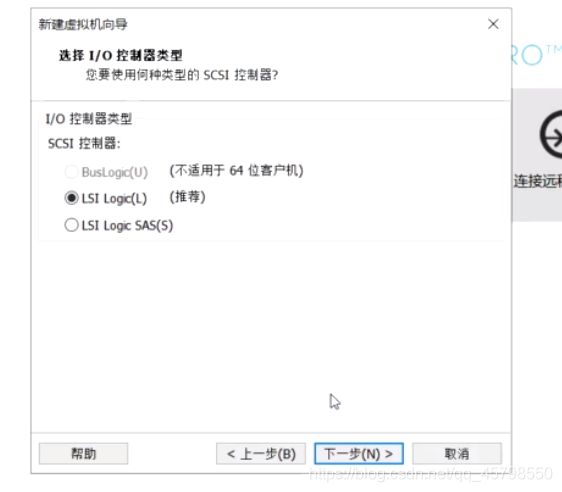
下一步
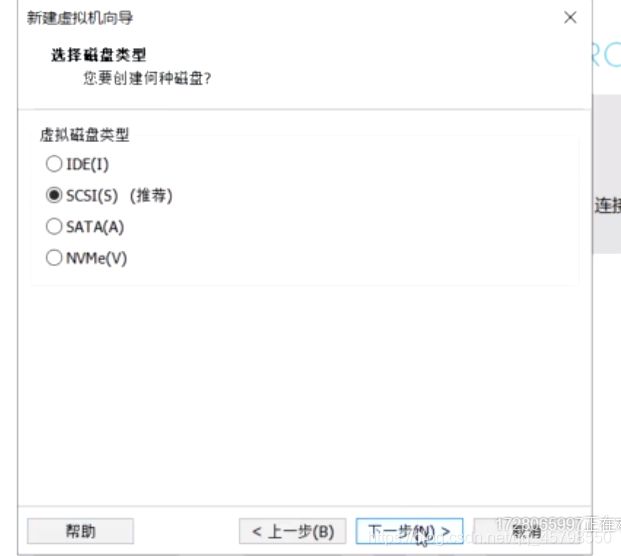
创建=》下一步
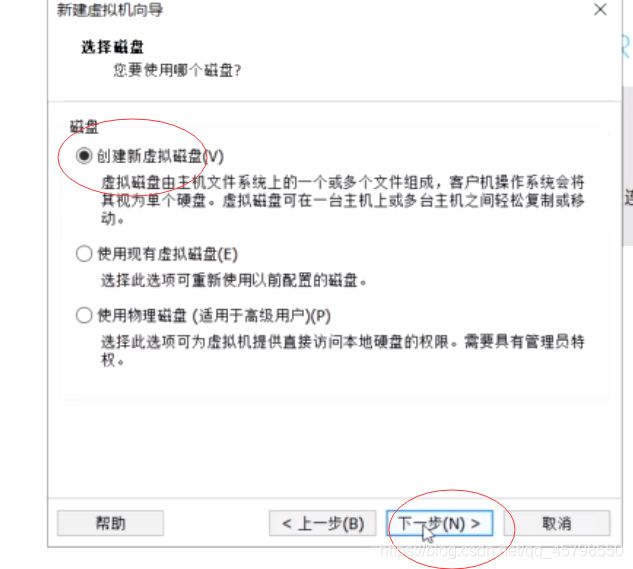
学大数据方向,建议给50G
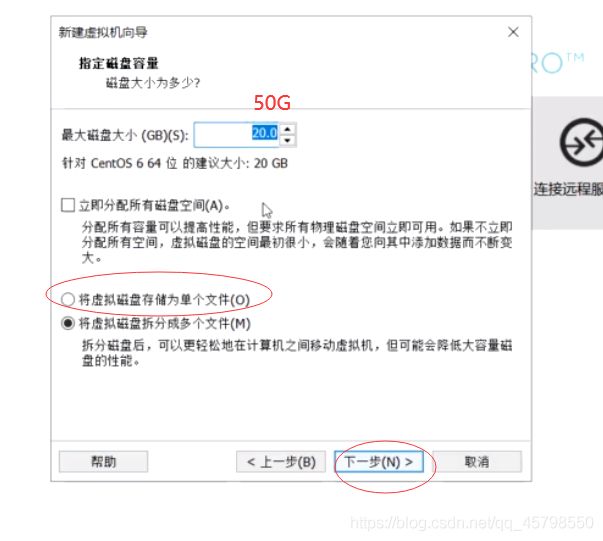
下一步
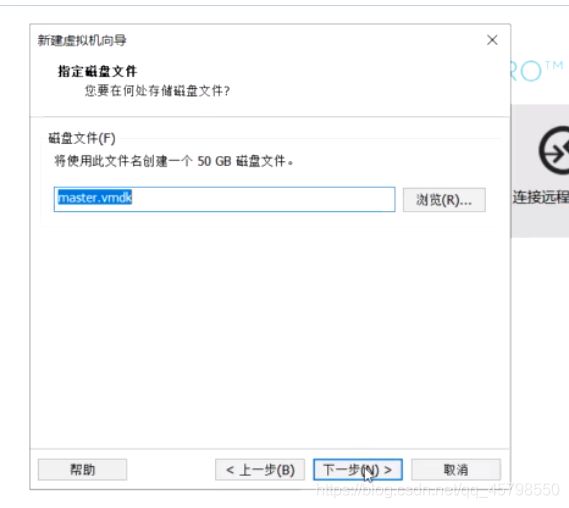
完成
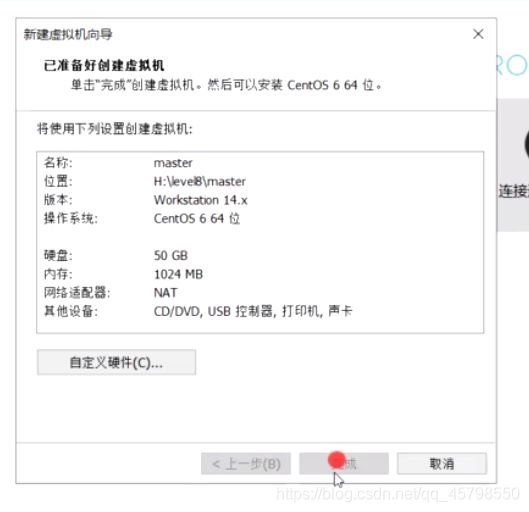
2.编辑虚拟机
3.启动虚拟机
回车
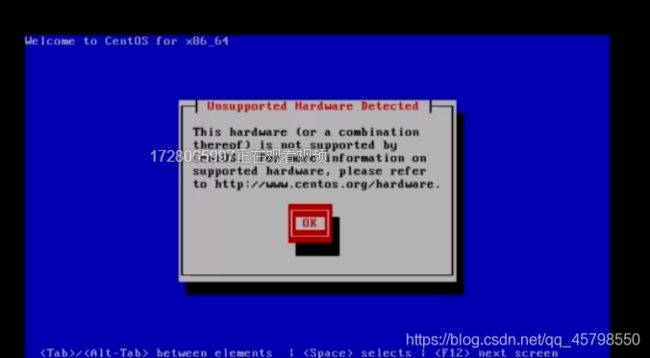
切换鼠标=》next
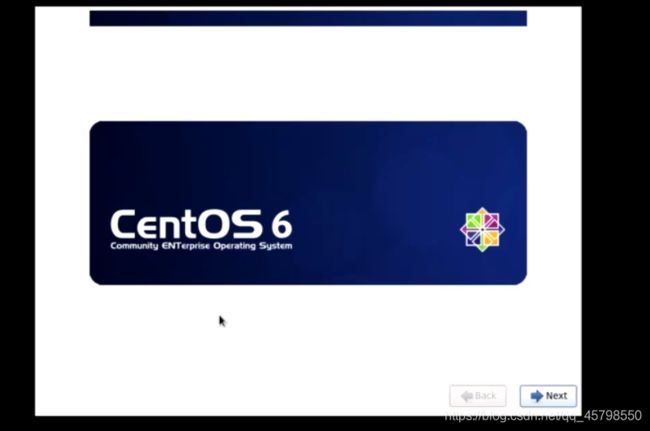
选择语言中文简体
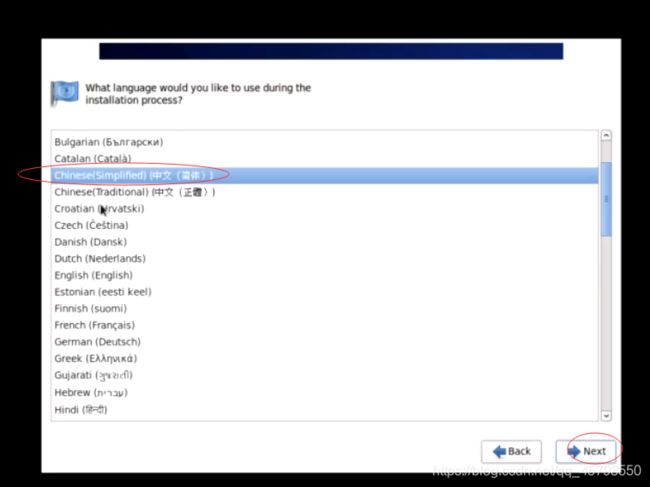
选择键盘美式英语=》next
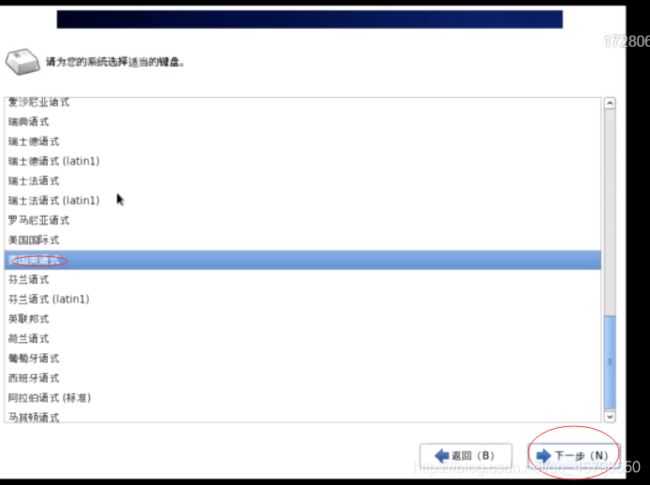
基本存储设置
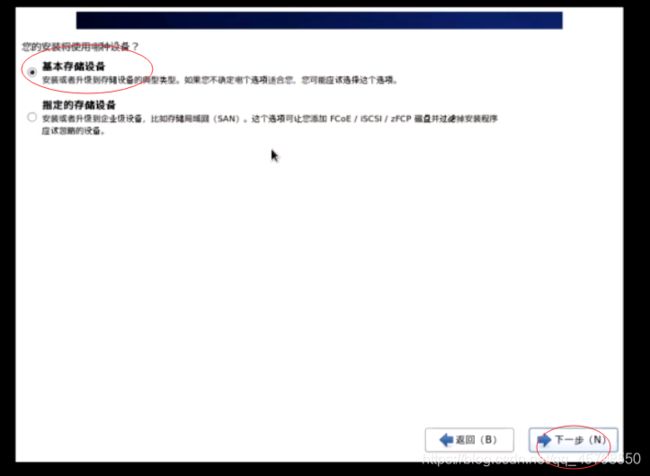
忽略数据
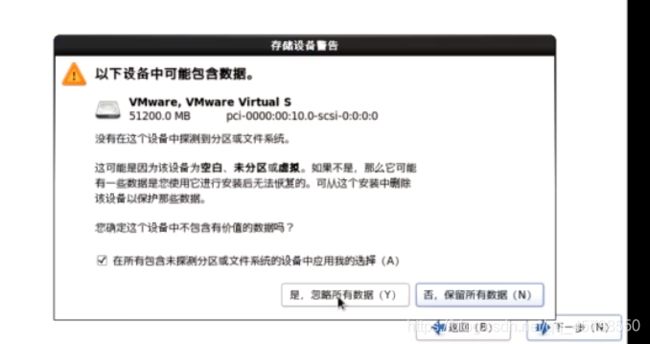
主机名=》建议更改为master
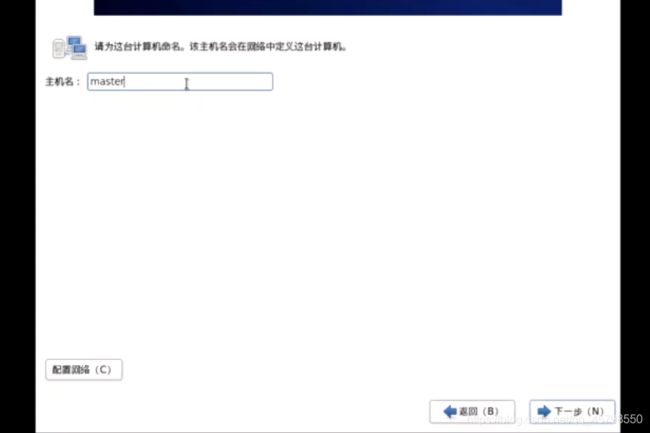
下一步=》下一步,centos会自动提供一个root用户作为最高权限,直接设置密码就行,建议密码设置为123456
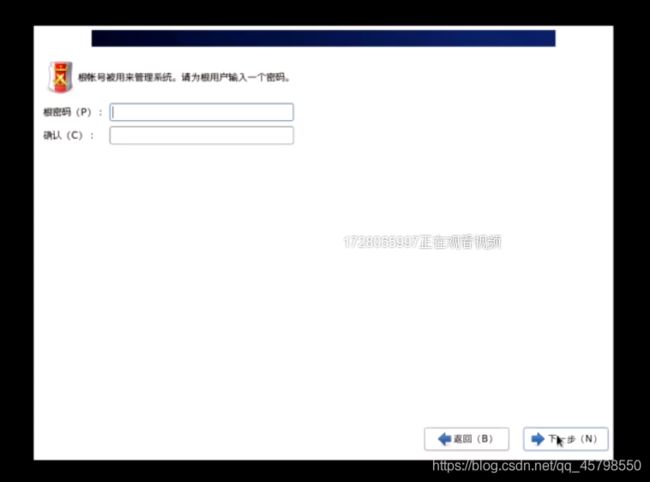
无论如何都使用
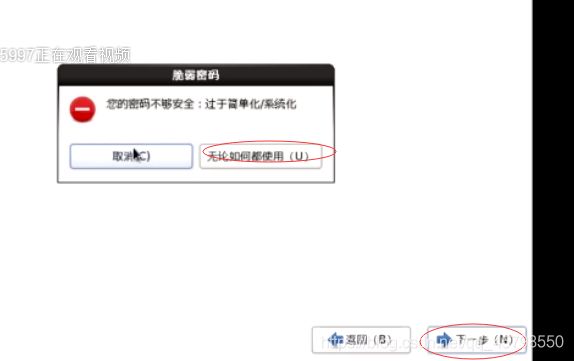
替换现有=》下一步
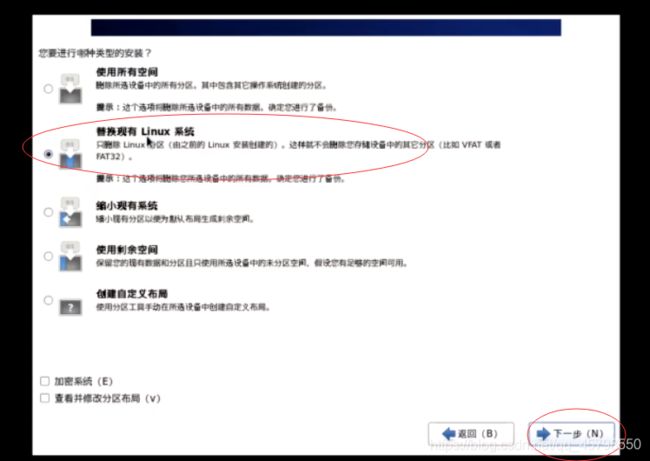
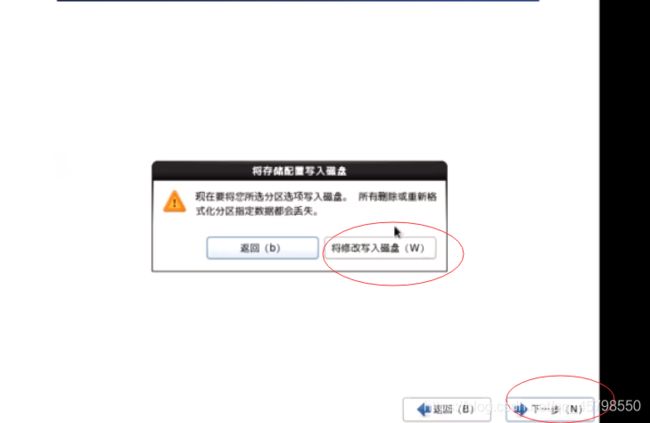
默认=》下一步
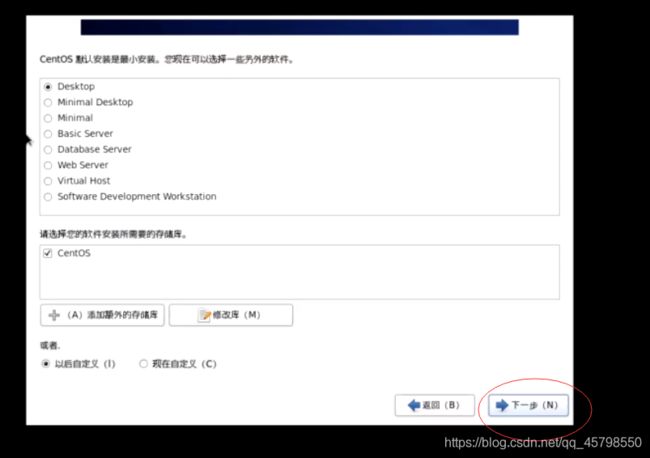
等待(时间较长)
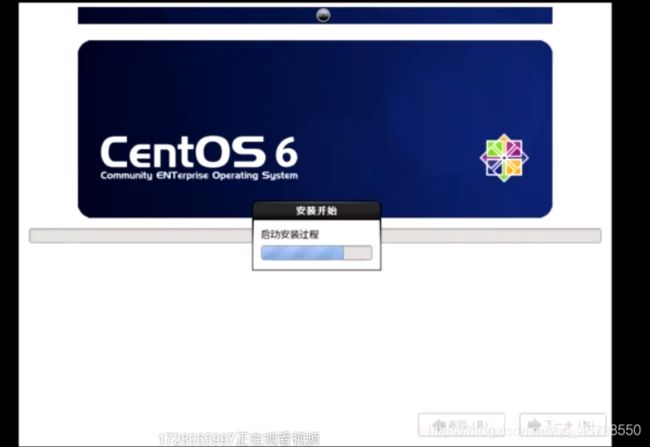
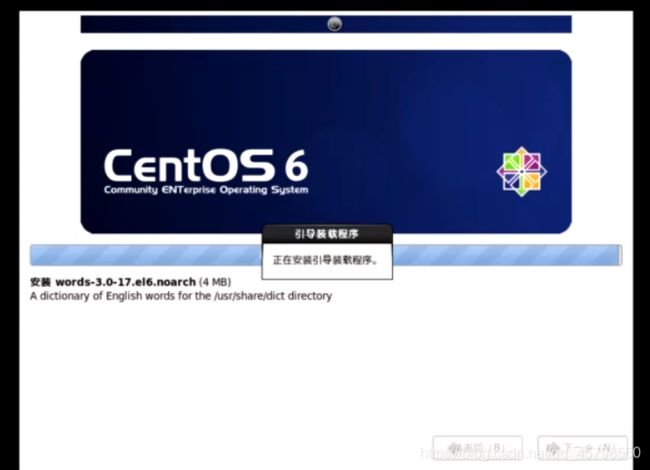
重新引导
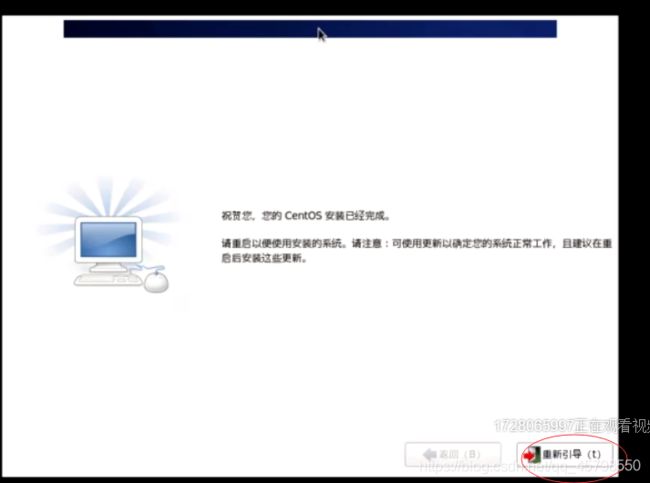
创建个普通用户,自己自定义。前进
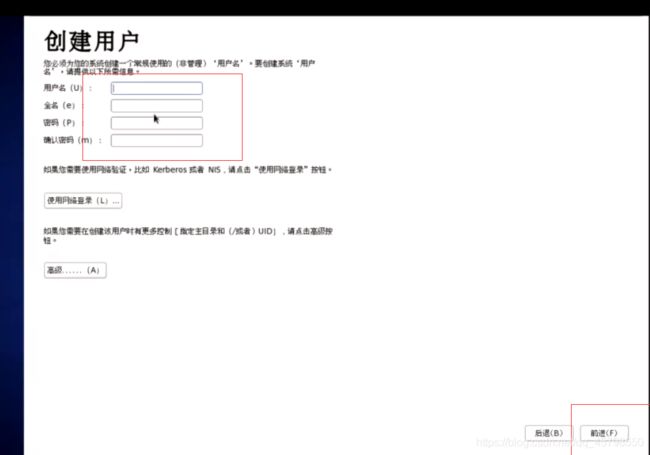
在网络上同步时间=》前进
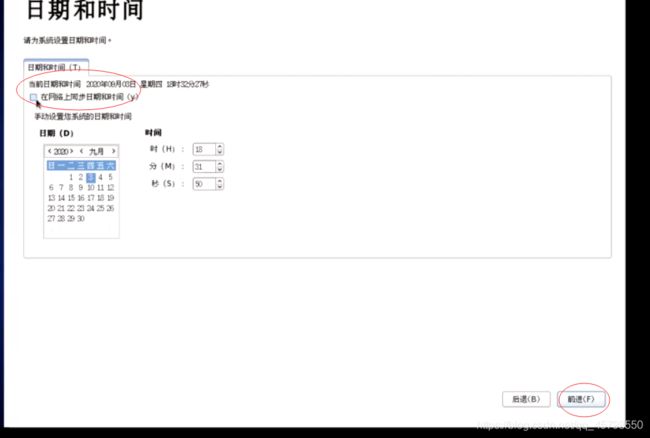
确定=》完成
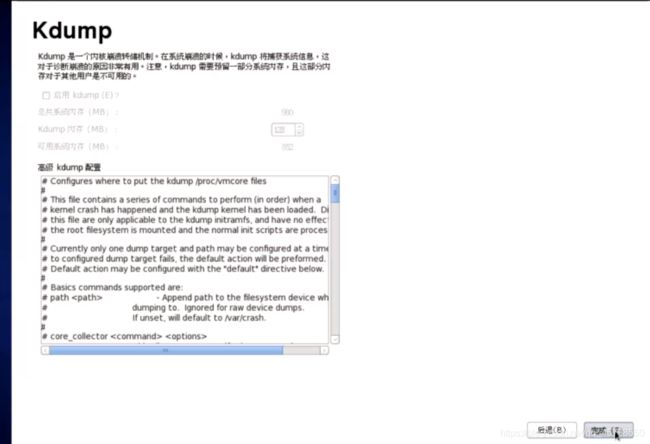
安装完成
根用户登录(权限最高)
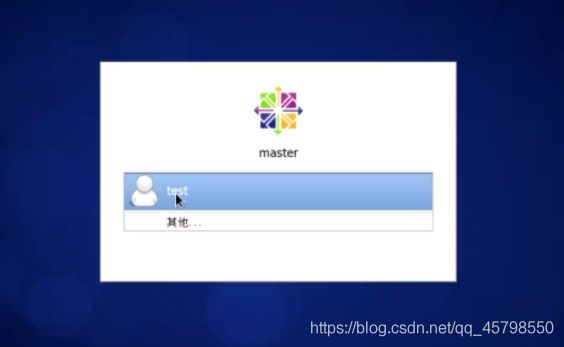

注意:不用虚拟机时要挂起
4.配置网络,同步与主机的网络,以便后期与主机建立连接
了解知识点
- IP地址:一共32位,8位一部分,有四部分,是计算机在网络中的唯一标识
- 在同一个网关下(即同一个路由器下,计算机的ip地址的前三部分是相同的,最后一部分才是唯一标识)
- 一般最后一部分的1-10留给特殊的标识,例如当地的路由器(网关)ip地址为192.168.0.1,连接它的普通计算机都从10之后的数标识,例如 192.168.0.15 192.168.0.16…也不能给255,255.255.255.255表示全局广播,发送一条信息所有网关内的都能收到。
- 子网掩码:255.255.255.0 固定
- ip地址与子网掩码进行位运算,相与得到的值即为所在的本地路由ip地址。
之后红叉消失,虽然连接到,但不确定是否和主机在一个路由下,也由于后期使用较多,配置一个容易记得ip地址,此处需要配置连接信息
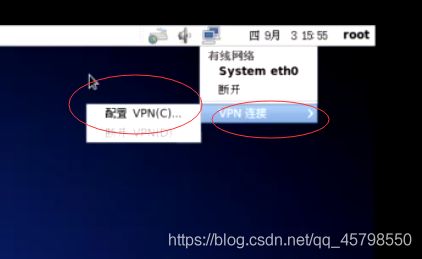
编辑
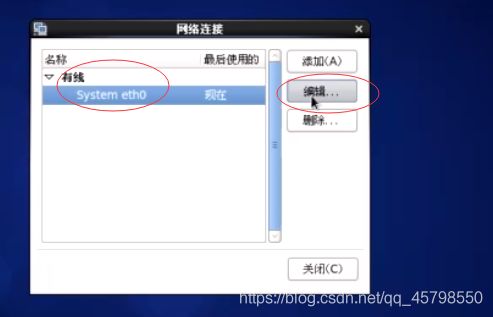
自动连接勾上,选择iPV4 ,手动
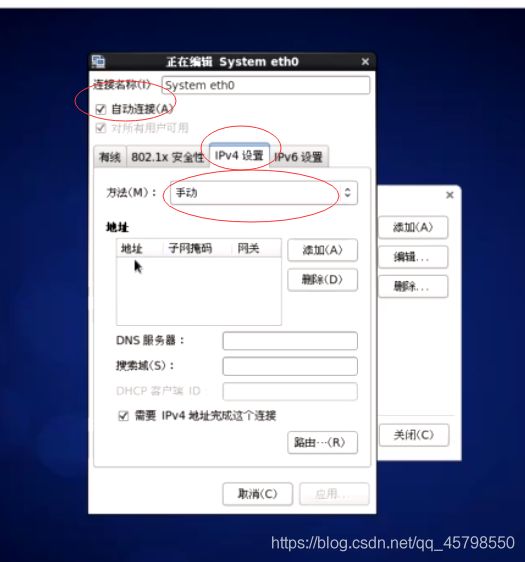
地址=》添加:填个容易记得 192.168.149.110
子网掩码=》添加:255.255.255.0
网关=》添加:192.168.149.2 由于主机所在的网关为1,这里网关为192.168.149.2
DNS服务器:用于解析,固定值,为当地最近的
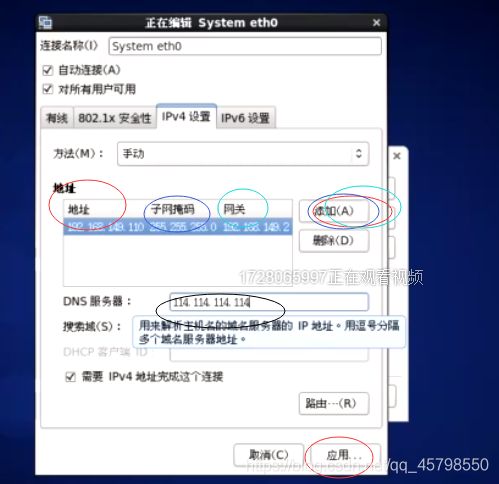
配置完成,但是需要重新启动网络连接才能生效
在桌面右键=》打开终端=》service network restart 重置网络连接的意思,这个时候更改生效
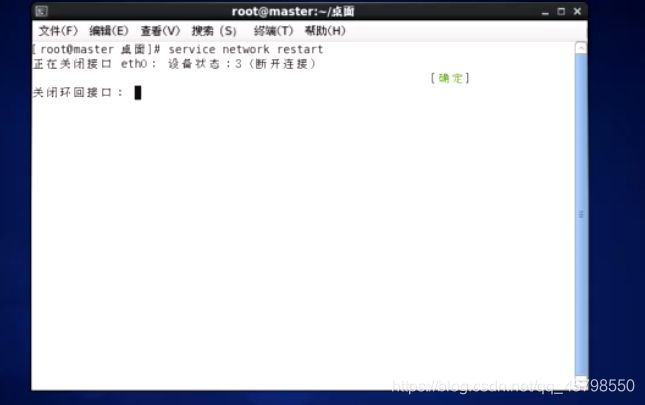
输入ifconfig,查看ip地址,看是否生效
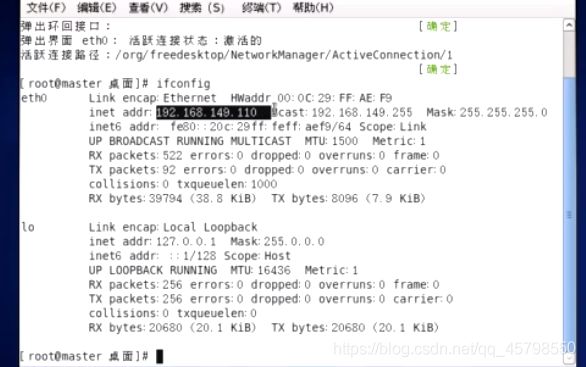
配置成功,为了后期想连接Xshell,需要关闭虚拟机的防火墙
service iptables status 查看防火墙的状态
chkconfig iptables off 此处为永久关闭防火墙的指令,重启后生效
到此虚拟机的安装和网络配置完成
附加:安装完成之后,会给初始状态保存快照,以备后期虚拟机崩溃还原
虚拟机=》快照=》拍摄快照
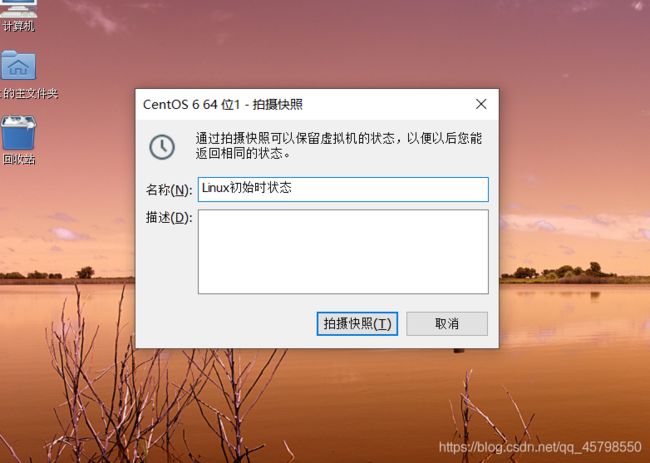
三、虚拟机相关知识
计算机=》文件系统
此为根目录 可在终端cd /进入该目录(cd用于切换目录的指令)
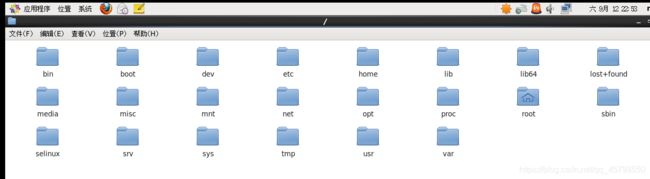
终端演示(ls为查看当前目录下的内容)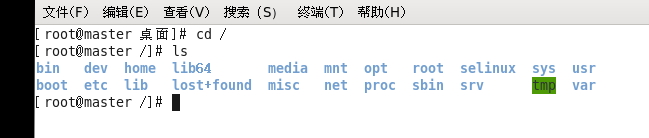
各目录的作用
- Linux中文件管理系统:以目录的形式来进行区分不同的功能
- bin:存放命令 普通用户去使用
- sbin:存放超级命令 超级用户去使用
- etc:linux的配置文件
- home:存放普通用户的目录
- root:存放root用户的
- usr:存放用户自定义安装的软件或上传的数据 通常放在/usr/local
其他基本指令(先做了解后期演示)
ifconfig 查看ip
reboot 重启
hostname 获得主机名
mkdir test 创建文件夹
cd 目录 切换目录
help 了解基本指令的使用
man 了解基本指令的使用
四、总结
1.硬盘大小最低给40 2.时间同步 网络配置 ip:分两部分前三部分称之为网关(跟随安装VM分配的虚拟网卡的前三部分),通常情况下主机号2-254 子网掩码:255.255.255.0 通过位运算识别网络的网关 网关:跟随安装VM分配的虚拟网卡的前三部分,linux中主机号为2, DNS服务器:114.114.114.114 8.8.8.8解析 网络配置结束之后,不会立即生效 需要重启 或者重置网卡:service network restart 验证:ping www.baidu.com Linux中文件管理系统:以目录的形式来进行区分不同的功能 bin:存放命令 普通用户去使用 sbin:存放超级命令 超级用户去使用 etc:linux的配置文件 home:存放普通用户的目录 root:存放root用户的 usr:存放用户自定义安装的软件或上传的数据 通常放在/usr/local 查看主机名:hostname 查看网络:ifconfig 临时关闭防火墙(重启后自动打开):service iptables stop 永久关闭防火墙(重启后生效):chkconfig iptables off 查看防火墙状态:service iptables status 关机重启命令 reboot 建议使用第一个 init 6 可以通过命令(help man)去了解基础命令 格式:help 基础命令 格式:man 基础命令 基础命令 cd:用于切换目录 快捷方式tab键:自动补全 如果有名称相同的补全到相同名称,再次按tab会列出名称相匹配的所有文件和目录 .:表示当前目录 ..:表示上一级目录 ls [选项]:查看当前目下的内容 选项:-l:查看详细信息 可以简写为ll -a:查看隐藏的内容
java
java入门基础学习(一)
java入门基础学习(二)
java入门基础学习(三)
java入门基础学习(四)
java入门基础学习(五)
java入门基础学习(六)
java入门基础学习(七)
java入门基础学习(八)
java入门基础学习(九)
java入门基础学习(十)
java入门基础学习(十一)
java入门基础学习(十二)
java入门基础学习(十三)
java入门基础学习(十四)Maven Git
java总结,题目+笔记
java进阶之常见对象(一)
java进阶之常见对象(二)
java进阶之冒泡排序
java进阶之选择排序
java进阶之面向对象(封装)
java进阶之面向对象(代码块、继承)
java进阶之面向对象(多态、抽象、接口)
java进阶之匿名内部类、访问修饰符、包
java进阶之io流(字节流,字符流)
Linux
Linux基础一
Linux基础二