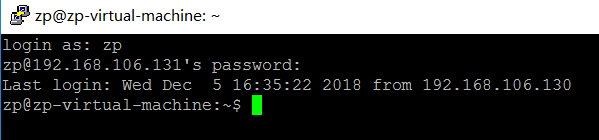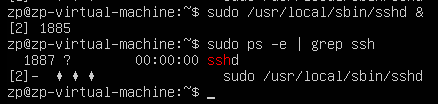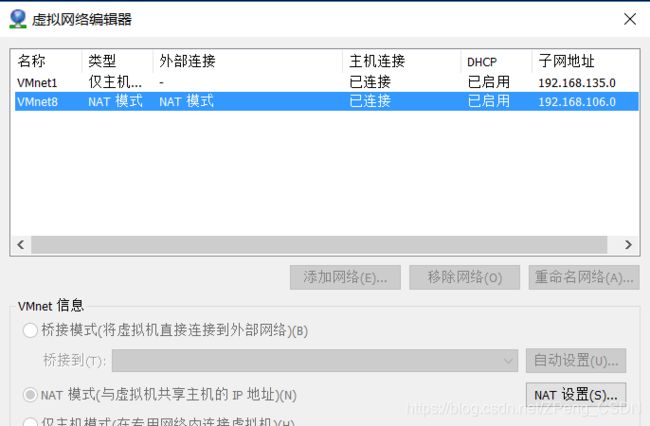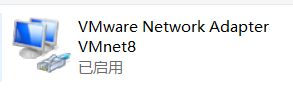Linux上SSH服务源码的安装
SSH服务的源码安装、启动和退出
1、源码包安装的一般步骤
- 解压源码包至一个单独目录
- 阅读INSTALL及README文件,了解安装步骤
- 运行./configure或config脚本对安装环境进行检测(运行./configure–help可查看./configure脚本的相关参数)
- 如果c步骤没有问题,则可运行make对源码进行编译;如果c步骤提示出现依赖关系则需要解决相关依赖关系。
- 如果d步骤没有问题,则可切换到root账户(注使用su命令时,不需要加-参数),并运行make install命令安装相应的库
2、本节需要的源码包括三个压缩包,首先都要进行解压,并阅读openssh的INSTALL。
openssh-7.7p1.tar; openssl-1.0.2g.tar ;zlib-1.2.11.tar
- 编译安装zlib
- 编译安装openssl
配置选项
./config –prefix=/usr/local –openssldir=/usr/local/openssl --shared
- 编译安装openssh
./configure –prefix=/usr/local –sysconfdir=/etc/ssh
--with-ssl-dir=/usr/local/openssl
--without-openssl-header-check
如果有以下错误提示,
Privilege separation user sshd does not exist
解决办法:编辑/etc/passwd ,添加一项:
sshd:x:74:74:Privilege-separated SSH:/var/empty/sshd:/sbin/nologin
3、启动:sudo /usr/local/sbin/sshd&(需要绝对路径)
查看ssh服务是否启动:sudo ps -e | grep ssh
4、通过ifconfig命令查看linux服务器ip地址:ifconfig
5、windows客户端使用SSH登录
使用Putty软件登录linux服务器,Putty支持SSH连接登录,如图进行设置。
6、登录ubuntun,输入账号和密码即能够正常登录、
7、windows和ubuntun直接加密传输文件
- 在windows的e盘根目录下创建一个文件sshtes.txt,文件内容:this is testing ssh。
- 进入putty的安装目录,执行pscp命令,进行文件安全传输。将文件sshtest.txt传输到ubuntun中的用户目录下,如图所示。
- 在ubuntun中可以查看到sshtest.txt文档。
遇到的问题
在配置过程中出现不少问题,不过在一次次尝试中总算是安装好了,不过启动SSH服务后,在使用Putty软件登录linux服务器却出现了因为虚拟网络端口和IP地址造成的问题,故此记录下解决的过程。
当出现Putty软件无法登录linux服务器,首先先确定SSH是否已经启动
确定启动后还是无法登录,则要查看Linux系统的IP地址与虚拟子网地址前3个字段是否相同,查看IPàifconfig。
查看虚拟子网地址à编辑à虚拟网络编辑器
若不同则使用超级管理员权限把VMnet8的子网地址前3位改成与Linux系统IP地址前三位字段相同。这时,我们需要查看虚拟机对Windows系统的以太网适配器 VMware Network Adapter VMnet8的IPV4地址前三位字段是否和前面两个配置的一样
若不同,这要打开网络设置,进入更改适配器选项,找到VMware Network Adapter VMnet8
右键属性,进入Internet协议版本4的属性
选择使用下面的IP地址,把IP地址前3段设为和上面的一样
最后我们再在Windows的cmd命令窗体下用ipconfig再查看VMware Network Adapter VMnet8是否改变,改变后在该窗口下ping 虚拟机Linux里的IP地址,看是否ping通,若双方都能ping通彼此,则可以再次使用Putty软件登录Linux系统。