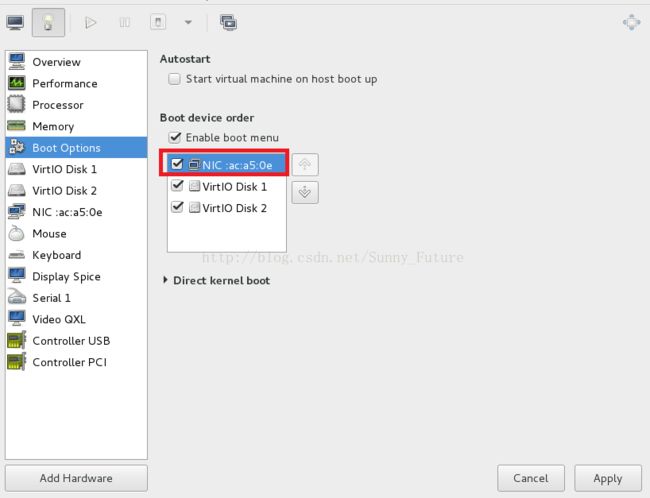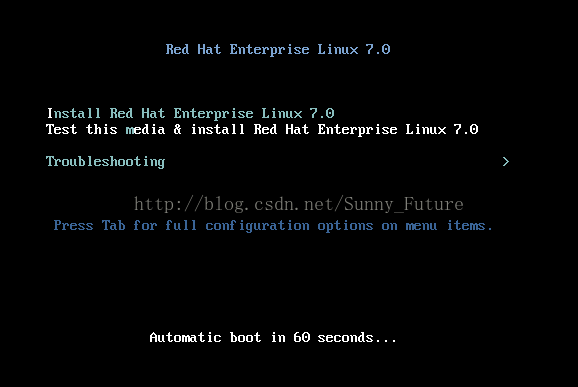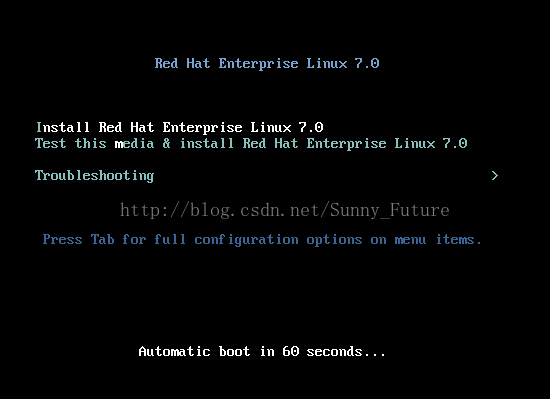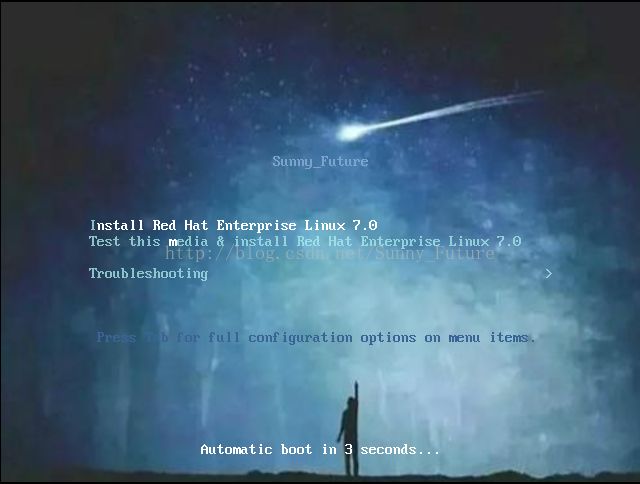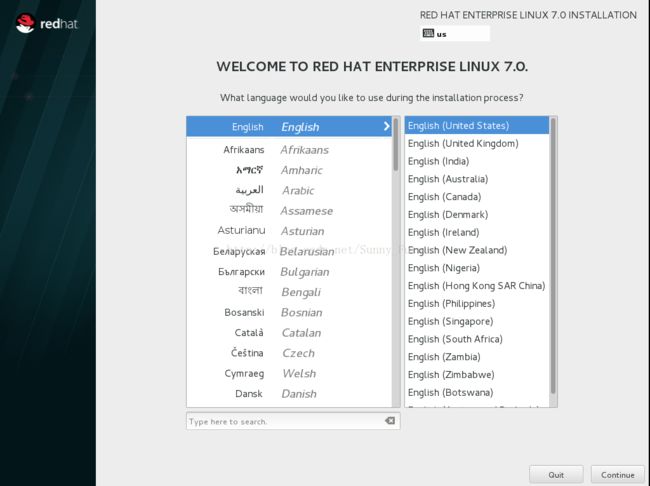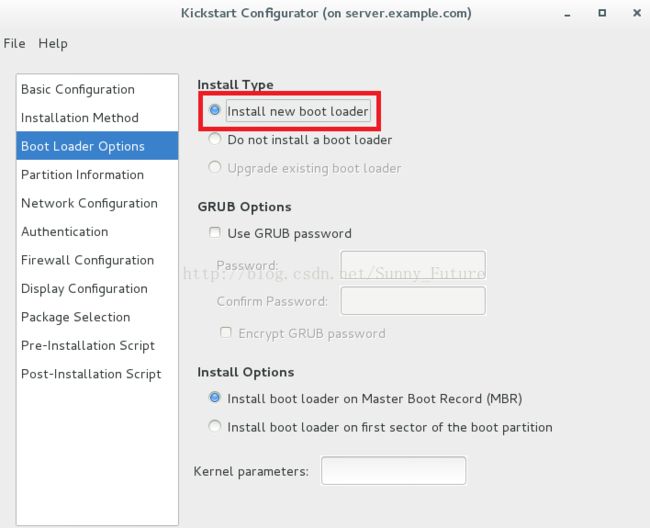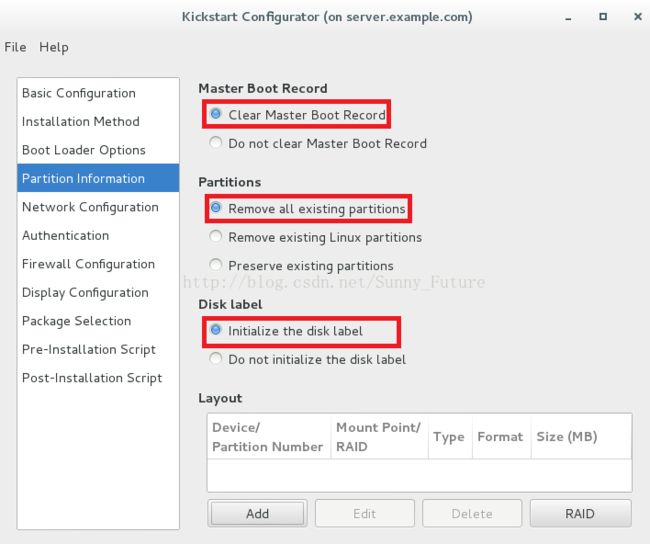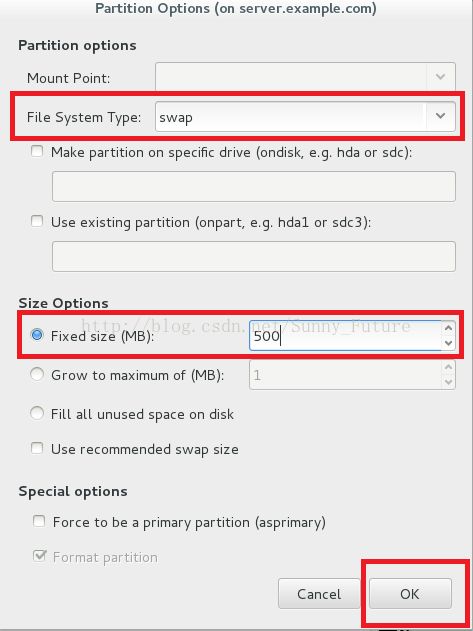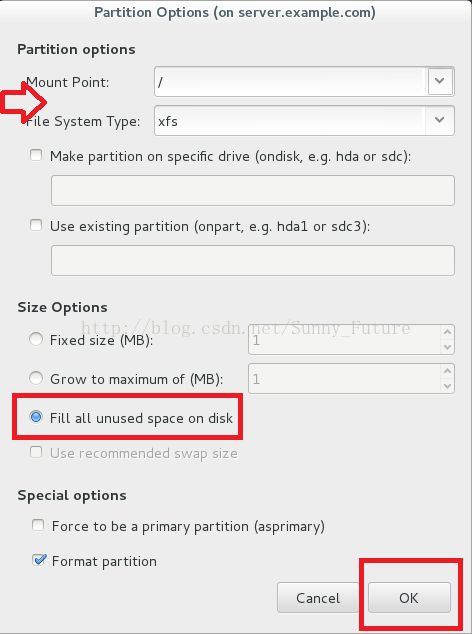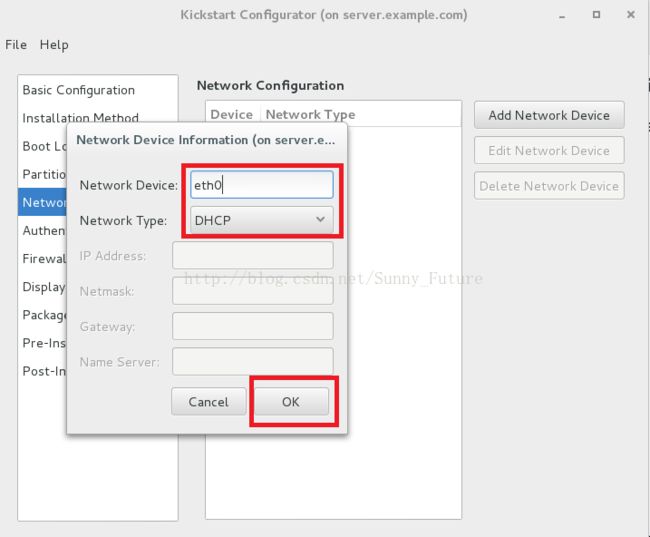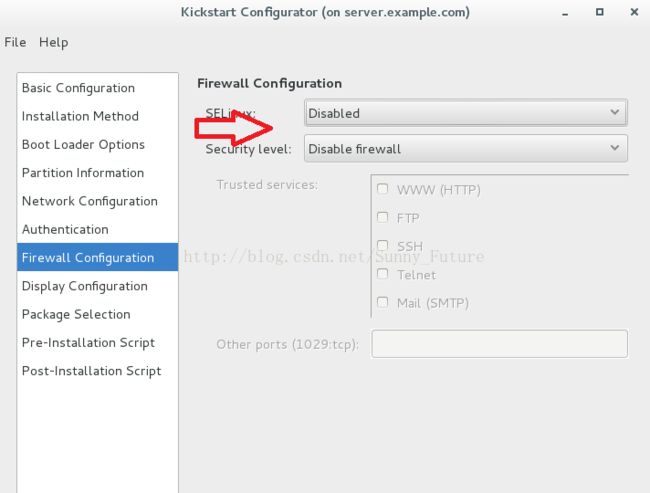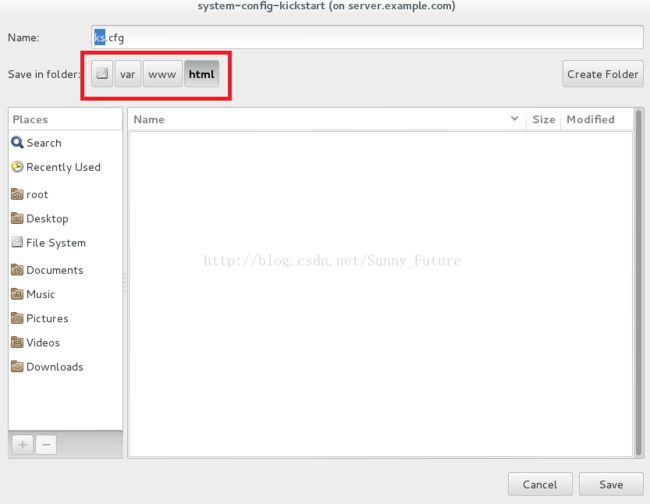PXE网络安装Linux系统操作过程
PXE网络安装Linux系统操作过程
PXE(preboot execute environment,预启动执行环境)是由Intel公司开发的最新技术,工作于Client/Server的网络模式,支持工作站通过网络从远端服务器下载映像,并由此支持通过网络启动操作系统,在启动过程中,终端要求服务器分配IP地址,PXE可以引导多种操作系统,如Windows95/98/2000/windows2003,linux系列等。
[root@server ~]# yum install dhcp tftp-server httpd syslinux -y ##安装系列软件
[root@server ~]# systemctl start httpd
[root@server ~]# systemctl stop firewalld
[root@server ~]# vim /etc/xinetd.d/tftp ##打开69端口,将14行的yes改为no
14 disable = no
[root@server ~]# systemctl restart xinetd.service ##重启服务
[root@server ~]# netstat -antlupe | grep 69 ##查看69端口是否开启
[root@server ~]# cd /var/lib/tftpboot/
[root@server tftpboot]# cp /usr/share/syslinux/pxelinux.0 .
然后,找到镜像所挂载的目录,并下载isolinux目录下的全部文件到/var/lib/tftpboot/中
[root@server tftpboot]# scp [email protected]:/var/www/html/rhel7.0/isolinux/* .
得到如下:
[root@server tftpboot]# mkdir pxelinux.cfg
[root@server tftpboot]# cp isolinux.cfg pxelinux.cfg/default
配置DHCP服务器
[root@server ~]# cp /usr/share/doc/dhcp-4.2.5/dhcpd.conf.example /etc/dhcp/dhcpd.conf
[root@server ~]# vim /etc/dhcp/dhcpd.conf ##配置DHCP配置文件,代码如下
option domain-name "redhat.com"; ##设置域名
option domain-name-servers 172.25.254.120; ##设置域名主机IP
default-lease-time 600;
max-lease-time 7200;
log-facility local7;
subnet 172.25.254.0 netmask 255.255.255.0 { ##设定网段与子网掩码
range 172.25.254.200 172.25.254.222; ##设定网络池:200—222
option routers 172.25.254.120; ##设定DNS:172.25.254.120
next-server 172.25.254.120; ##服务器的IP
fliename"pxelinux.0"; ##指定读取文件
}
[root@server ~]# systemctl restart dhcpd ##重启DHCP服务手动安装与自定义menu界面
设置客户机从网卡启动
更改配置文件:/var/lib/tftpboot/pxelinux.cfg/default
[root@server ~]# vim /var/lib/tftpboot/pxelinux.cfg/default
###调整网络镜像源,修改第65行###
65 append initrd=initrd.img repo=http://172.25.254.86/rhel7.0
###调整默认读取第一条,剪切第69行内容“ menu default ”并插入到第62行
[root@server ~]# vim /var/lib/tftpboot/pxelinux.cfg/default
62 menu default
###调整标题名称,修改第11行
[root@server ~]# vim /var/lib/tftpboot/pxelinux.cfg/default
11 menu title Sunny_Future
###替换背景图片,修改第10行
[root@server ~]# vim /var/lib/tftpboot/pxelinux.cfg/default
10 menu background sunny.png
[root@server tftpboot]# ls
[root@server tftpboot]# file splash.png
我这里搞到两张图片(2和huge2),放到/var/lib/tftpboot目录中,将替换为背景图片
首先要做的就是格式化为默认的640x480的,先安装个图片处理软件吧
[root@server tftpboot]# yum install ImageMagick-6.7.8.9-10.el7.x86_64 -y
转化格式的方式分强制性和非强制的两种:
(1)非强制的转化,自适应(不加叹号)
[root@server tftpboot]# convert -resize 640x480 huge2.jpg sunny.png
[root@server tftpboot]# file sunny.png
sunny.png: PNG image data, 640 x 334, 8-bit/color RGB, non-interlaced
(2)强制性的转化,可能会比例失调(加叹号)
[root@server tftpboot]# convert -resize 640x480! huge2.jpg sunny.png
[root@server tftpboot]# file sunny.png
sunny.png: PNG image data, 640 x 480, 8-bit/color RGB, non-interlaced
###调整默认延时时间,修改第2行,如60秒改为3秒
[root@server ~]# vim /var/lib/tftpboot/pxelinux.cfg/default
2 timeout 30
下来就是开始手动安装:
全自动化安装如下操作:
[root@server ~]# yum install system-config-kickstart -y
root@server ~]# system-config-kickstart ##开启图形化配置
(1)设置root密码、时区、安装后自动重启、不开图形界面
(2)选择安装源的主机IP及安装源所在目录
(3)选择新启动
(4)自定义选择分区
【1】boot分区选了200M,点击OK
【2】swap分区选了500M,点击OK
【3】剩下的都给根/分区,点击OK
(5)添加网卡,选择DHCP类型,设备名为eth0
(6)选择Disabled
(7)选择disabled
(8)保存在/var/www/html目录中,便于http访问
可以看到已经生成:
[root@server ~]# vim /var/www/html/ks.cfg ##添加如下程序,从第39行开始
39 %packages
40 @base
41 lftp
42 %end
43
44 %post ##安装之后的操作,视情况而定(可以现在配置,也可以安装后再配置)
45
46 cat >>/etc/yum.repos.d/yum.repo <
47 [rhel7.0]
48 name=rhel7.0
49 baseurl=http://172.25.254.86/rhel7.0
50 gpgcheck=0
51 EOF
52
53 rm -fr /etc/sysconfig/network-scripts/ifcfg-eth0 ##删除默认的动态IP
54 cat >> /etc/sysconfig/network-scripts/ifcfg-eth0 <
55 DEVICE=eth0
56 ONBOOT=yes
57 BOOTPROTO=none
58 IPADDR=172.25.254.100
59 PREFIX=24
60 EOF
61 systemctl restart network
62
63 yum install httpd -y ##安装httpd
64 systemctl start httpd
65 systemctl enable httpd
66 systemctl stop firewalld
67
68 echo Sunny_Future > /var/www/html/index.html ##导入内容http访问的网页
69 %end
[root@server ~]# ksvalidator /var/www/html/ks.cfg ##检查ks.cfg有没有语法错误
[root@server ~]# vim /var/lib/tftpboot/pxelinux.cfg/default ##添加读取ks.cfg文件路径
65 append initrd=initrd.img repo=http://172.25.254.86/rhel7.0 ks=http://172.25.254.120/ks.cfg
下面就是见证奇迹的时刻!
通过网卡,Linux系统自动安装,走你~