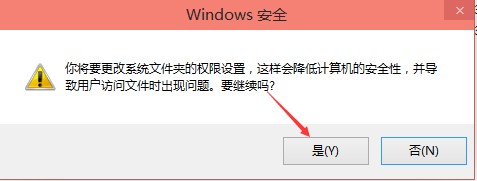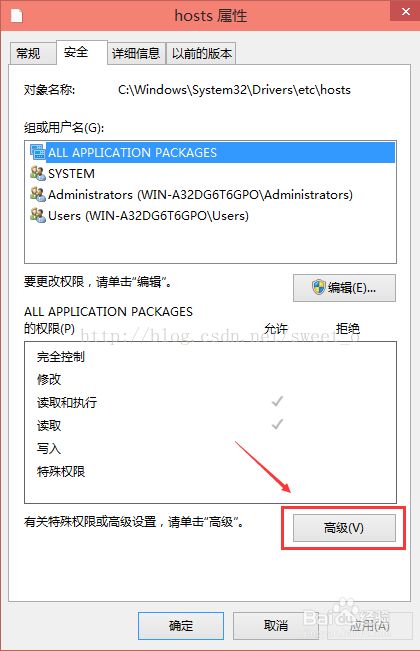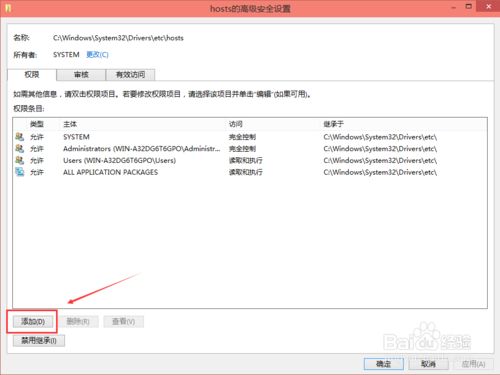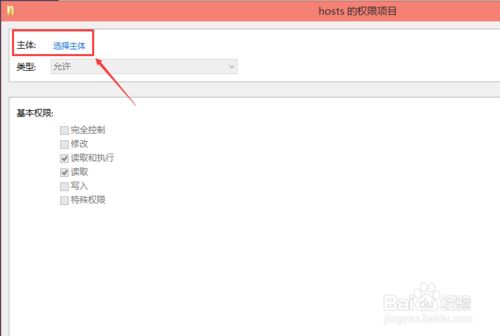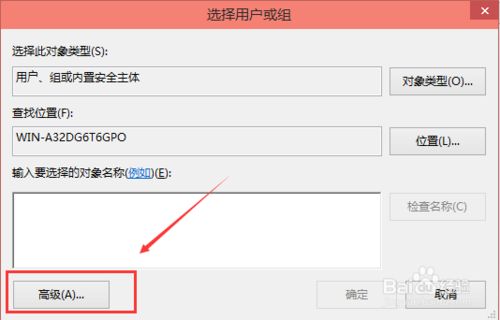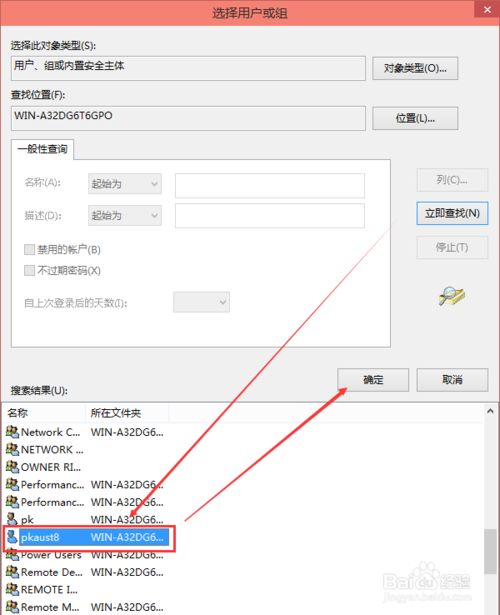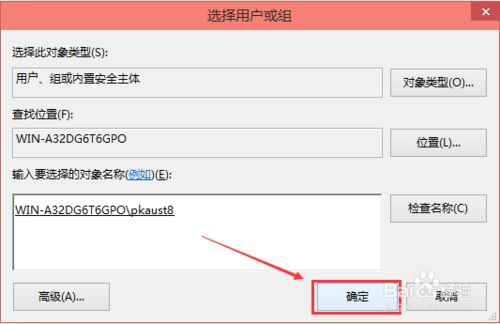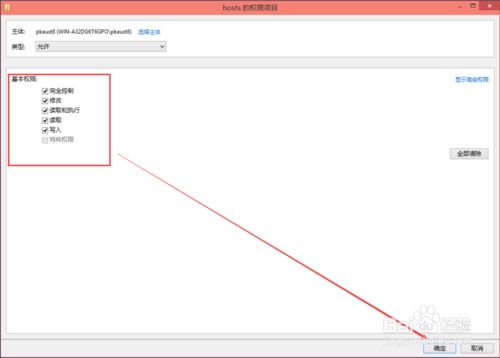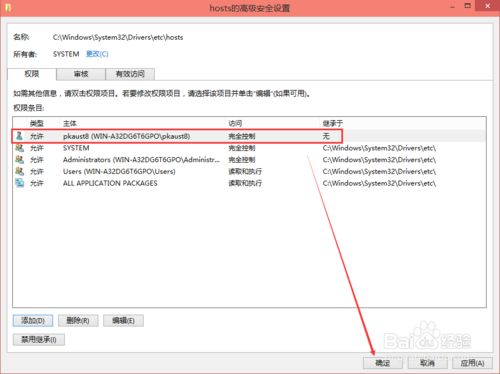- idea cpu干到100%的解决方法?
紫乾2014
开发工具intellij-ideajavaide
一、环境信息idea版本:IntelliJIDEA2024.1.7(UltimateEdition)jdk版本:1.8操作系统版本:win10二、解决办法Help>>ChangeMemorySettings设置成2048M后重启idea三、说明idea将cpu打满后电脑会相当卡顿,ChangeMemorySettings后idea内存占用也会很高(16G内存环境下保证至少有3G可用空间),但不至于
- win10快捷键冲突检测与解决方法
H.ZWei
开发工具的那些事快捷键检测快捷键冲突热键冲突
文章目录背景安装与使用背景相信很多人都遇到过,在使用一个快捷键时会经常与其他软件产生冲突,事与愿违;而且又很难找到是与哪个软件产生了冲突。有一款工具可以帮我们定位到目前的快捷键在哪个软件,这样就可以到对应的软件上把这个热键删除或者改成其他,避免热键冲突。安装与使用FindGlobalHotkey下载链接提取码:mxok下载解压即可使用如果需要检查某个快捷键被使用了,直接FindGlobalHotk
- yaml-cpp 0.7.0的安装和测试(win10+VS2019)
z1144851748
C++c++visualstudiowindows
1.下载软件:克隆github仓库中的软件包gitclonehttps://github.com/jbeder/yaml-cpp.git或者下载压缩包https://github.com/jbeder/yaml-cpp/releases/tag/yaml-cpp-0.7.02.在\yaml-cpp-yaml-cpp-0.7.0\yaml-cpp-yaml-cpp-0.7.0文件夹路径下cmd,打开
- 十条解决笔记本电脑摄像头问题方案
YOHAYOLa
日常笔记本电脑遇到的各种问题摄像头电脑摄像头问题科技生活windows其他
最近我在各种投简历,然后很开心收到了各种各样的线上笔试通知。很多线上笔试都是基于多个平台进行的,例如牛客网、猿圈等。大多数笔试测试平台都是要求打开摄像头以及麦克风。相信也有很多伙伴在线上笔试或者面试的时候和我遇到了相同的问题——摄像头工作故障!根据我最近的经验,可以给大家汇总了几种解决方案!(每一条我都亲身测评过了!)本人电脑联想win10系统出现问题为摄像头闪退,时而正常时而黑屏。先给大家一个摄
- WSL2安装Kali Linux超级新手指南
m0_53579570
kalilinuxwindows10渗透测试网络安全系统安装
1、下载发行版手动下载适用于Linux的Windows子系统发行版包(如果MicrosoftStore可以使用也可直接在商店搜索KaliLinux下载)https://docs.microsoft.com/zh-cn/windows/wsl/install-manual2、安装发行版https://docs.microsoft.com/zh-cn/windows/wsl/install-win10
- Excel 粘贴回筛选后的单元格不能完全粘老是少数据 ,有些单元格还是空的
玩人工智能的辣条哥
疑难杂症专题excel表格
环境:excel2021Win10专业版问题描述:excel粘贴回筛选后的单元格不能完全粘老是少数据有些单元格还是空的复制选择筛选后A1-A10单元格,定位条件)(仅可见单元格)来访问,或者你可以使用快捷键Alt+;然后粘贴到B1-B10,出现只能粘贴一半还有一半还是空的,不能和前面一致解决方案:在Excel中筛选数据后复制可见单元格的内容通常是一个直接的过程,但在粘贴时确实会遇到一些挑战。在您筛
- 惠普Win10触摸板关闭详解
nntxthml
电脑windows
惠普Win10触摸板关闭详解触摸板作为一种集成了鼠标功能的便捷设备,广泛应用于现代笔记本电脑中。它允许用户通过手指的滑动和点击,轻松实现滚动、缩放和点击等操作,大大提高了操作效率。然而,在某些特定情境下,例如在连接外部鼠标进行工作时,触摸板可能会因误触而导致操作不便,这时就需要关闭触摸板。本文将详细介绍如何在惠普Win10笔记本上关闭触摸板,以满足不同用户的需求。一、触摸板简介及其关闭的必要性触摸
- 华硕笔记本Win10系统下关闭触摸板的方法详解
mmoo_python
电脑windows
华硕笔记本Win10系统下关闭触摸板的方法详解在日常使用华硕笔记本的过程中,很多用户可能会遇到触摸板误触导致操作失误的情况。特别是在进行精确操作或者打字时,不小心触碰到触摸板往往会打断工作流程,影响效率。因此,了解如何快速有效地关闭触摸板显得尤为重要。本文将详细介绍在Windows10系统下,华硕笔记本关闭触摸板的两种方法:快捷键操作和设置调整。一、快捷键操作:快速便捷的控制方式华硕笔记本为用户提
- Win10 访问 Ubuntu 18 硬盘
打工人你好
ubuntulinux运维
目录方案一:使用Samba共享服务Ubuntu18端配置Windows10端访问方案二:使用SSHFS(需在Windows上安装SSH客户端)Ubuntu18端配置Windows10端配置方案三:使用FTP服务Ubuntu18端配置Windows10端访问方案一:使用Samba共享服务Samba是在Linux和Unix系统上实现SMB/CIFS协议的一个免费软件,可让Windows系统方便地访问L
- 计算机毕业设计JAVA人职匹配推荐系统mybatis+源码+调试部署+系统+数据库+lw
诺诺网络
javamybatis开发语言
计算机毕业设计JAVA人职匹配推荐系统mybatis+源码+调试部署+系统+数据库+lw计算机毕业设计JAVA人职匹配推荐系统mybatis+源码+调试部署+系统+数据库+lw本源码技术栈:项目架构:B/S架构开发语言:Java语言开发软件:ideaeclipse前端技术:Layui、HTML、CSS、JS、JQuery等技术后端技术:JAVA运行环境:Win10、JDK1.8数据库:MySQL5
- 一款好用的工具,太流批了
luyun020202
windowsfigmajava
Win10以后的系统中,有一个听起来很厉害但似乎无人问津的功能—虚拟桌面。微软的初衷其实很好,允许我们将不同用途的应用程序分别放置在不同的桌面中,从而实现工作区的划分。然而,之前一直没用它的原因在于,尽管桌面被隔离了,但像微信这种常驻任务栏的应用,点击后还是会跳回原来的桌面。此外,它的快捷键(Ctrl+Win+←→)非常不方便,必须要用两只手才能按出。因此,给大家推荐一款轻量到极致的虚拟桌面软件—
- 华为手机无线投屏到win10笔记本电脑
程裕强
华为手机win10电脑无线投屏
1、win10笔记本电脑设置(1)开始菜单–>设置,进入Windows设置(2)单击“系统”,进入系统设置页面(3)选择投影到此电脑2、华为手机设置(1)与笔记本电脑在同一网络下(2)手机顶端下拉,找到无线投屏(3)搜索到当前笔记本电脑(4)进入无线投屏
- 如何将安卓手机投屏到Windows 10电脑上
诸神缄默不语
生活学习笔记智能手机电脑AirDroidCast安卓AndroidWin10Windows
诸神缄默不语-个人CSDN博文目录我之所以要干这个事是为了用手机直播的时候在电脑上看弹幕……文章目录1.方法一:直接用Win10内置的投影到此电脑2.方法二:用AirDroidCast投屏到电脑上1.方法一:直接用Win10内置的投影到此电脑在设置中搜索“投影”,就能直接打开“投影至此电脑”。但是我的电脑无法直接使用这一功能,我这边显示:我问了电脑售后客服,说确实不行,他们说只能平板用这个,台式机
- 互联网晚报 | 10月6日 星期三 | 微软正式推送Windows 11;网易严选西南首店落地成都;2021年诺贝尔物理学奖揭晓...
「已注销」
区块链微软iot比特币物联网
今日看点✦2021年诺贝尔物理学奖揭晓,授予3位“复杂物理系统”研究者✦淘宝直播发布“超级种草官计划”,千万奖金、亿级流量奖励招募短视频种草达人✦网易严选西南首店落地成都,为新中产打造高品质生活方式✦电影《长津湖》成影史国庆档票房冠军,超过《我和我的祖国》✦积极推行驾驶证电子化,全国已发放1300多万个电子驾驶证✦微软正式推送Windows11系统,符合条件的Win10用户可免费升级国内要闻1、微
- VSCode Codeium插件Chat对话框无法输入
张芬奇
vscode
环境系统:win10IDE:VisualStudioCode-Insiders1.82.0插件:Codeium个人版1.2.85问题描述正常登录Codeium插件后,chat对话框无法输入,且函数头AI辅助消失。问题原因手动开启了禁用代码遥测,默认是未禁用不打勾的。HowdoesCodeiumChatwork?CodeiumChatseamlesslyintegratesthepowersofop
- CD刻录的一点个人经验:铭大、铼德、三菱、万盛, Nero、Burnatonce、Burrrn、Feurio
System_sleep
CD刻录CD音乐刻录FeurioBurnatonceCD刻录碟Nero
基本信息操作系统win1021H119043刻录机型号ASUSSDRW-08D3S-U(USB2.0外置)最低x10碟片信息1.铭大金碟(MNDA)江南水乡,制造商Plasmondatasystemsltd.ShortStrategyTypePhthalocyanine2.三菱AZO水蓝,制造商MitsubishChemicalCorporationLongStrategyTypeCyanine3
- 电脑睡眠后无法唤醒?Win10睡眠唤醒问题解决方案
famous_pengfei
电脑笔记本电脑windows
许多用户在使用Windows10系统时可能会遇到电脑进入睡眠或休眠状态后无法正常唤醒的问题。这种情况不仅令人沮丧,还可能导致正在进行的工作丢失。如果你正面临这样的困扰,那么这篇联想知识库的文章《Win10中如何调试睡眠或者休眠无法唤醒的问题》正是你需要的。文章针对联想Y系列笔记本,提供了一步一步的解决方案,帮助你快速定位并解决睡眠或休眠后无法唤醒的问题。通过简单的操作步骤,如调整电源选项和恢复高级
- win10 账户密码忘记的解决办法
tkgup
常见问题解决方案
一、能用pin或指纹等非密码登录administrator账户到桌面win+r,输入netplwiz命令打开。若只有一个账户,则创建一个新的帐户或者本地帐户。选择一个知道密码的user帐户——属性——组成员——管理员——应用确定后返回桌面,按提示登录新设的管理员帐户。再次win+r,netplwiz。即可对忘记密码的本地帐户进行更改密码。二、若不小心取消管理员后造成电脑无administrator
- win10 安装WSL ubuntu20、配置git问题及解决记录
YANGM
gitubuntulinux
1WslRegisterDistributionfailedwitherror:0x800701bc问题问题现象如下图:处理方式有两种:1)切换使用WSL1,在windows命令输入wsl命令:wsl--set-default-version12)安装新内核,内核没有升级,前往微软WSL官网下载安装适用于x64计算机的最新WSL2Linux内核更新包即可。下载链接:https://wslstore
- 记录windows下VS2017调试ubuntu下面的C++项目
yywork2009
技术杂项
本文仅记录以备忘记,同时也帮助更多的人环境从(ubuntu)vim+gdb+makefile提升到(win10)vs2017,体验直接起飞==-步骤0,结合这篇博文,和我的步骤一起看,肯定能配置好远程调试的https://blog.csdn.net/u013272009/article/details/81023594-步骤1,确认vs2017有安装远程调试linux下的功能找到vs2017安装路
- python代替按键精灵 游戏内失灵_python游戏脚本之调用按键精灵插件模拟输入(二)...
河星星
python代替按键精灵游戏内失灵
我们准备在python中调用按键精灵的大漠插件来完成模拟驱动的鼠标键盘操作。大漠综合插件(dm.dll)采用vc6.0编写,识别速度超级快!采用COM接口编写,适用于所有语言调用。网上相关教程极少,我们只能一步步自己摸索。首先下载大漠核心组件dm.dll,在win10的新版总是出现闪退bug,为了稳定性,选择比较老的3.2xxx版本了。下载地址下载解压后,将dm.dll复制到C:\Windows\
- Win10更改为密码登录
m0_52111823
windows
win+I→账户→改为本地账户登陆→输入PIN值和新密码→重启→输入密码界面,点击下面的登录选项→选择密码登录
- java计算机毕业设计企业销售管理系统源代码+数据库+系统+lw文档
今晚的月亮真好看
java开发语言
java计算机毕业设计企业销售管理系统源代码+数据库+系统+lw文档java计算机毕业设计企业销售管理系统源代码+数据库+系统+lw文档本源码技术栈:项目架构:B/S架构开发语言:Java语言开发软件:ideaeclipse前端技术:Layui、HTML、CSS、JS、JQuery等技术后端技术:JAVA运行环境:Win10、JDK1.8数据库:MySQL5.7/8.0源码地址:https://p
- 使用Selenium和bs4进行Web数据爬取和自动化(爬取掘金首页文章列表)
程序员霄霄
软件测试selenium前端自动化软件测试功能测试自动化测试程序人生
前言:Web数据爬取和自动化已成为许多互联网应用程序的重要组成部分。本文将介绍如何使用Python中的两个强大库,即Selenium和BeautifulSoup,来实现自动化操作、网页数据提取以及网页内容分析。并以爬取掘金首页文章列表标题和url为例子进行讲解.安装和使用Selenium本文是在python环境下使用selenium,使用浏览器是火狐,系统是win10系统。python环境的配置这
- 计算机毕业设计Java-ssm餐厅线上点菜系统源码+系统+数据库+lw文档
双双科技
java数据库开发语言
计算机毕业设计Java-ssm餐厅线上点菜系统源码+系统+数据库+lw文档计算机毕业设计Java-ssm餐厅线上点菜系统源码+系统+数据库+lw文档本源码技术栈:项目架构:B/S架构开发语言:Java语言开发软件:ideaeclipse前端技术:Layui、HTML、CSS、JS、JQuery等技术后端技术:JAVA运行环境:Win10、JDK1.8数据库:MySQL5.7/8.0源码地址:htt
- java毕业设计家教管理系统mybatis+源码+调试部署+系统+数据库+lw
练练科技
数据库javamybatis
java毕业设计家教管理系统mybatis+源码+调试部署+系统+数据库+lwjava毕业设计家教管理系统mybatis+源码+调试部署+系统+数据库+lw本源码技术栈:项目架构:B/S架构开发语言:Java语言开发软件:ideaeclipse前端技术:Layui、HTML、CSS、JS、JQuery等技术后端技术:JAVA运行环境:Win10、JDK1.8数据库:MySQL5.7/8.0源码地址
- java毕业生设计宠物领养管理系统计算机源码+系统+mysql+调试部署+lw
你眼里的星星
javamysql宠物
java毕业生设计宠物领养管理系统计算机源码+系统+mysql+调试部署+lwjava毕业生设计宠物领养管理系统计算机源码+系统+mysql+调试部署+lw本源码技术栈:项目架构:B/S架构开发语言:Java语言开发软件:ideaeclipse前端技术:Layui、HTML、CSS、JS、JQuery等技术后端技术:JAVA运行环境:Win10、JDK1.8数据库:MySQL5.7/8.0源码地址
- 针对红警之类老游戏适用WIN10和11的补丁cnc-ddraw7.1汉化版
辣香牛肉面
工具类windows经典游戏补丁
###经典游戏兼容补丁cnc-ddraw7.1汉化版使用指南(适用于《红色警戒》《命令与征服》等老游戏在Win10/Win11系统运行)参考原文:针对红警之类老游戏适用WIN10和11的补丁cnc-ddraw7.1汉化版####一、补丁核心功能**解决痛点**✅修复高分辨率显示器下的画面拉伸/模糊问题✅支持窗口化/无边框全屏自由切换(Alt+Enter快捷键)✅优化DirectDraw渲染,解决色
- QPST驱动安装失败的原因以及解决方法
浪迹天涯的野马
原因:电脑是WIN10系统,会自动签名安装的应用,QPST不支持签名。解决方法:打开设置窗口—>选择更新和安全—>选择恢复—>点击高级启动中的立即重新启动。最后电脑重启进入重启选项窗口,选择禁止驱动签名安装即可。
- win10下安装wireshark的问题
(??(#?)???(???/
wireshark测试工具网络
win10下安装wireshark的问题1.wireshark启动之后找不到本地接口问题2.安装winpcap的问题显示AnerroroccurredwhileinstallingtheNPFdiver(0x00000430).显示WinPcap4.1.3isalreadyinstalledonthismachine.PressOkifyouwanttoforcetheinstallation,o
- LeetCode[Math] - #66 Plus One
Cwind
javaLeetCode题解AlgorithmMath
原题链接:#66 Plus One
要求:
给定一个用数字数组表示的非负整数,如num1 = {1, 2, 3, 9}, num2 = {9, 9}等,给这个数加上1。
注意:
1. 数字的较高位存在数组的头上,即num1表示数字1239
2. 每一位(数组中的每个元素)的取值范围为0~9
难度:简单
分析:
题目比较简单,只须从数组
- JQuery中$.ajax()方法参数详解
AILIKES
JavaScriptjsonpjqueryAjaxjson
url: 要求为String类型的参数,(默认为当前页地址)发送请求的地址。
type: 要求为String类型的参数,请求方式(post或get)默认为get。注意其他http请求方法,例如put和 delete也可以使用,但仅部分浏览器支持。
timeout: 要求为Number类型的参数,设置请求超时时间(毫秒)。此设置将覆盖$.ajaxSetup()方法的全局
- JConsole & JVisualVM远程监视Webphere服务器JVM
Kai_Ge
JVisualVMJConsoleWebphere
JConsole是JDK里自带的一个工具,可以监测Java程序运行时所有对象的申请、释放等动作,将内存管理的所有信息进行统计、分析、可视化。我们可以根据这些信息判断程序是否有内存泄漏问题。
使用JConsole工具来分析WAS的JVM问题,需要进行相关的配置。
首先我们看WAS服务器端的配置.
1、登录was控制台https://10.4.119.18
- 自定义annotation
120153216
annotation
Java annotation 自定义注释@interface的用法 一、什么是注释
说起注释,得先提一提什么是元数据(metadata)。所谓元数据就是数据的数据。也就是说,元数据是描述数据的。就象数据表中的字段一样,每个字段描述了这个字段下的数据的含义。而J2SE5.0中提供的注释就是java源代码的元数据,也就是说注释是描述java源
- CentOS 5/6.X 使用 EPEL YUM源
2002wmj
centos
CentOS 6.X 安装使用EPEL YUM源1. 查看操作系统版本[root@node1 ~]# uname -a Linux node1.test.com 2.6.32-358.el6.x86_64 #1 SMP Fri Feb 22 00:31:26 UTC 2013 x86_64 x86_64 x86_64 GNU/Linux [root@node1 ~]#
- 在SQLSERVER中查找缺失和无用的索引SQL
357029540
SQL Server
--缺失的索引
SELECT avg_total_user_cost * avg_user_impact * ( user_scans + user_seeks ) AS PossibleImprovement ,
last_user_seek ,
- Spring3 MVC 笔记(二) —json+rest优化
7454103
Spring3 MVC
接上次的 spring mvc 注解的一些详细信息!
其实也是一些个人的学习笔记 呵呵!
- 替换“\”的时候报错Unexpected internal error near index 1 \ ^
adminjun
java“\替换”
发现还是有些东西没有刻子脑子里,,过段时间就没什么概念了,所以贴出来...以免再忘...
在拆分字符串时遇到通过 \ 来拆分,可是用所以想通过转义 \\ 来拆分的时候会报异常
public class Main {
/*
- POJ 1035 Spell checker(哈希表)
aijuans
暴力求解--哈希表
/*
题意:输入字典,然后输入单词,判断字典中是否出现过该单词,或者是否进行删除、添加、替换操作,如果是,则输出对应的字典中的单词
要求按照输入时候的排名输出
题解:建立两个哈希表。一个存储字典和输入字典中单词的排名,一个进行最后输出的判重
*/
#include <iostream>
//#define
using namespace std;
const int HASH =
- 通过原型实现javascript Array的去重、最大值和最小值
ayaoxinchao
JavaScriptarrayprototype
用原型函数(prototype)可以定义一些很方便的自定义函数,实现各种自定义功能。本次主要是实现了Array的去重、获取最大值和最小值。
实现代码如下:
<script type="text/javascript">
Array.prototype.unique = function() {
var a = {};
var le
- UIWebView实现https双向认证请求
bewithme
UIWebViewhttpsObjective-C
什么是HTTPS双向认证我已在先前的博文 ASIHTTPRequest实现https双向认证请求
中有讲述,不理解的读者可以先复习一下。本文是用UIWebView来实现对需要客户端证书验证的服务请求,网上有些文章中有涉及到此内容,但都只言片语,没有讲完全,更没有完整的代码,让人困扰不已。但是此知
- NoSQL数据库之Redis数据库管理(Redis高级应用之事务处理、持久化操作、pub_sub、虚拟内存)
bijian1013
redis数据库NoSQL
3.事务处理
Redis对事务的支持目前不比较简单。Redis只能保证一个client发起的事务中的命令可以连续的执行,而中间不会插入其他client的命令。当一个client在一个连接中发出multi命令时,这个连接会进入一个事务上下文,该连接后续的命令不会立即执行,而是先放到一个队列中,当执行exec命令时,redis会顺序的执行队列中
- 各数据库分页sql备忘
bingyingao
oraclesql分页
ORACLE
下面这个效率很低
SELECT * FROM ( SELECT A.*, ROWNUM RN FROM (SELECT * FROM IPAY_RCD_FS_RETURN order by id desc) A ) WHERE RN <20;
下面这个效率很高
SELECT A.*, ROWNUM RN FROM (SELECT * FROM IPAY_RCD_
- 【Scala七】Scala核心一:函数
bit1129
scala
1. 如果函数体只有一行代码,则可以不用写{},比如
def print(x: Int) = println(x)
一行上的多条语句用分号隔开,则只有第一句属于方法体,例如
def printWithValue(x: Int) : String= println(x); "ABC"
上面的代码报错,因为,printWithValue的方法
- 了解GHC的factorial编译过程
bookjovi
haskell
GHC相对其他主流语言的编译器或解释器还是比较复杂的,一部分原因是haskell本身的设计就不易于实现compiler,如lazy特性,static typed,类型推导等。
关于GHC的内部实现有篇文章说的挺好,这里,文中在RTS一节中详细说了haskell的concurrent实现,里面提到了green thread,如果熟悉Go语言的话就会发现,ghc的concurrent实现和Go有点类
- Java-Collections Framework学习与总结-LinkedHashMap
BrokenDreams
LinkedHashMap
前面总结了java.util.HashMap,了解了其内部由散列表实现,每个桶内是一个单向链表。那有没有双向链表的实现呢?双向链表的实现会具备什么特性呢?来看一下HashMap的一个子类——java.util.LinkedHashMap。
- 读《研磨设计模式》-代码笔记-抽象工厂模式-Abstract Factory
bylijinnan
abstract
声明: 本文只为方便我个人查阅和理解,详细的分析以及源代码请移步 原作者的博客http://chjavach.iteye.com/
package design.pattern;
/*
* Abstract Factory Pattern
* 抽象工厂模式的目的是:
* 通过在抽象工厂里面定义一组产品接口,方便地切换“产品簇”
* 这些接口是相关或者相依赖的
- 压暗面部高光
cherishLC
PS
方法一、压暗高光&重新着色
当皮肤很油又使用闪光灯时,很容易在面部形成高光区域。
下面讲一下我今天处理高光区域的心得:
皮肤可以分为纹理和色彩两个属性。其中纹理主要由亮度通道(Lab模式的L通道)决定,色彩则由a、b通道确定。
处理思路为在保持高光区域纹理的情况下,对高光区域着色。具体步骤为:降低高光区域的整体的亮度,再进行着色。
如果想简化步骤,可以只进行着色(参看下面的步骤1
- Java VisualVM监控远程JVM
crabdave
visualvm
Java VisualVM监控远程JVM
JDK1.6开始自带的VisualVM就是不错的监控工具.
这个工具就在JAVA_HOME\bin\目录下的jvisualvm.exe, 双击这个文件就能看到界面
通过JMX连接远程机器, 需要经过下面的配置:
1. 修改远程机器JDK配置文件 (我这里远程机器是linux).
- Saiku去掉登录模块
daizj
saiku登录olapBI
1、修改applicationContext-saiku-webapp.xml
<security:intercept-url pattern="/rest/**" access="IS_AUTHENTICATED_ANONYMOUSLY" />
<security:intercept-url pattern=&qu
- 浅析 Flex中的Focus
dsjt
htmlFlexFlash
关键字:focus、 setFocus、 IFocusManager、KeyboardEvent
焦点、设置焦点、获得焦点、键盘事件
一、无焦点的困扰——组件监听不到键盘事件
原因:只有获得焦点的组件(确切说是InteractiveObject)才能监听到键盘事件的目标阶段;键盘事件(flash.events.KeyboardEvent)参与冒泡阶段,所以焦点组件的父项(以及它爸
- Yii全局函数使用
dcj3sjt126com
yii
由于YII致力于完美的整合第三方库,它并没有定义任何全局函数。yii中的每一个应用都需要全类别和对象范围。例如,Yii::app()->user;Yii::app()->params['name'];等等。我们可以自行设定全局函数,使得代码看起来更加简洁易用。(原文地址)
我们可以保存在globals.php在protected目录下。然后,在入口脚本index.php的,我们包括在
- 设计模式之单例模式二(解决无序写入的问题)
come_for_dream
单例模式volatile乱序执行双重检验锁
在上篇文章中我们使用了双重检验锁的方式避免懒汉式单例模式下由于多线程造成的实例被多次创建的问题,但是因为由于JVM为了使得处理器内部的运算单元能充分利用,处理器可能会对输入代码进行乱序执行(Out Of Order Execute)优化,处理器会在计算之后将乱序执行的结果进行重组,保证该
- 程序员从初级到高级的蜕变
gcq511120594
框架工作PHPandroidhtml5
软件开发是一个奇怪的行业,市场远远供不应求。这是一个已经存在多年的问题,而且随着时间的流逝,愈演愈烈。
我们严重缺乏能够满足需求的人才。这个行业相当年轻。大多数软件项目是失败的。几乎所有的项目都会超出预算。我们解决问题的最佳指导方针可以归结为——“用一些通用方法去解决问题,当然这些方法常常不管用,于是,唯一能做的就是不断地尝试,逐个看看是否奏效”。
现在我们把淫浸代码时间超过3年的开发人员称为
- Reverse Linked List
hcx2013
list
Reverse a singly linked list.
/**
* Definition for singly-linked list.
* public class ListNode {
* int val;
* ListNode next;
* ListNode(int x) { val = x; }
* }
*/
p
- Spring4.1新特性——数据库集成测试
jinnianshilongnian
spring 4.1
目录
Spring4.1新特性——综述
Spring4.1新特性——Spring核心部分及其他
Spring4.1新特性——Spring缓存框架增强
Spring4.1新特性——异步调用和事件机制的异常处理
Spring4.1新特性——数据库集成测试脚本初始化
Spring4.1新特性——Spring MVC增强
Spring4.1新特性——页面自动化测试框架Spring MVC T
- C# Ajax上传图片同时生成微缩图(附Demo)
liyonghui160com
1.Ajax无刷新上传图片,详情请阅我的这篇文章。(jquery + c# ashx)
2.C#位图处理 System.Drawing。
3.最新demo支持IE7,IE8,Fir
- Java list三种遍历方法性能比较
pda158
java
从c/c++语言转向java开发,学习java语言list遍历的三种方法,顺便测试各种遍历方法的性能,测试方法为在ArrayList中插入1千万条记录,然后遍历ArrayList,发现了一个奇怪的现象,测试代码例如以下:
package com.hisense.tiger.list;
import java.util.ArrayList;
import java.util.Iterator;
- 300个涵盖IT各方面的免费资源(上)——商业与市场篇
shoothao
seo商业与市场IT资源免费资源
A.网站模板+logo+服务器主机+发票生成
HTML5 UP:响应式的HTML5和CSS3网站模板。
Bootswatch:免费的Bootstrap主题。
Templated:收集了845个免费的CSS和HTML5网站模板。
Wordpress.org|Wordpress.com:可免费创建你的新网站。
Strikingly:关注领域中免费无限的移动优
- localStorage、sessionStorage
uule
localStorage
W3School 例子
HTML5 提供了两种在客户端存储数据的新方法:
localStorage - 没有时间限制的数据存储
sessionStorage - 针对一个 session 的数据存储
之前,这些都是由 cookie 完成的。但是 cookie 不适合大量数据的存储,因为它们由每个对服务器的请求来传递,这使得 cookie 速度很慢而且效率也不