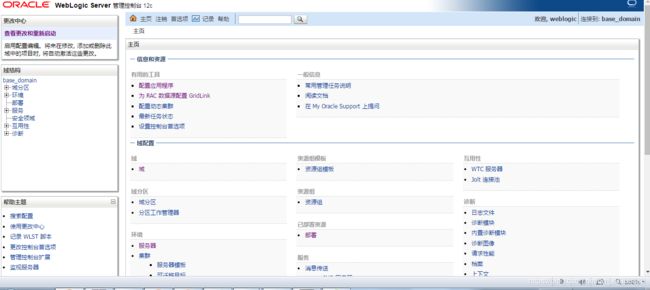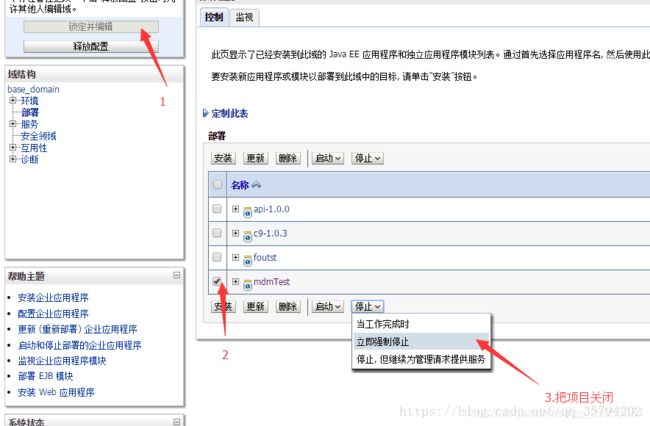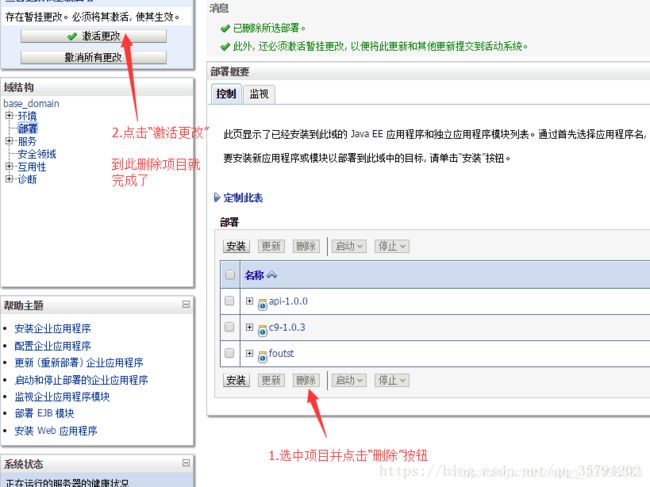linux命令行完整安装weblogic12c--及优化JVM---可用
1.安装准备
这里用的系统是centos7.3
准备jdk安装包,weblogic安装包。
这里用的是jdk1.8和weblogic12,
jdk1.8.0_211.zip,fmw_12.2.1.3.0_wls.jar
网上有很多下载途径,或者用这里分享的文件
链接:https://pan.baidu.com/s/1z_OW8MBpWUC6Z5B-fK4woA
提取码:6fuy
下载完成后传入linux,这里是通过Xshell和XFtp工具
2.安装jdk
这里是通过Xhell 登录Linux服务器主机,用命令行安装jdk和weblogic。
1.这里我们在根目录下新建文件夹自定义文件夹名叫wls
使用 mkdir /wls
![]()
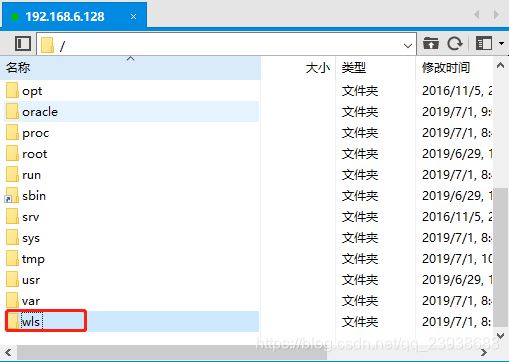
2.把jdk放入/wls/soft,soft自己建立的文件夹

3.解压安装jdk
使用命令 unzip jdk1.8.0_211.zip
![]()
4.配置环境变量
使用命令 vi /etc/profile
加入以下配置,其中/wls/soft/jdk1.8.0_211路径根据自己定义目录来
#set Java Environment
JAVA_HOME=/wls/soft/jdk1.8.0_211
CLASSPATH=.:$JAVA_HOME/lib/tools.jar
PATH=$JAVA_HOME/bin:$PATH
export JAVA_HOME CLASSPATH PATH

5.使文件生效
使用以下命令 source /etc/profile
赋予权限命令 chmod -R 777 /wls/soft/jdk1.8.0_211

6.验证是否安装成功
使用 java javac java -version(查看版本是否是你安装的版本即可)

3.安装weblogic
用命令行安装不能用root用户,所以新建组与用户
1.新建用户组和用户
groupadd weblogic
useradd -g weblogic -m -d /home/weblogic weblogic
passwd weblogic
使用passwd weblogic修改weblogic密码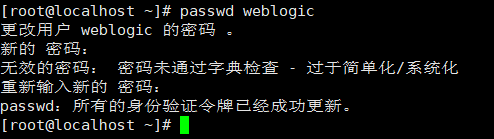
2.创建准备文件
在wls文件夹下创建wls.rsp文件,把下面配置加入wls文件中
使用 touch wls.rsp

使用命令vi /wls/wls.rsp编辑文件,此时按下I键,即可写入状态
[ENGINE]
#DO NOT CHANGE THIS.
Response File Version=1.0.0.0.0
[GENERIC]
#The oracle home location. This can be an existing Oracle Home or a new Oracle Home
ORACLE_HOME=/wls/weblogic12/bea
#Set this variable value to the Installation Type selected. e.g. WebLogic Server, Coherence, Complete with Examples.
INSTALL_TYPE=WebLogic Server
#Provide the My Oracle Support Username. If you wish to ignore Oracle Configuration Manager configuration provide empty string for user name.
MYORACLESUPPORT_USERNAME=
#Provide the My Oracle Support Password
MYORACLESUPPORT_PASSWORD=
#Set this to true if you wish to decline the security updates. Setting this to true and providing empty string for My Oracle Support username will ignore the Oracle Configuration Manager configuration
DECLINE_SECURITY_UPDATES=true
#Set this to true if My Oracle Support Password is specified
SECURITY_UPDATES_VIA_MYORACLESUPPORT=false
#Provide the Proxy Host
PROXY_HOST=
#Provide the Proxy Port
PROXY_PORT=
#Provide the Proxy Username
PROXY_USER=
#Provide the Proxy Password
PROXY_PWD=
#Type String (URL format) Indicates the OCM Repeater URL which should be of the format [scheme[Http/Https]]://[repeater host]:[repeater port]
COLLECTOR_SUPPORTHUB_URL=
ORACLE_HOME=/wls/weblogic12/bea,此处可修改为自己定义的文件夹
同时在创建oraInst.loc,加入以下内容
使用命令touch oraInst.loc
inventory_loc=/oracle/oraInventory
inst_group=wls
3.设置文件读写权限
进入cd /wls/
使用chmod -R 777 赋予权限

4.登录新建的用户weblogic,开始安装
[root@localhost ~]# su - weblogic
上一次登录:一 7月 1 09:36:37 CST 2019pts/1 上
[weblogic@localhost ~]$ cd /wls/
[weblogic@localhost wls]$ java -jar fmw_12.2.1.3.0_wls.jar -silent -responseFile /wls/wls.rsp -invPtrLoc /wls/oralnst.loc
出现最后completed successfully,为成功安装
[weblogic@localhost wls]$ java -jar fmw_12.2.1.3.0_wls.jar -silent -responseFile /wls/wls.rsp -invPtrLoc /wls/oralnst.loc
启动程序日志文件为/tmp/OraInstall2019-07-01_09-12-46AM/launcher2019-07-01_09-12-46AM.log。
正在提取安装程序... . . . . . . . . . . . . . . . . . . . . . . . 完成
检查 CPU 速度是否大于 300 MHz。 实际为 2500.954 MHz 通过
检查交换空间: 必须大于 512 MB。 实际为 2047 MB 通过
检查此平台是否需要 64 位 JVM。 实际为64 通过 (不需要 64 位)
检查临时空间: 必须大于 300 MB。 实际为 12290 MB 通过
准备从/tmp/OraInstall2019-07-01_09-12-46AM启动 Oracle Universal Installer
日志:/tmp/OraInstall2019-07-01_09-12-46AM/install2019-07-01_09-12-46AM.log
版权所有 (c) 1996, 2017, Oracle 和/或其附属公司。保留所有权利。
正在读取响应文件...
跳过软件更新
开始检查: CertifiedVersions
预期的结果: oracle-6, oracle-7, redhat-7, redhat-6, SuSE-11, SuSE-12之一
实际结果: redhat-null
检查完成。此次检查的总体结果为: 通过
CertifiedVersions 检查: 成功。
开始检查: CheckJDKVersion
预期的结果: 1.8.0_131
实际结果: 1.8.0_211
检查完成。此次检查的总体结果为: 通过
CheckJDKVersion 检查: 成功。
已启用此会话的验证。
正在验证数据
复制文件
完成百分比: 10
完成百分比: 20
完成百分比: 30
完成百分比: 40
完成百分比: 50
完成百分比: 60
完成百分比: 70
完成百分比: 80
完成百分比: 90
完成百分比: 100
Oracle Fusion Middleware 12c WebLogic Server 和 Coherence 12.2.1.3.0 的 安装 已成功完成。
日志已成功复制到/oracle/oraInventory/logs。
如果Checking 中间出现未通过情况,如交换空间不够等,可网上查解决方法
4.创建域
1.登录root,创建准备
[weblogic@iZ88w5 wls]$ su - root
Password:
[root@iZ88w5 ~]# cd /
[root@iZ88w5 /]# export MW_HOME="/wls/weblogic12/bea"
[root@iZ88w5 /]# export WL_HOME="/wls/weblogic12/bea/oracle_common"
[root@iZ88w5 /]# cd /wls/weblogic12/bea/wlserver/common/bin/
2.开始创建
[root@iZ88w5 bin]# ./wlst.sh
这里会等一段时间,直到出现 wls:/offline>
WARNING: This is a deprecated script. Please invoke the wlst.sh script under oracle_common/common/bin.
Initializing WebLogic Scripting Tool (WLST) ...
Jython scans all the jar files it can find at first startup. Depending on the system, this process may take a few minutes to complete, and WLST may not return a prompt right away.
Welcome to WebLogic Server Administration Scripting Shell
Type help() for help on available commands
wls:/offline>
3.配置域
wls:/offline>后的内容为配置内容。
第一行readTemplate和最后一行写入writeDomain需要等待一段时间请耐心,耐心。
配置的各个属性就可以了,同时也可以修改
‘ListenPort’, 7001//端口号
cmo.setPassword(‘weblogic123’)//控制台密码
base_domain//文件夹名称
需要写的配置如下
readTemplate('/wls/weblogic12/bea/wlserver/common/templates/wls/wls.jar')
cd('Servers/AdminServer')
set('ListenAddress','')
set('ListenPort', 7001)
cd('../..')
cd('Security/base_domain/User/weblogic')
cmo.setPassword('weblogic123')
setOption('OverwriteDomain', 'true')
writeDomain('/wls/weblogic12/bea/user_projects/domains/base_domain')
closeTemplate()
exit()
4.启动weblogic
进入base_domain文件夹,用nohup 后台运行
使用命令 nohup ./startWebLogic.sh &

此时,base_domain文件夹下,会生成nohup.out文件,此为日志文件

5.验证和查看weblogic进程
使用命令 ps -ef|grep java

5.登录控制台
登录http://xx.xx.xx.xx:7001/console/
用户名为weblogic,密码为weblogic123(或自己设置的值,不要太简单,一定要记住,最好英文加数字,否则可能会创建失败)。
启动后大概需要等1到2分钟。如果2分钟后仍然进不了控制台,可以查看日志,是否有报错。
同时也可以关闭防火墙或者单独在防火墙中开设端口
1)centos7关闭防火墙
systemctl stop firewalld
systemctl disable firewalld
2)在开启了防火墙时,做如下设置,开启相关端口
防火墙开放8161和61616端口,命令如下:
firewall-cmd --zone=public --add-port=7001/tcp --permanent
3)重启防火墙
firewall-cmd --reload
6.部署项目
部署一般用以下两种方式:
1.打包成war上传linux后,在控制台部署
2.找到war包并按照步骤操作

还是说一下不上传war包到Linux下的操作吧:点击“上载”,在Windows里找到war包并点击“下一步”,这里可能会有延时,因为把war包上传到服务器上需要一段时间

3.一定要记得点击“激活更改”

4.选中项目,启动

5.等待一段时间,状态会从start running转到“活动”(服务器性能越好,等待的时间越短)
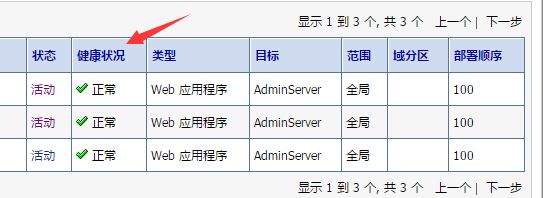
7.删除weblogic上部署的项目
8.优化weblogic的JVM
每个weblogic server 都是运行在一个java虚拟机上 ,对weblogic的内存设置也就是对java虚拟机的内存设置。
MEM_ARGS=-Xms512m -Xmx1024m -XX:MaxPermSize=128m
-Xms512m表示jvm内存下限为512m
-Xmx512m表示jvm内存上限为1024m
-XX:MaxPermSize=128m表示永久内存为128m
我们主要设置的为jvm内存,永久内存设置为128m或者256m即可。
设置jvm内存时,根据经验32位机器最大可启动1.8G内存的jvm,64位机器最大可启动3G内存的jvm;
而在设置上下限的时候最好将两者设为一致,以避免浪费频繁的申请和释放内存的开销。
经过实践后的经验如下,四个步骤即可:
1、打开setDomainEnv.sh文件,该文件的路径位于: /weblogic/user_projects/domains/你的服务器域名/bin/setDomainEnv.sh
2、修改内存大小
默认的内存配置为:
if [ "${JAVA_VENDOR}" = "Sun" ] ; then
WLS_MEM_ARGS_64BIT="-Xms256m -Xmx512m" //64位
export WLS_MEM_ARGS_64BIT
WLS_MEM_ARGS_32BIT="-Xms256m -Xmx512m" //32位
export WLS_MEM_ARGS_32BIT
else
WLS_MEM_ARGS_64BIT="-Xms512m -Xmx512m"
export WLS_MEM_ARGS_64BIT
WLS_MEM_ARGS_32BIT="-Xms512m -Xmx512m"
export WLS_MEM_ARGS_32BIT
fi
增加内存大小后:
if [ "${JAVA_VENDOR}" = "Sun" ] ; then
WLS_MEM_ARGS_64BIT="-Xms512m -Xmx1024m" //64位
export WLS_MEM_ARGS_64BIT
WLS_MEM_ARGS_32BIT="-Xms512m -Xmx1024m" //32位
export WLS_MEM_ARGS_32BIT
else
WLS_MEM_ARGS_64BIT="-Xms512m -Xmx1024m"
export WLS_MEM_ARGS_64BIT
WLS_MEM_ARGS_32BIT="-Xms512m -Xmx1024m"
export WLS_MEM_ARGS_32BIT
fi
3、保存修改后的文件,重启weblogic。
先查看进程 ps -ef|grep java
杀掉进程 kill -9 进程ID
后台启动 nohup ./startWebLogic.sh &
4、重新访问web应用,测试成功。