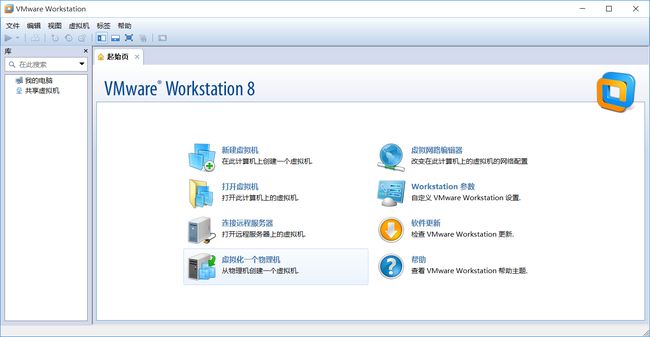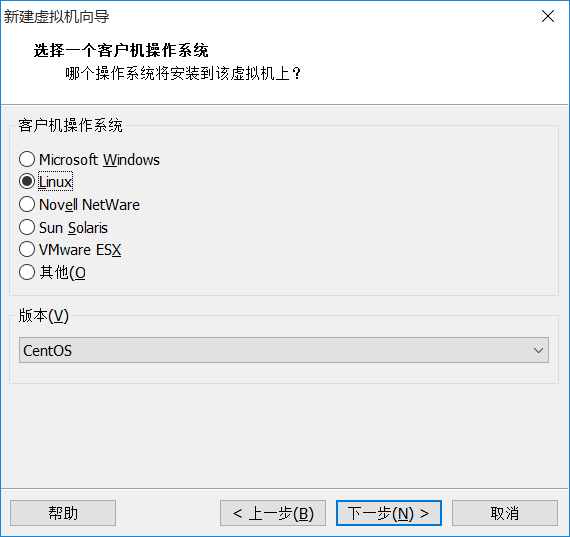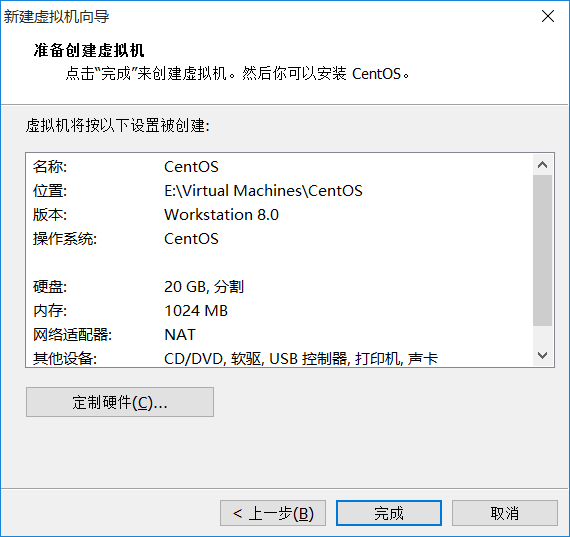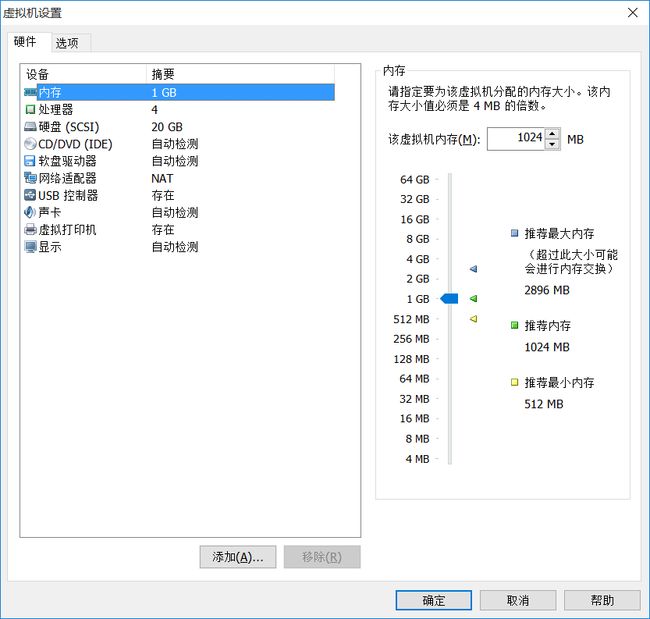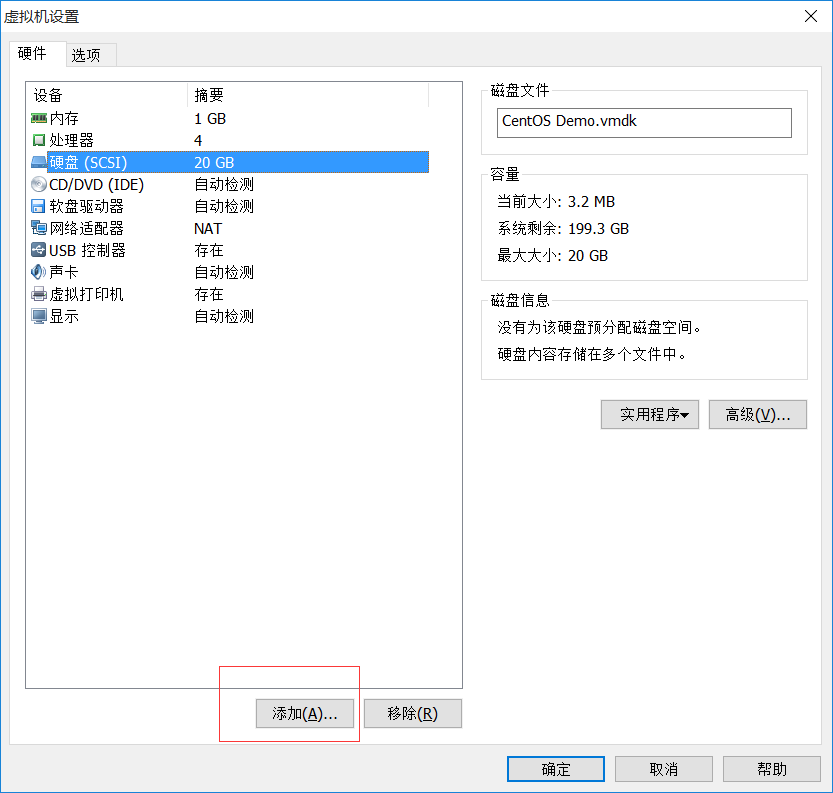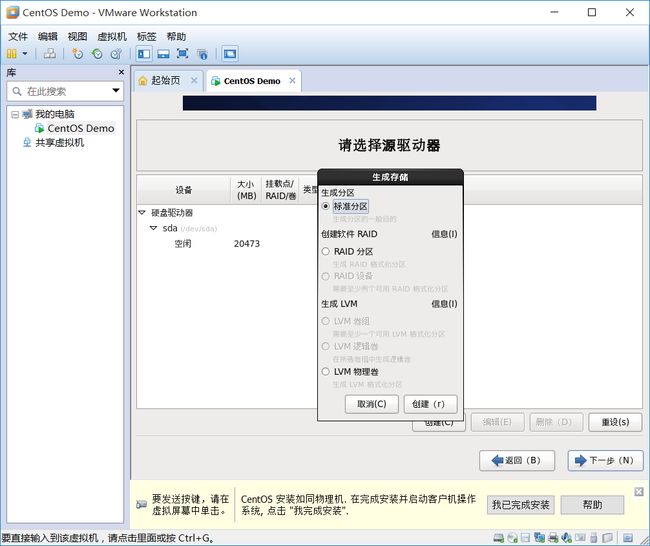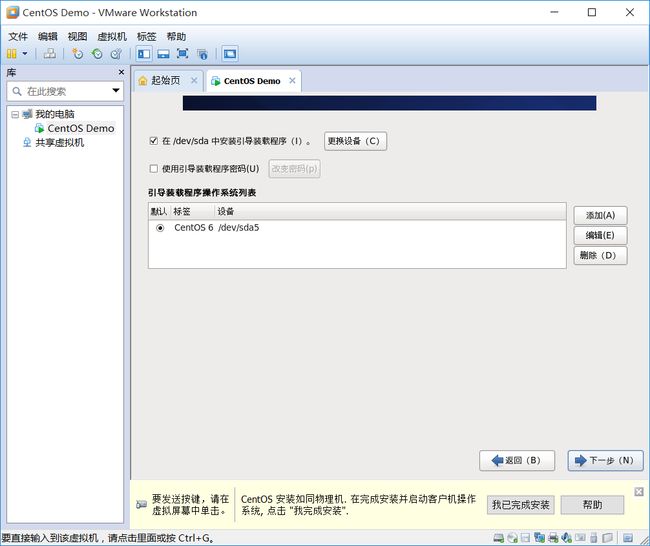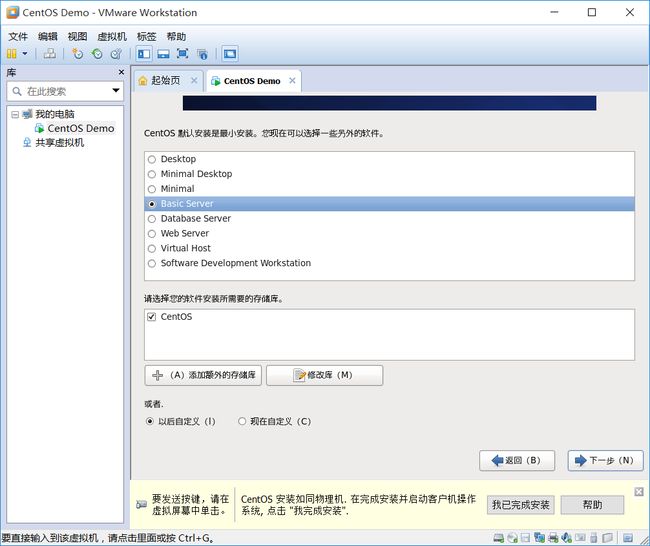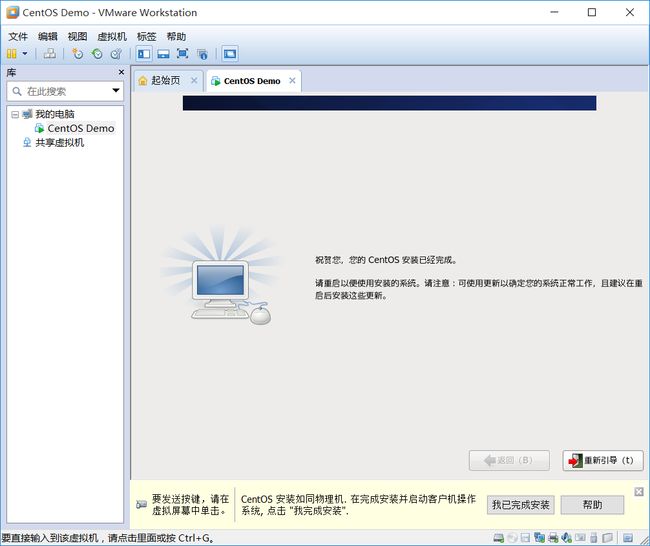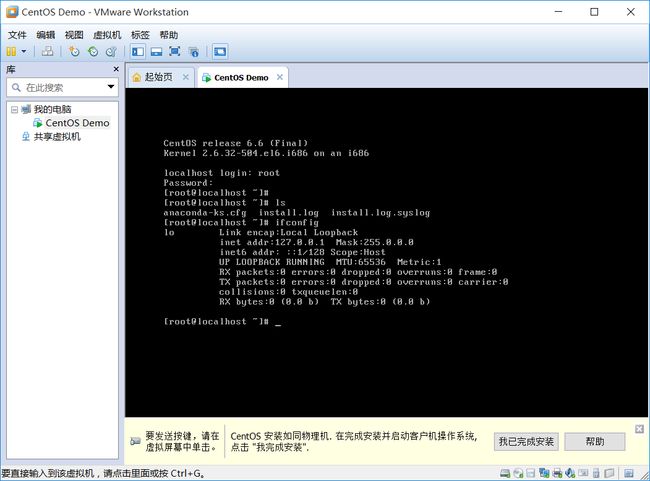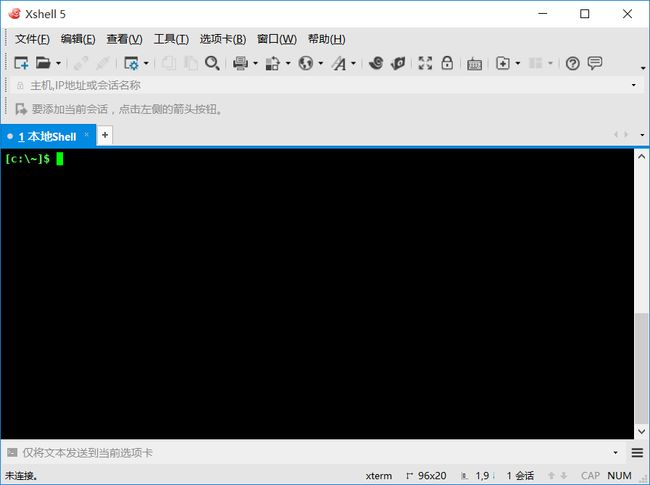一、Linux(简介、系统安装)
声明:学习源自慕课网.
一、Linux简介:
1.1、是一套免费使用和自由传播的操作系统。
1.2、Linux操作系统诞生于1991 年10 月5 日(这是第一次正式向外公布时间)。
1.3、UNIX 操作系统、MINIX 操作系统、GNU计划、POSIX 标准和Internet 网络。在Linux系统的发展中起到了不可忽视的作用。
1.4、Linux分为内核版本、发行版本(发行版本有CentOs/RedHat/SUSE/ /Ubuntu(桌面级)……)。
1.5、应用领域:嵌入式开发、基于Linux的企业服务器。
二、Linux与windows的区别:
2.1、Linux严格区分大小写;
2.2、Linux中所有内容以文件形式保存,包括硬件;
2.3、Linux不是通过扩展名区分文件的(通过权限区分)
约定俗称的后缀:
-压缩包:`*.gz`/`*.bz2`/`*.tar.bz2`/`*.tgz`等。
-二进制软件包:`.rpm`
-网页文件:`*.html`/`*.php`
-脚本文件:`*.sh`
-配置文件:`.conf`
2.4、Linux 不能直接安装和运行Windows的程序。
三、虚拟机的安装:
3.1、VMware是一个Pc虚拟软件,可以在Windows系统上虚拟出一个新的硬件环境。
- VMware官方网站
- 使用VMware8.0.0 - 471780
- 这里有我自己使用的,放在百度盘了,有需要的可以自己下载
- 汉化的时候注意,需要把VMware的进程都杀掉
- 链接:http://pan.baidu.com/s/1c2umAe0 密码:hdr8
3.2、VMware主要特点:
- 不需要分区就可以使用两种系统;
- 本机系统可以与虚拟机系统网络通信
- 可以设定并且随时修改虚拟机操作系统的硬件环境。
3.3、建议的VMware配置:
- CPU:建议主频为1GHz以上
- 内存:建议1GB以上
- 硬盘:建议分区空闲空间8GB以上
四、虚拟机使用:
指定虚拟机硬盘大小:
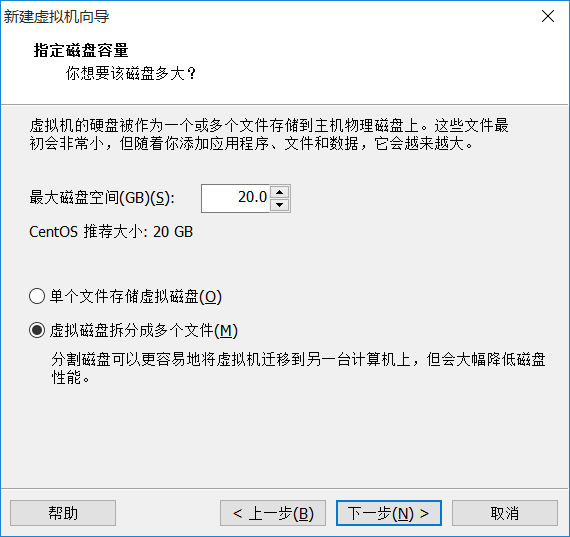
PS:指定大小按默认的来,不够20G也没有关系。
4.2、 虚拟机的硬件管理:
双击内存,出来硬件管理:
五、Linux分区、格式化:
5.1、 磁盘分区在Windows重装系统的时候就需要把硬盘分区,Linux也是需要分区的,方便使用。
- 主分区:最多只能分4个;
- 扩展分区:
- 最多只有1个;
- 主分区加扩展分区最多有4个;
- 不能写入数据,只能包含逻辑分区;
- 逻辑分区:从5开始
5.2、 格式化:
格式化又称为逻辑格式化,它是根据用户选定的文件系统(FAT16、FAT32、NTFS、EXT2、EXT3、EXT4等),在磁盘的特定区域写入特定数据,在分区红划出一片用于存放文件分配表、目录表等用于文件管理的磁盘空间。并不仅仅是情况磁盘。
5.3、硬件设备文件名:
| 硬件 | 设备文件名 |
|---|---|
| IDE硬盘 | /devhd/[a-d] |
| SCSI/SATA/USB硬盘 | /dev/sd/[a-p] |
| 光驱 | /dev/cdrom或/dev/hdc |
| 软盘 | /dev/fd[0-1] |
| 打印机(25针) | /dev/lp[0-2] |
| 打印机(USB) | /dev/usb/lp[0-15] |
| 鼠标 | /dev/mouse |
“/”:根目录 、 “dev”:保存所有的硬件设备目录
5.4、分区设备文件名:
设备文件名:
- /dev/hda1(IDE硬盘接口)
- /dev/sda1(SCSI硬盘接口、 SATA硬盘接口)
“sd”/“hd”:硬盘接口; “a”/“b”第一/二个硬盘
“1”:第一个分区
5.5、挂载:挂载点相当于Windows的盘符
- 必须分区:
/ (根分区)
swap分区(虚拟内存。交换分区,内存2倍,不超过2G)
- 推荐分区:
/boot(启动分区,200MB)
六、Linux系统安装:
6.1、在虚拟机主页双击内存
6.2、内存调整最低628MB、CD使用ISO文件选择下载好的CentOS:
6.3、开机:通电时不能直接关闭VMware,先关机或者挂起再关。
6.4、鼠标点进VMware界面,按F2键: ctrl+alt切换鼠标
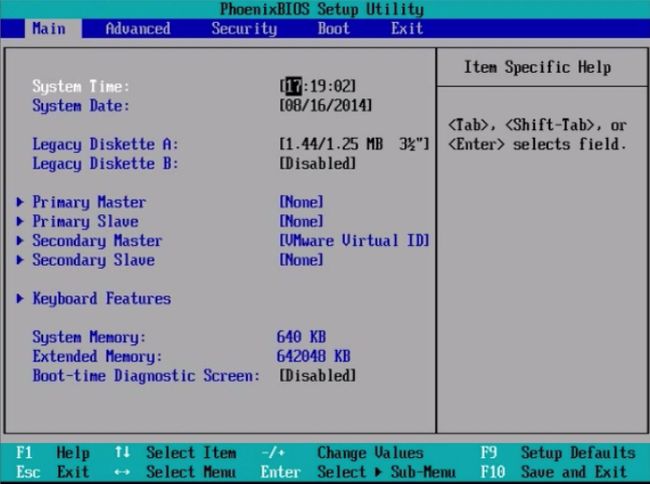
右键选择Boot,先选光盘启动,按+ 号调整启动顺序,下次开机选择硬盘启动,否则每次都需要重新安装。
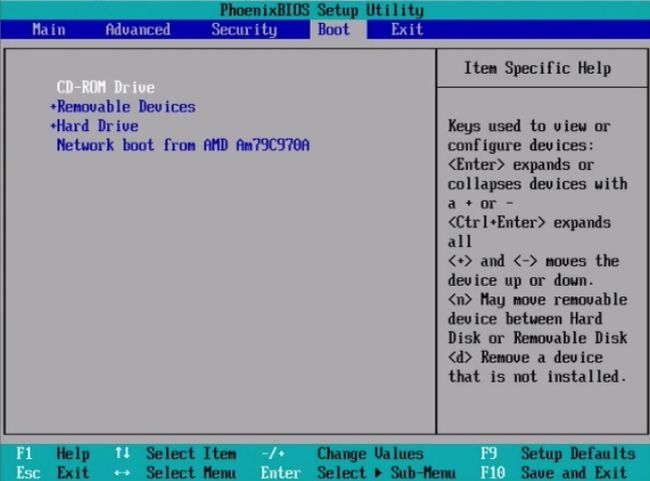
然后Exit 保存 退出。
启动界面:
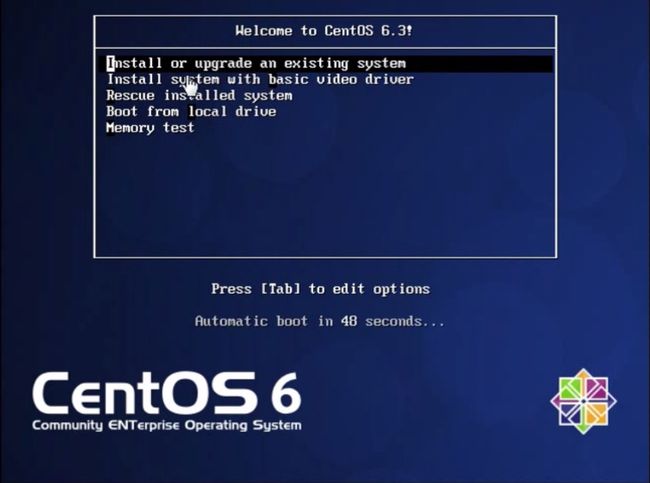
选择“Install or upgrade an existing system”
检测数据是否完整:

选择skip–>选择简体中文–>选择标准美式键盘–>基本存储设备–>主机名 默认 –>默认亚洲/上海 选择UTC时间–>根密码–>创建自定义布局:(/boot./home./swap./)
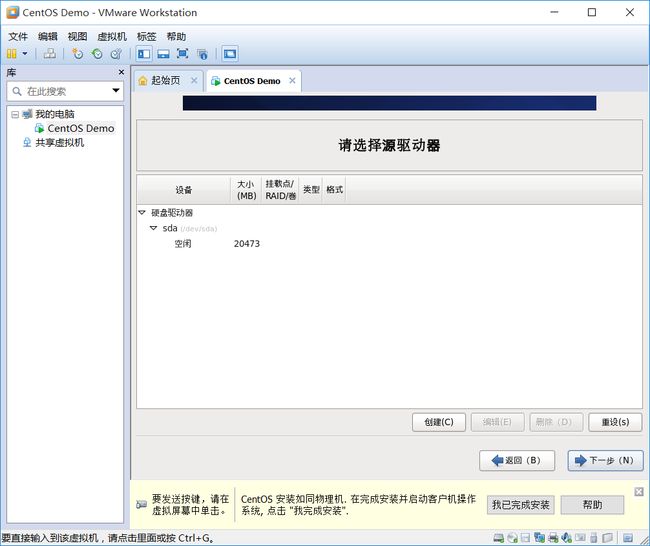
全部创建完毕:
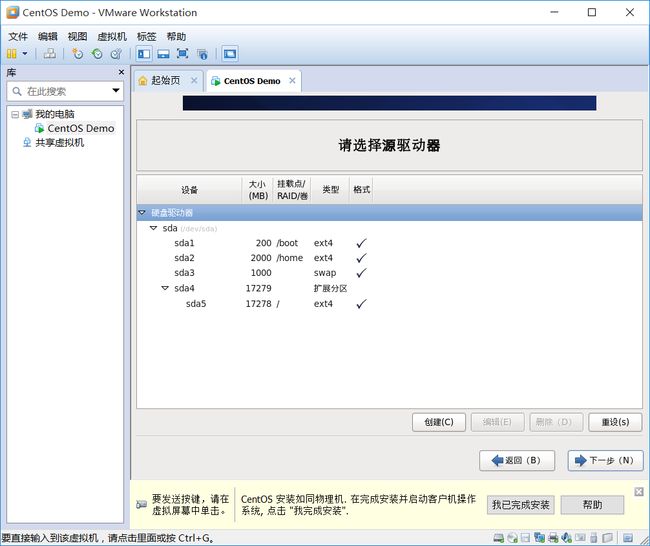
boot分区是启动数据,在第一分区;
根分区处于逻辑分区是为了更好扩展
6.5、安装欢迎界面的选择项:
- “Install or upgrade an existing system”:安装或者升级现有的系统
- “Install system with basic video driver”:安装过程采用基本的显卡驱动
- “Rescue installed system”:进入系统修复模式
- “Boot from local driver”:退出安装从硬盘启动
- “Mymory test”:存储介质检测
6.6、密码原则:
- 复杂性
- 八位字符以上、大小写字母、数字、符号混合
- 不能是英文单词
- 不能是和用户相关的内容 - 易记忆性
- 时效性
6.7、软件包选择项:
- Desktop(桌面)
- Minimal Desktop(最小化桌面)
- Minimal(最小化)
- Basic Server(基本服务器)
- Database Server(数据库服务器)
- Web Server(网页服务器)
- Virtual Host(虚拟主机)
- software development workstations(软件开发工作站)
6.8、安装日志:
- /root/install.log:存储了安装在系统中的软件包及其版本信息
- /root/install.log.syslog:存储了安装过程中留下的事件记录
- /root/anaconda-ks.cfg:以Kickstart配置文件的格式记录安装过程中设置的选项信息(网络批量安装)
七、利用Xshell管理Linux:
7.1 下载Xshell,博主下载的是Xmanager Enterprise 5,自带Xshell。
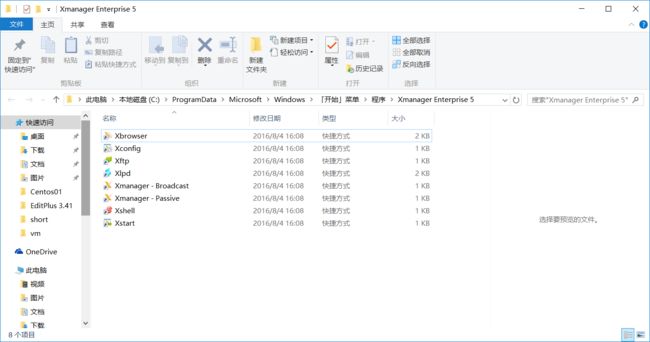
7.3 文件–>新建:
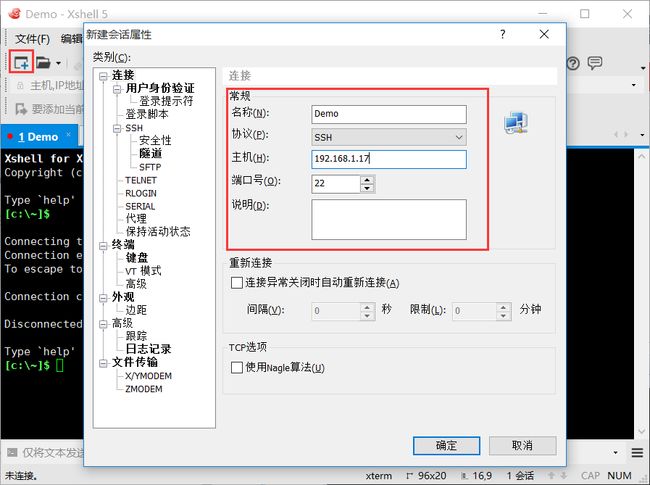
根据实际情况输入 主机,主机是Ip地址,在这里楼主犯了一个错误导致一直没连接上网络,这里给出 解决方案.
有时候会出现windows主机上没有虚拟主机的情况,在这里需要注意一下,在VMware的编辑按钮点开之后,在点击虚拟网络编辑器,务必将图中的方框选中:

八 重置ROOT密码(补充)
8.1. 有时候需要记录的密码太多导致遗忘,这里写一个重置root密码的方法.适用于redhat 6 / 7
8.2. 首先检查系统的版本:[root@Along ~]# cat /etc/redhat-release
8.3. 重启系统在引导界面按 e 键进入内核编辑页面,在linux16这行的后面追加“rd.break”并同时一起按下“ctrl“和“x”按键进入救援模式.
8.4. 然后输入一下内容:
mount -o remount,rw /sysroot
chroot /sysroot
echo "654321" | passwd --stdin root
touch /.autorelabel
exit
reboot将密码设为654321,重启之后用654321登陆.