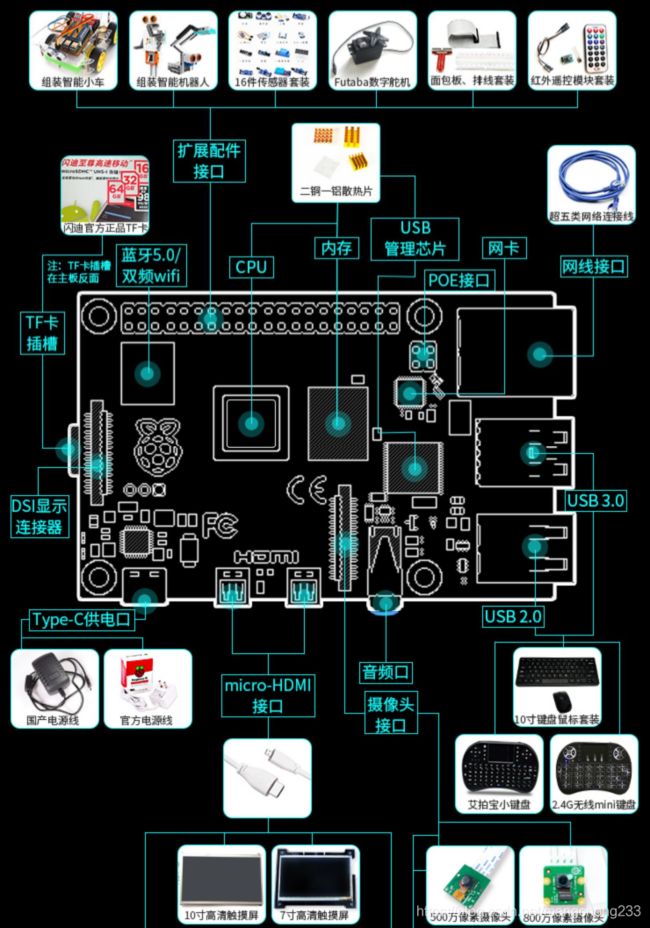树莓派4B的学习使用(1)树莓派上手初体验
树莓派的学习使用(1)
- 基础使用及安装
-
- 1. 开箱树莓派
-
- 1.1 树莓派的硬件及接口
- 1.2 散热、风扇及外壳安装
- 2. 点亮系统及配置
-
- 2.1 系统烧录
- 2.2 供电开机
- 2.3 首次点亮及配置
- 3. 设置修改及连接显示
-
- 3.1 树莓派的直接连接
- 3.2 树莓派的远程连接
-
- 3.2.1 SSH
-
- 3.2.1.1 打开SSH
- 3.2.1.2 有线连接及查找IP
- 3.2.1.3 SSH连接
- 3.2.1.4 无线连接及查找IP
- 3.2.2 VNC
-
- 3.2.2.1 打开VNC
- 3.2.2.2 VNC连接
十二月初买了块内存4G的树莓派4B,最近抽出空玩一下板子,正好开始系统学习一下Linux和Python脚本的使用。
本文作为本人的树莓派使用历程记录,详细描述一下遇到的问题和方法总结,(主要针对4B,其他版本可能不适用)
未经本人允许请勿转载,谢谢
基础使用及安装
本篇主要围绕刚拿到树莓派的基础测试和基本功能使用进行介绍和操作指导。
本篇主要包括,树莓派的介绍、购买树莓派的套装推荐及安装、树莓派的首次点亮及设置、树莓派的连接及显示。
1. 开箱树莓派
树莓派自问世以来就因其强大的硬件性能备受瞩目,其为学习计算机编程教育而设计,只有信用卡大小的微型电脑,其系统基于Linux。
自问世以来,受众多计算机发烧友和创客的追捧,曾经一“派”难求。别看其外表“娇小”,内“心”却很强大,视频、音频等功能通通皆有,可谓是“麻雀虽小,五脏俱全”。
1.1 树莓派的硬件及接口
- 1.5GHz四核64位ARM Cortex-A72 CPU(~3 × 性能)
- 1GB,2GB或4GB的LPDDR4 SDRAM
- 全吞吐量千兆以太网
- 双频802.11ac无线网络
- 蓝牙5.0
- 两个USB
- 3.0和两个USB 2.0端口
- 双显示器支持,分辨率高达4K
VideoCore VI显卡,支持OpenGL ES 3.x.
HEVC视频的4Kp60硬件解码
与早期的Raspberry Pi产品完全兼容
实物图

我购买的树莓派套餐有附赠直接拼装的亚克力材质外壳,预装了最新树莓派Linux系统的内存卡,HDMI 视频信号传输线(micro口,有转接头),网线,两铜一铝散热片,读卡器及TF卡转大卡套,5V 3A 电源(有开关),外壳对应风扇。

1.2 散热、风扇及外壳安装
取出裸板,散热片分别对应CPU、内存及USB管理芯片,用于增加散热面积。撕开散热片背面粘胶对应芯片直接粘贴即可,万不可在CPU上涂抹硅胶。粘贴后开始安装外壳(安装外壳不会遮挡各接口使用,其中摄像头接口有点难插),先看准风扇风口,把风扇装上外壳最上层,然后逐层拼装,最后整体螺柱贯穿固定。将风扇供电口红黑线连接至GPIO针脚,切勿装反。
(切勿直接跑裸板,要有合理散热方案,CPU散热量还是很大的 )
效果图
2. 点亮系统及配置
2.1 系统烧录
因为我买的有卡套餐,自带预装了树莓派Linux系统的SD卡,没有的可以自己去树莓派实验室下载系统镜像整到卡上。
操作系统及相关工具下载地址:
树莓派实验室 资源下载.
目前树莓派已支持windows系统
2.2 供电开机
完成系统烧录后,就可以直接供电开机。
目前树莓派支持多种供电方式:
1.通过Micro USB接口供电,提供5V/3A的直流电。

当供电电压或电流不足时,在HDMI接口链接的显示器右上角会有一个彩色小方块。出现这种情况树莓派虽然会工作,但是不稳定,会异常死机。

2.通过GPIO接口供电
树莓派的GPIO接口也可以接受直流电的输入,但是与方法一不同的是:GPIO供电没有保险丝,当电压或电流过高容易将板子直接烧毁。接线方法如下图:

将5v电流的正极接针脚2,负极接针脚6。

3.通过USB接口直接供电
直接用USB接口逆向供电给树莓派,这种不常用。而且在树莓派2代和B+的板子上需要做些改动才能供电。因此这种不建议大家采用,想了解的可以直接搜索关键字:raspberry USB via power
2.3 首次点亮及配置
首次点亮装好系统的树莓派,需要进行相关设定,比如选择所在地区和语言、设置WIFI、设置用户密码等。(设置好的用户密码务必牢记)
未设置密码则默认账号密码分别为pi、paspberry,用作第一次SSH远程连接的密码凭证。
首次点亮强烈建议直连显示器,因为考虑到需要进行首次开机的相关设置,切新的树莓派系统默认不开启SSH远程连接服务。
直连显示器遇到的问题
当使用显示器连接树莓派时会发现,如果开机前没有连接而是之后连接显示器或者中途插拔显示器,会发现显示器无输入信号源,这是由于新版树莓派默认不开启HDMI热插拔功能。
用电脑打开装载了系统的TF卡,对TF卡下的boot目录中的config.txt文件进行修改。可以使用能够读写分区的相关软件,读取并操作该文件。
打开iconfig.txt,通过文件工具打开后查找到:#hdmi_force_hotplug=1 这行,把前面的#注释符号去掉,这是启用HDMI热插拔功能。
再查找:#config_hdmi_boost=4 这行,依旧把行首的#注释符号去掉,这是启用加强HDMI信号设置。
之后就可以随时插拔HDM显示器。
3. 设置修改及连接显示
为了更便捷的使用树莓派,进行一些必要的设置修改,打开一些功能及服务。
3.1 树莓派的直接连接
当打开上述的HDMI热插拔就可以随时插拔显示器,未打开则必须在开机前连接显示器,不支持中途插拔。
3.2 树莓派的远程连接
树莓派不仅可以HDMI连接屏幕使用,也可以通过不同协议使用第三方服务远程连接。(主要是远程连接和树莓派在同一网络下)
目前的树莓派远程连接有三种方式,SSH远程服务、Xrdp远程服务、VNC远程服务。
可以直接下位机通过网线有线连接树莓派,或者和树莓派在同一网络环境下无线连接
3.2.1 SSH
SSH是建立在应用层基础上的安全网络协议。它是专为远程登录会话(甚至可以用Windows远程登录Linux服务器进行文件互传)和其他网络服务提供安全性的协议。SSH的客户端有很多,putty、xshell、手机端的juiceSSH等,操作大同小异,我使用的是xshell。主要就是先查找到树莓派的ip地址,树莓派上打开SSH服务就会有专有端口开放,在下位机上打开SSH远程连接软件输入用户名密码即可连接至树莓派。
3.2.1.1 打开SSH
由于新版树莓派系统默认不开启SSH服务,需要手动打开 ,可以启动树莓派连接屏幕在设置里开启,或者打开装载树莓派的TF卡,在TF卡根目录下新建SSH文件夹,即可打开SSH服务。
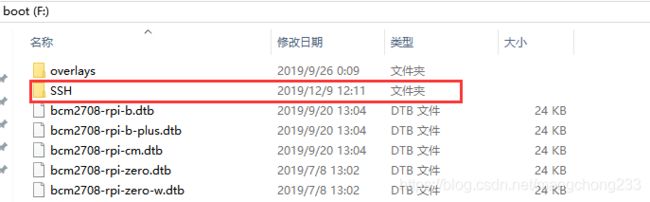
3.2.1.2 有线连接及查找IP
想要实现远程连接,其实就是通过连接ip下的开放端口实现远程访问。
所以,首先就需要找到树莓派IP,此标题下主要描述树莓派和下位机有线连接时如何查找树莓派ip及有线连接访问。
网线直接把树莓派与电脑连接起来,电脑需要连wifi(如果不连接无法使用网络共享让树莓派获取到ip地址),在 设置->网络->wlan->网络与共享中心->wlan->属性->共享->允许其它用户通过它来连接->确定。
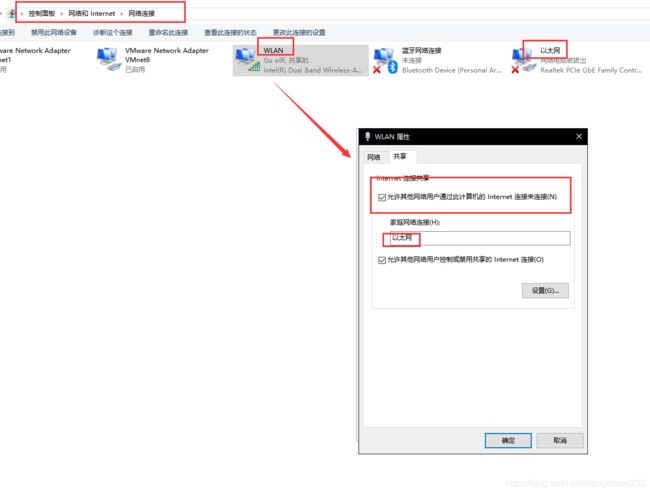
查找方法一:直接通过网络共享获取ip
稍等片刻树莓派应该就获取到一个ip地址了,此时打开命令提示符,运行arp -a命令,应该就可以看到一个局域网段,如192.168.xx.1,通常以192.168开头,最后一位是1的那个接口,下面多出来的一条动态记录就是树莓派的。

有的部分用户的树莓派没有打开ipv4,此时就会发现ip地址最后是255,无ip地址。此时可以通过MDNS服务查看树莓派ip(也可以直接用第二种方法获取ipv4地址)。
查找方法二:MDNS服务查看树莓派
在树莓派上面,DNS多播是得到Avahi服务支持的。
一般树莓派的主机名默认就是raspberrypi,并使用.local后缀。
所以可以命令行直接ping raspberrypi.local,通过DNS多播地址得知ip。此时未打开ipv4则显示ipv6地址。也可以直接SSH连接。
之后连接后再通过命令行找到ip。

其余查找方法还有连接WiFi查找,连接显示器通过命令行查找等,都不是接网线查找,之后再描述。
获取树莓派ip后,就可以通过SSH访问端口进行连接。
3.2.1.3 SSH连接
SSH客户端有很多,比如putty、xshell,移动端的juice ssh等。我以xshell为例。
首先打开xshell新建一个连接。在主机部分填写ip或者ipv6地址
端口默认22,不用改。名称可以改成方便自己记住的

如果可以连通至树莓派,初次会显示配对密钥,点击确认后则弹出窗口提示输入账户名密码
(第一次登陆时修改的账户及登陆密码)
如果未修改则为默认账户密码:pi、paspberry
成功即直连至树莓派
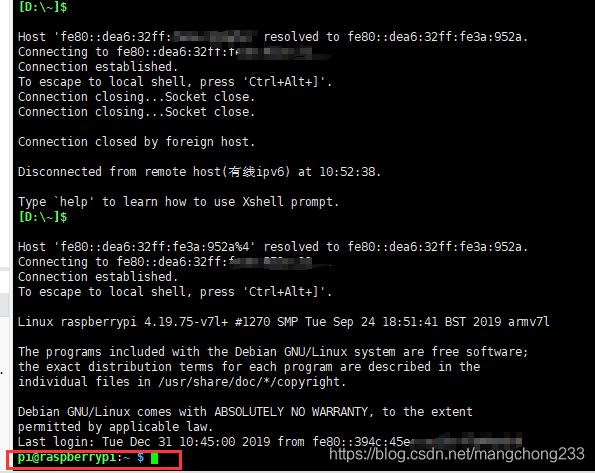
(最好之后禁用ipv6)
3.2.1.4 无线连接及查找IP
无线连接是下位机和树莓派处于同一无线局域网下,下位机查找到树莓派ip并连接。
可以访问路由器管理ip直接查找,所以相对于有线更加简单易操作。
树莓派和下位机均连接至同一局域网下,通过路由器管理ip进入路由器管理界面。

查找到ip后与之前SSH连接步骤一致,输入用户名密码可以直接连接。
3.2.2 VNC
SSH连接没有图形操作界面,VNC连接则是虚拟网络控制台有图形操作界面。
vnc客户端推荐使用VNC viewer。
与SSH同理,树莓派默认不打开vnc server。
3.2.2.1 打开VNC
打开服务有三种方法,一种为命令行下打开vncserver的临时端口,第二种为图形化界面下菜单设置中打开vnc服务,第三种为命令行下打开树莓派设置更改连接服务。
方法一:打开vncserver临时端口
在SSH连接的基础上,在命令行输入:vncserver回车,开启临时端口。最后面为ip及端口号。

方法二:设置菜单里打开服务
在连接显示器的情况下,依次打开菜单->首选项->Raspberry pi Configuration->点击 Interfaces栏->选择enable VNC服务。


方法三:命令行下打开树莓派设置更改连接服务
在SSH连接下,命令行输入:sudo raspi-config,回车打开设置界面。选择第五项:“5 Interfacing Options"回车,选择第三项“VNC”开启。

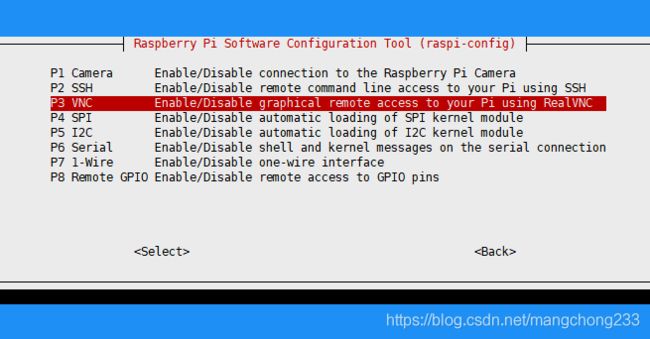
打开VNC服务及端口后与SSH服务同理,在获取树莓派ip后,通过vnc viewer访问树莓派。
3.2.2.2 VNC连接
vnc服务可以跨平台跨系统操作,是极其优秀的远程控制工具软件。
与SSH连接方式类似,有线无线一样,无线保证下位机和树莓派在同一无线局域网下。
打开vnc viewer软件,填写树莓派ip(如果是开启的临时vnc服务需要加上临时端口号),弹出窗口填写用户名密码,与上述SSH类似,确认后即可显示图形化界面。

图为临时开启临时端口的连接示意

//遇到的问题
我在之前使用vnc连接时就遇到一个问题,在设置里已经开启VNC服务的情况下,如果不通过打开临时端口直接输入ip连接,就会显示连接失败。但是如果已经接了显示器就可以连接。
导致我现在想进图形界面必须先打开临时端口或者先接上显示器,打开了vnc临时端口才可以正常连接。
在解决了连接问题后,下面就可以做一些为了方便之后操作的设置修改,例如中文安装和中文输入法,wifi连接,时区设置,内存分配等。这些基本入门级操作我会之后边摸索边总结,把遇到的问题和解决方式写成下一篇使用手册。