WIN7+ESP32 + MicroPython 最小白最简单最可行的图形化入门教程(第一部分,如何搭建开发环境,并点亮一个LED灯。)
第一部分,如何搭建开发环境,并点亮一个LED灯。
Windows7 64位(win7)环境下,如何烧录ESP32 的microPython固件。
多次摔坑后,靠谱方案!纯图形化界面,不写代码!
Python是门流行的高级语言,桌面级和服务器很流行,确实因为容易用吸引人。
同时,这门语言也可以应用在MCU\单片机上。
但是目前支持的芯片型号有限。我们先学习。
这一部分,我们用Anaconda3(python官方) + ESP32官方(ESP官方)烧录工具 + ESP32官方(micropython官方)固件 + PuTTY(不知道哪个官方)
特别说明:PuTTY是电脑到ESP32开发板的控制软件,就理解成上位机吧!实现电脑给ESP32开发板发送指令,实现控制开发板的功能,这一章,我们演示简单的过程。
【1】Anaconda3安装
直接百度找到win7版本,下载,安装即可。因为python开源免费,所以这个Anaconda3是官方给的发行版本,也是开源免费。
安装过程有点慢,因为内置很多科学计算包(装吧,方便,开源)。
https://www.anaconda.com/distribution/
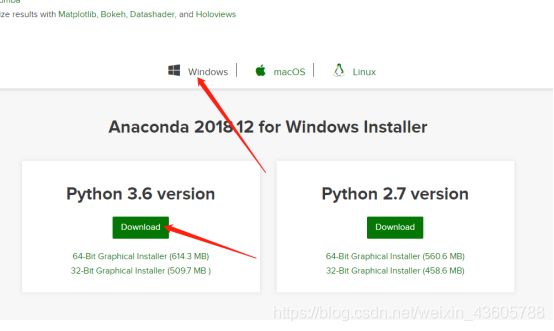
【2】ESP32官方给的烧录工具
https://www.espressif.com/zh-hans/support/download/other-tools
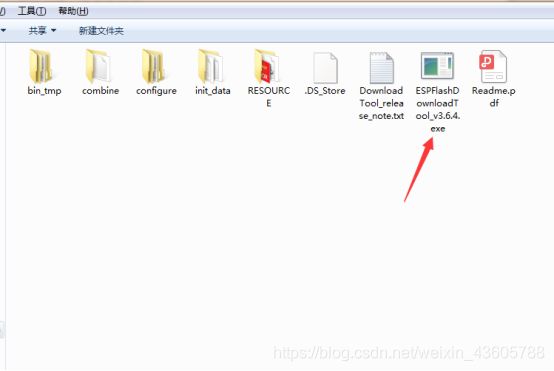
下载后直接运行即可。
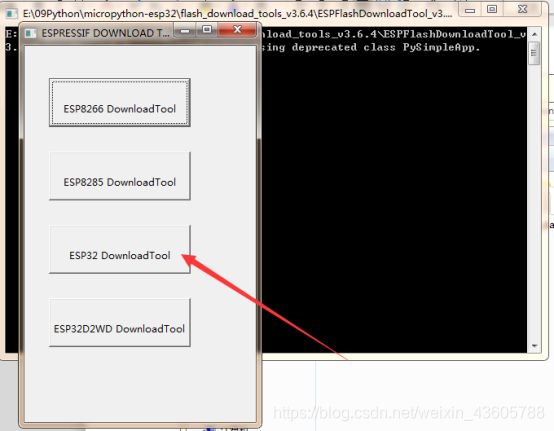
注意这里如果遇到点不开、没反应或者黑色的命令提示符出错,可能就要重启电脑。如果正常将会看到下面的界面。
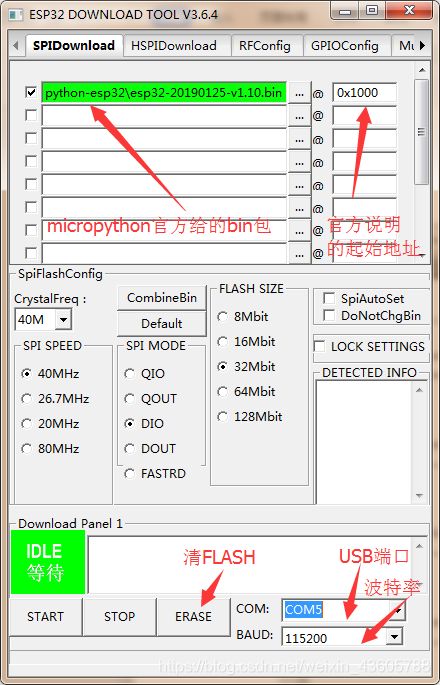
注意1、第一次刷ESP32开发板要先清FLASH,也就是ERASE按钮。然后等图中的绿色的”IDLE等待”变成”完成”才算成功。
2、刷的时候,注意下面的进度条,没有或者显示出错即说明不行。
【3】下载ESP32固件
官网提供
https://micropython.org/download#esp32
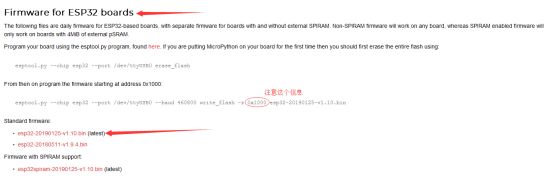
【4】使用PuTTY进行连接并点亮一个发光二极管!
在这里插入图片描述
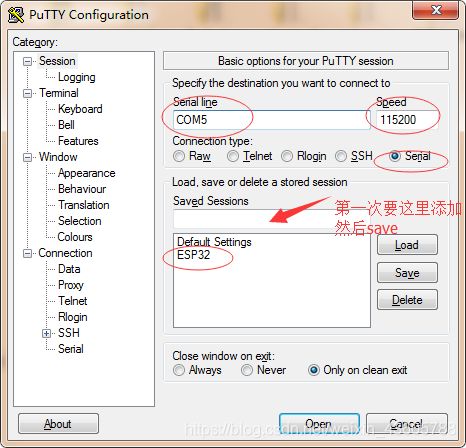

成功后会出现以下界面,这里出现>>>后,就可以发送命令并且点亮发光二极管
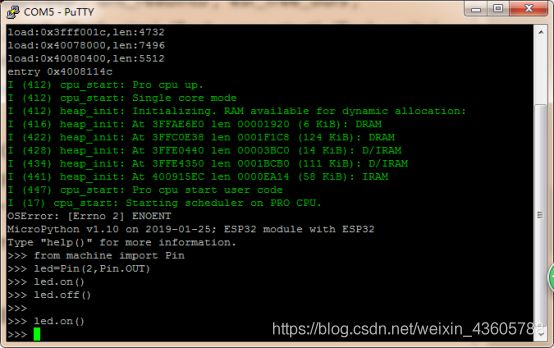
点亮二极管命令如下,一行一行输入执行即可。
from machine import Pin
led=Pin(2,Pin.OUT)
led.on()
led.off()
