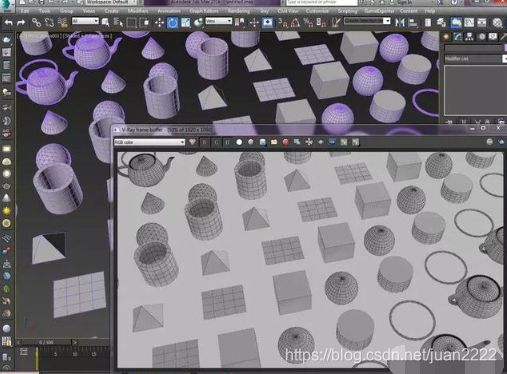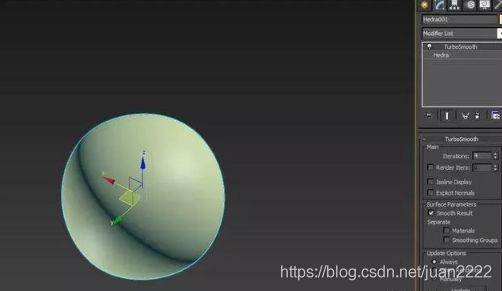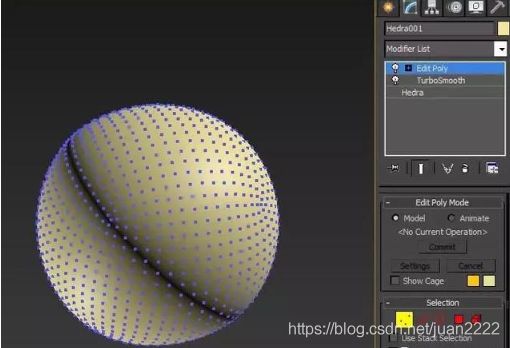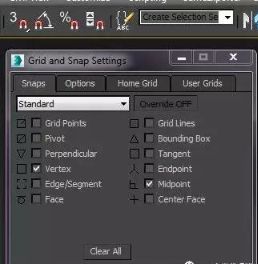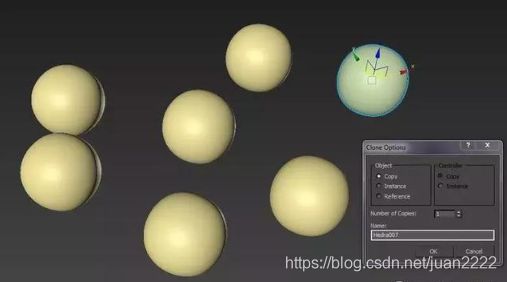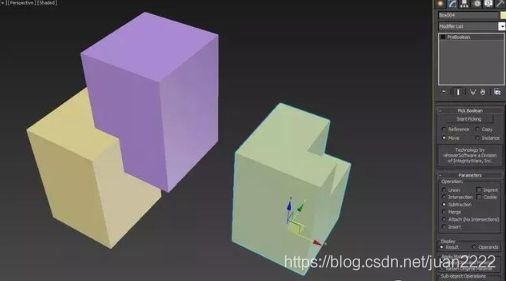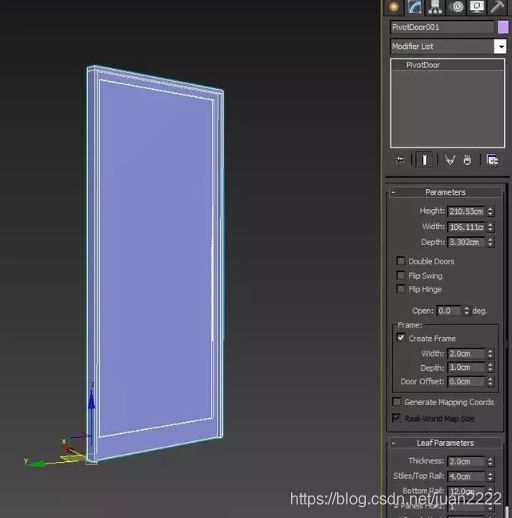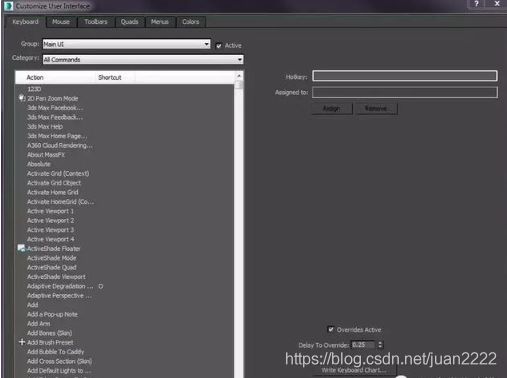3dmax入门学习基础教程第1部分:建模
原始模型有一些奇怪的神秘感。也许这取决于他们美丽的简约和复杂的潜力
3dmax入门学习基础教程。第1部分 - 学习模型......
我们将回到3ds Max的基础知识。我们假设您已经设法打开3ds Max,
如果您需要它们,请睁大眼睛。这就是我们所期待的。这将是非常基础的,将从一开始就引导您完成3ds Max。如果你不确定从哪里开始并且实际上被界面吓倒了,那么我们将把所有内容都拆分为易于管理的块。我们将从查看可用于建模的工具开始。
如果你想要学好3D次世代 ,游戏建模,,Maya,max, 最好加入一个组织,这样大家学习的话就比较方便,还能够共同交流和分享资料,给你推荐一个学习的组织学习有困难或者想获取资料请加学习QQ群 802080178一起学习
第1步:原始模型
这些是一组非常基本的3D对象,可用于构建3D模型。默认情况下,它们位于右侧的面板中。该面板分为6个不同的选项卡,您需要第一个选项卡。它被称为“创建”选项卡。这个标签可以让你创造东西!它可以是几何形状,形状,灯光或相机,仅举几例。我们将专注于几何学的第一部分。确保从下拉列表中选择“标准基本模型”。基本模型是创建任何几何体的好地方
第2步:基本模型第2部分
您现在应该看到一组名称为“Box”和“Sphere”的按钮。如果单击其中一个按钮(例如框),然后在视口中单击并拖动两次,则应该能够创建框的宽度和长度以及高度。这是您创建任何基本类型的方式,并且根据您尝试创建的内容,您可能需要从不同的类型开始。
扩展基本模型为您提供了一些额外的功能,使您可以访问更复杂的模型
第3步:修改
创建和选择基本模型后,您可能希望修改其属性。您可以通过返回到右侧面板并单击第二个选项卡来执行此操作。它称为“修改”,您应该在面板中看到框的属性。对于这个特殊的基本模型,你有长度,宽度和高度,以及每个基本模型的段数。所有这些参数都是可编辑的,并将在视口中实时更新。此修改面板非常适合创建精确的基本模型。
您将在修改面板中花费大量时间。
利用最小化卷展栏来加快工作流程
第4步:修饰符
为了使您的基本模型尽可能完美,我需要向您介绍修饰符。这些使您可以扩展基本模型的功能。它们位于下拉列表的修改面板中。有很多类型我们没有时间可以通过,但是当你选择一个类型时,你会注意到它将修改器添加到下面的列表中,称为修改器堆栈。如果随后在该堆栈中选择了修改器,您将注意到修改面板显示特定于该修改器的一组新属性。可以堆叠多个修改器。修饰语打开了整个世界的可能性,并使其他困难的任务简单明了
第5步:编辑多边形
您需要的其中一个修饰符是“编辑多边形”修改器。这使您可以使用绝对控制编辑基本模型的形状。修改将所有内容拆分为可以最小化和最大化的卷展栏。如果您转到“选择”卷展栏,您将连续看到5个小图标。这些使您可以选择顶点,边,边框,多边形或元素。选择“顶点”图标,注意您的框显示蓝色顶点。选择其中一个或多个将使您能够转换它们。
“编辑多边形”修改器内的任何编辑都包含在该修改器中,因此如果删除修改器,则更改将丢失
第6步:转换
我们将专注于移动,旋转和缩放。您可以在对象上作为一个整体使用这些转换工具,也可以使用上一步中所述的子选择。3个工具位于顶部工具栏上,但您可以使用快捷键“W”移动,“E”旋转,“R”缩放。选择您的对象和其中一个工具后,您会注意到会出现红色,绿色和蓝色的“Gizmo”。拖动这些轴中的一个或多个以转换对象。
请注意,scale具有下拉列表以允许不同的比例类型。
第7步:捕捉
通常,您需要将对象移动或旋转到特定位置或旋转到特定角度。在顶部工具栏上,显示了一些带有磁铁图像的快照图标。第一个允许您捕捉到其他对象,第二个可以按增量捕捉旋转。所有设置均可自定义。选择移动捕捉图标和顶点。使用移动工具在对象上的另一个顶点顶部移动顶点。您会注意到,当您移动到第二个顶点的区域时,它会卡入到位。这与旋转按钮的原理类似。
右键单击快照图标,它将打开
所有可自定义的快照选项
第8步:复制
创建我们的对象后,我们可能认为它非常好,我们只需要创建它的多个版本。这可以用于复制整个餐厅的椅子或停车场的汽车。要制作副本,最简单的方法就是按Ctrl + C然后按Ctrl + V. 这会打开一个对话框,您可以选择复制类型。两个主要选项是'Copy',它只复制对象,但'Instance'在被复制的对象和正在创建的新对象之间创建一个链接。对一个的任何更改都将反映在另一个中。
在创建具有相似几何体的复杂场景时,了解副本和实例之间的差异至关重要
第9步:数组
您可能希望创建更复杂的副本排列,这就是'Array'工具非常方便的地方。按'X'调出搜索功能并输入'Array'。这使您可以设置应用于对象的副本类型,计数和转换属性。确保按“预览”以在视口中查看结果。
数组非常强大,可用于复制几何体。能够创建一维,二维和三维阵列是非常有帮助的
第10步:复合对象
现在情况变得更加复杂了。每隔一段时间你就会想要合并两个对象或者从另一个对象中切出一个。选择其中一个对象后,转到右侧面板中的“创建”选项卡。在下拉列表中选择“复合对象”。您应该看到“开始拣配”按钮。单击它并选择第二个对象。根据您在修改面板中设置的复合操作,将处理不同的复合操作。
这显示了两个框之间的复合减法操作之前和之后
第11步:创建对象
最后,在“创建”面板下拉列表中,您可以在场景中使用一些预先构建的对象。像门窗这样的东西可以加快你的工作流程。这些工作就像原始一样。这意味着您可以创建它们,然后转到修改面板以调整其参数。
利用一些预先构建的对象将节省您的时间,特别是对于建筑项目
提示:快速建模
如果您想快速建模,那么您需要使用快捷方式。有很多网站都有默认列表,但如果您想创建自己的默认列表,请转到顶部的“自定义”和“自定义用户界面”。找到所需的特定工具并为其分配热键。