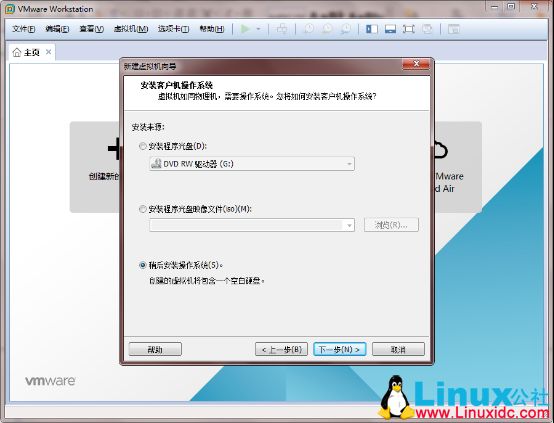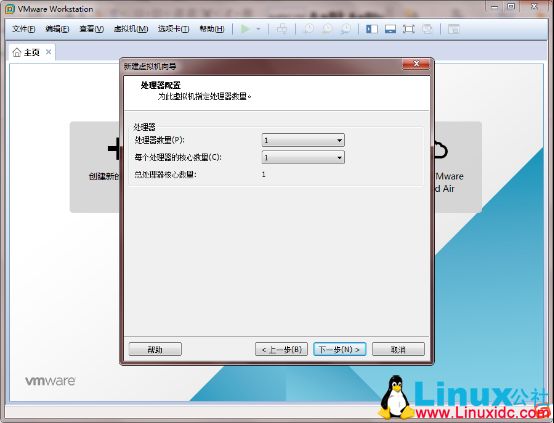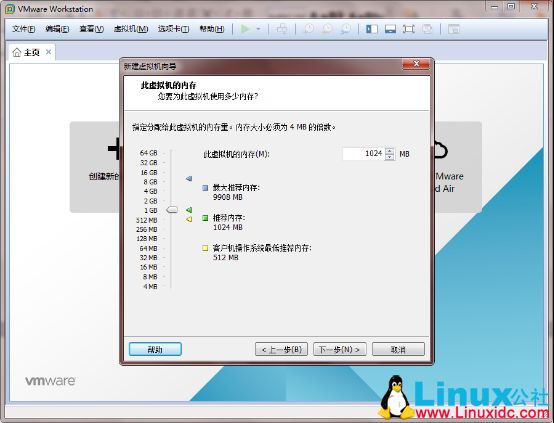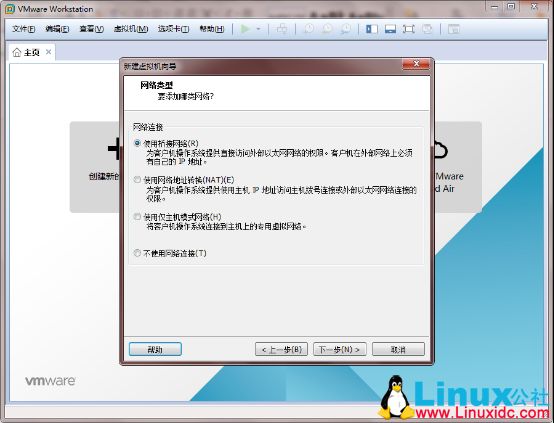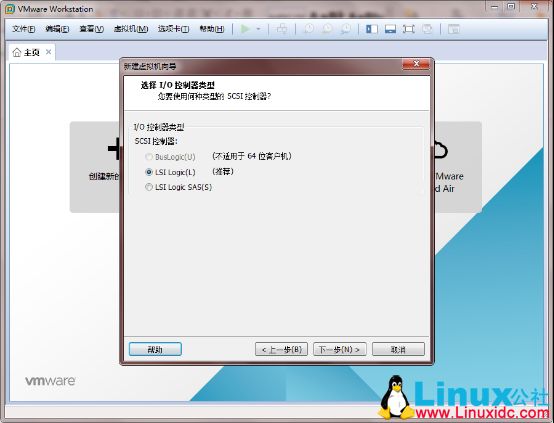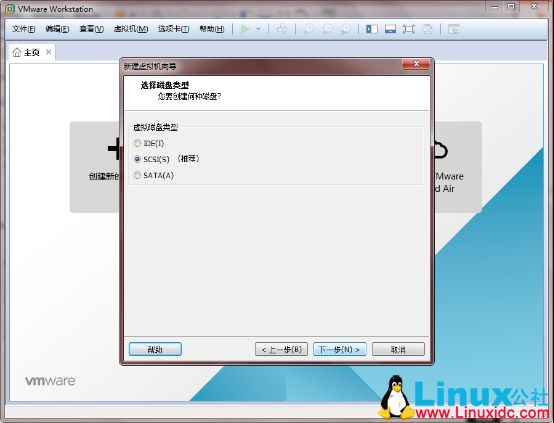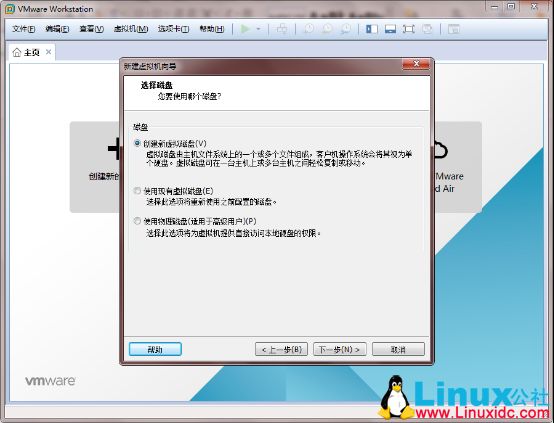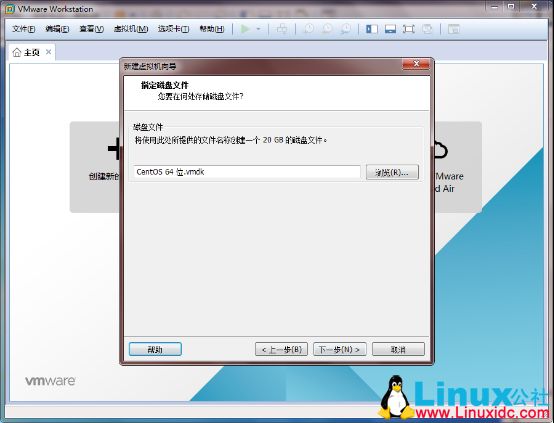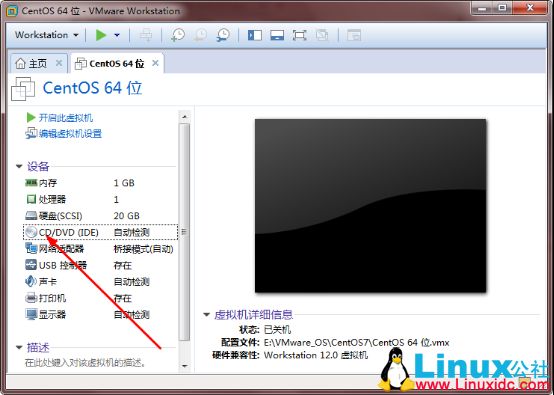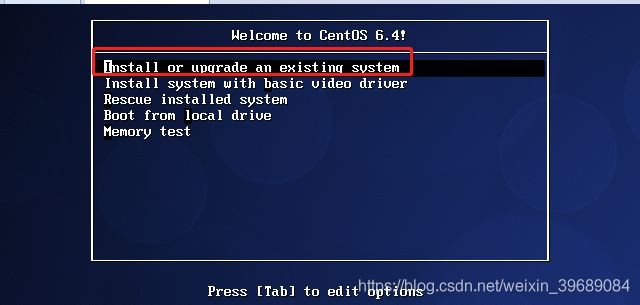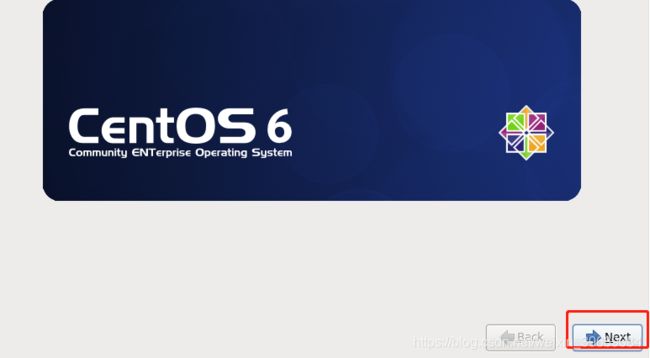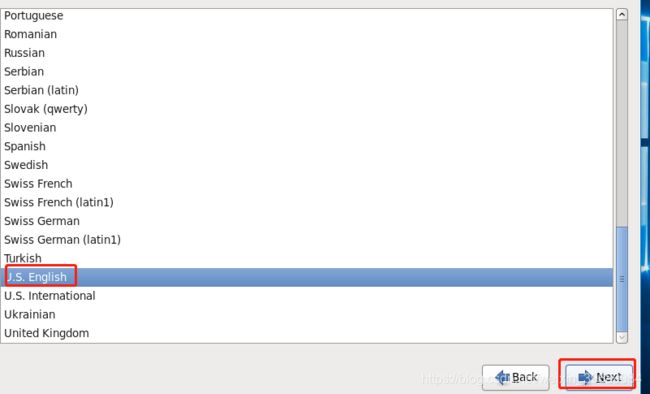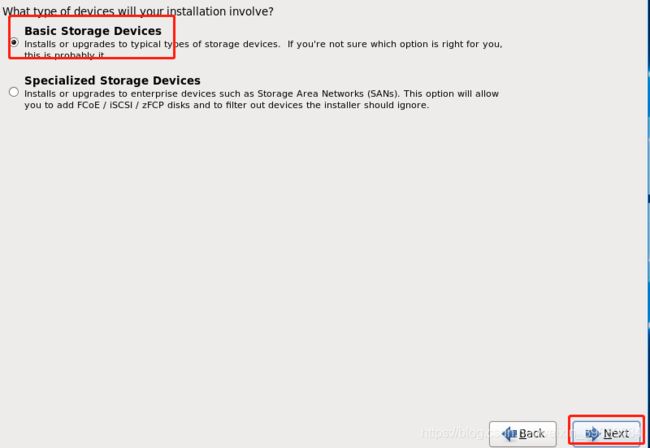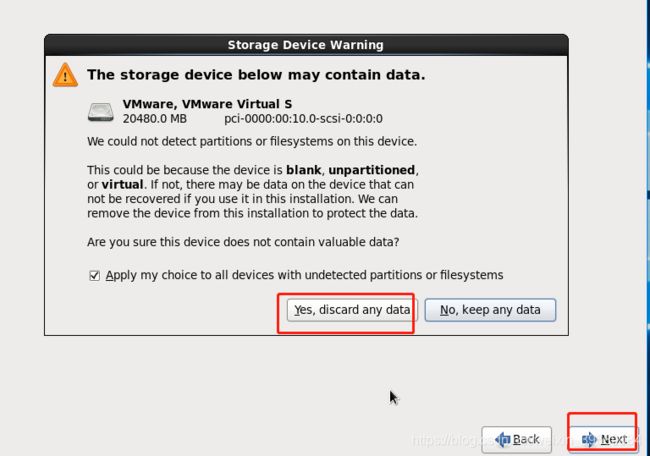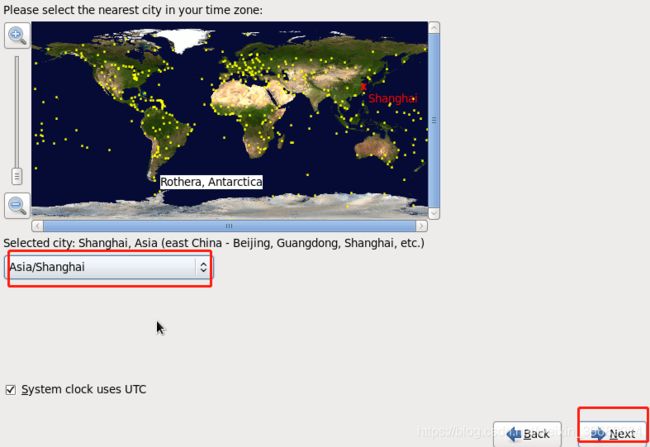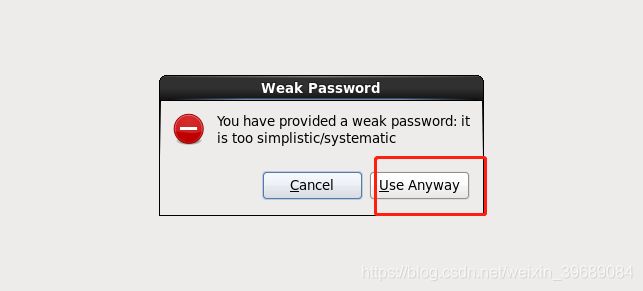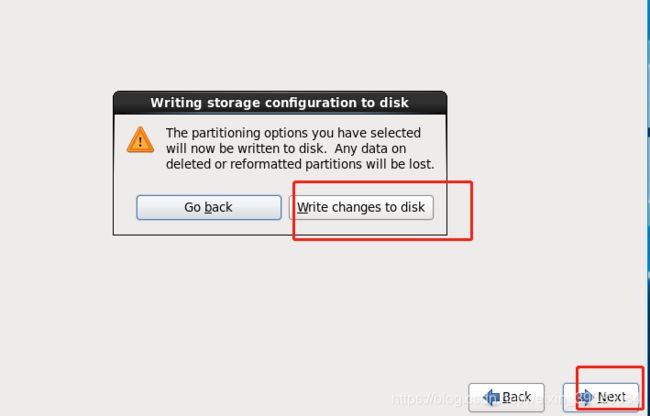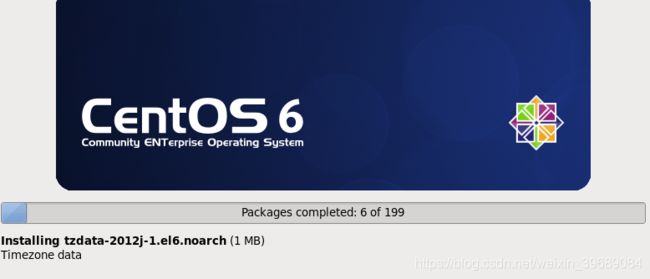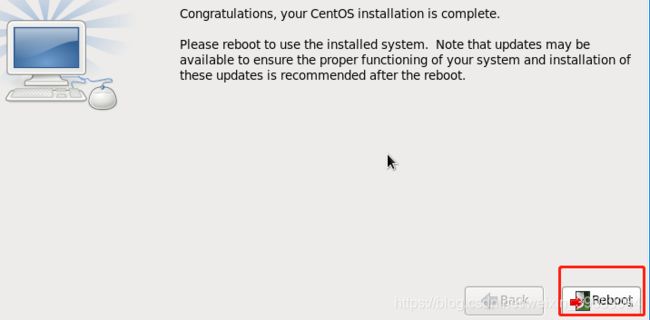Linux虚拟机安装详细图文教程与基础配置
一、背景
本文介绍如何在VMware虚拟机上安装Linux系统以及Linux安装完毕之后的基础配置
需要准备的东西有VMware以及Linux镜像文件
二、下载安装VMware
链接 https://blog.csdn.net/weixin_39689084/article/details/84394904
三、下载linux安装镜像
1. 本教程使用的linux版本是CentOS-6.4-x86_64-minimal.iso,可以直接下载我这儿提供的安装镜像:
链接:https://pan.baidu.com/s/1zLbA64yXpGbxJ1kRQOhpVw 密码:98bu
2. 也可以去官网下载不同的版本
连接:https://wiki.centos.org/Download
四、在VMware上安装Linux
1.打开 VMware 12 ――》新建创建新的虚拟机:
2.然后选择“自定义” ――》 “下一步”:
3.继续下一步:
4.选择“稍后安装操作系统” ――》下一步
5.“客户机操作系统” 选择 “Linux” 、“版本”选择“CentOS 64位” ――》下一步:
6.修改“虚拟机名称”和“位置”,也可以使用默认名称和路径。然后“下一步”
7.处理器配置默认的就可以了:
8.内存自定义,可以自己设置大点。不建议小于默认的内存大小。
9.“网络类型”选择“使用桥接网络”:
10.“I/O控制器类型” 选择推荐的“LSI Logic”,然后“下一步”
11.“虚拟磁盘类型”选择推荐的“SCSI”,然后“下一步”
12.“磁盘”选择“创建新虚拟磁盘”
13.“指定磁盘容量”选择建议的大小,自己可以设置大点。然后选择“将虚拟磁盘存储为单个文件”
14.点击“完成”
15.点击“CD/DVD (IDE)”:
16.选择“使用ISO映像文件”,点击“浏览”,找到你安装盘所在位置:
17.点击“开启此虚拟机”:
18.点击取消
19.选择第一项
20.选择Skip
21,点击ok,然后next
22.选择English 然后next
23.选择English 然后next
24.选择Basic Storage Devices 然后next
25,点击 yes,discard any data
26.起一个自己喜欢的主机名,然后next
27.选择时区,然后next
28.设置密码和确认密码,然后next
29.选择 use anyway
30.选择Replace Existing Linux System(s) ,然后next
31.选择 write change to disk
32.需要一点时间安装,请耐心等待安装完成
33.最后重启机器,安装完成
五、Linux基础配置
1、网络设置
A、修改对应网卡的IP地址的配置文件
# vi /etc/sysconfig/network-scripts/ifcfg-eth0DEVICE=eth0
TYPE=Ethernet
UUID=8f197c03-d56e-4e3b-8eb6-6709741eb296
ONBOOT=yes
NM_CONTROLLED=yes
BOOTPROTO=static
IPADDR=192.168.2.102
NETMASK=255.255.255.0
GATEWAY=192.168.2.2
DNS1=8.8.8.8
DNS2=114.114.114.114
B、设置主机名
# vi /etc/sysconfig/network
NETWORKING=yes#表示系统是否使用网络
HOSTNAME=CentOsMini #设置本机的主机名
C、关闭防火墙
service iptables stop
chkconfig iptables off
vi /etc/selinux/config
SELINUX=disabled
网络设置好了,我们用Xshell远程登陆CentOs,方便操作,其实平时开发中也大多是远程登陆的。若提示ip已经被使用,要回到A里面把ip地址重新设置一下,重启。
xshell登录:
host(你设置的ip地址):192.168.2.102
账号:root
密码(安装时候设置的root密码):123456
六、克隆虚拟机
1.生成MAC地址
Rm –rf /etc/udev/rules.d/70-persistent-net.rules
vim /etc/sysconfig/network-scripts/ifcfg-eth0
删掉 HWADDR=00:0C:29:DD:55:25
虚拟机-设置-网络适配器-高级-生成MAC地址
2.修改克隆虚拟机的静态IP
vim /etc/sysconfig/network-scripts/ifcfg-eth0 同上
验证:cd /etc/sysconfig/network-script
Ls查看该目录下有没有一个是 . ifcfg-eth0,如果有删除,只留没有点的才能运行
3. 修改主机名
vim /etc/sysconfig/network 同上
| NETWORKING=yes HOSTNAME=hadoop102 |