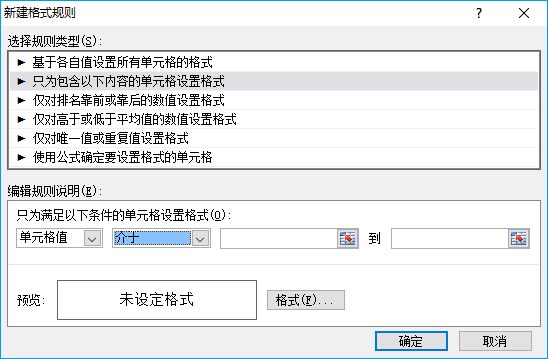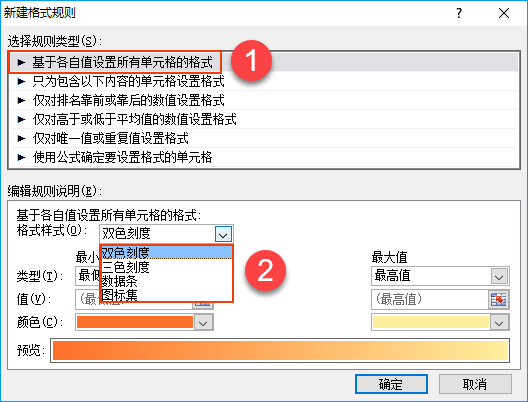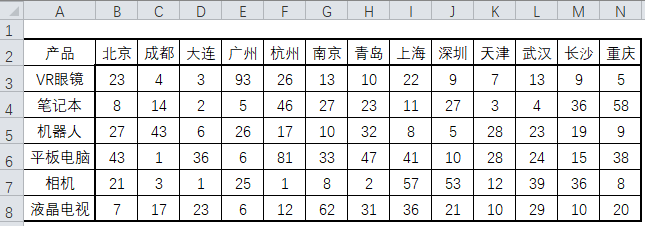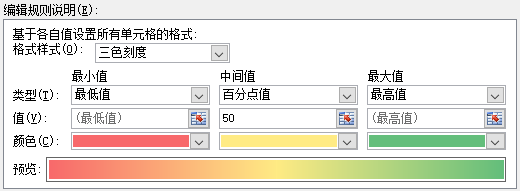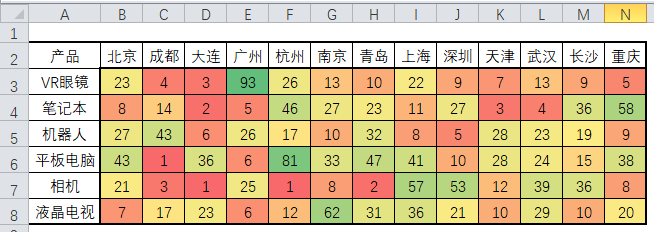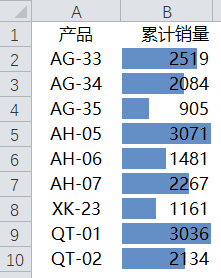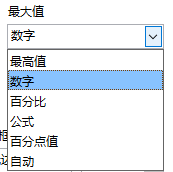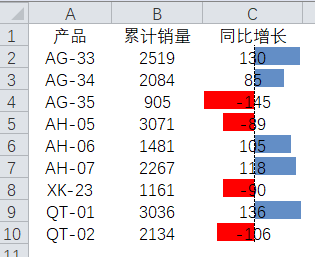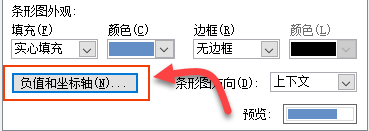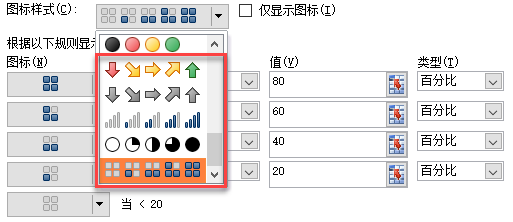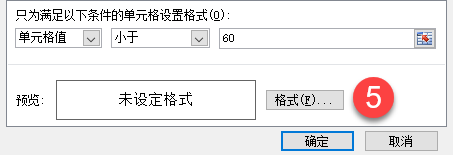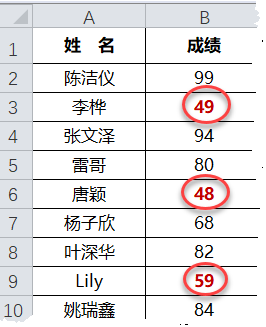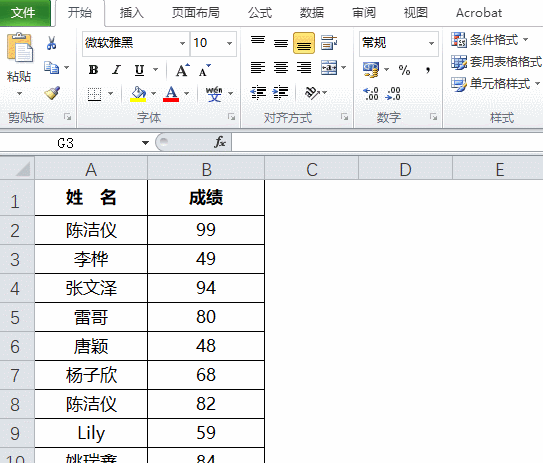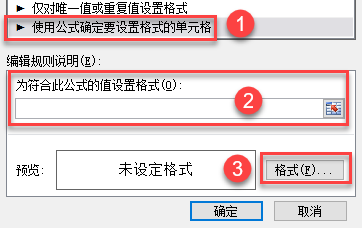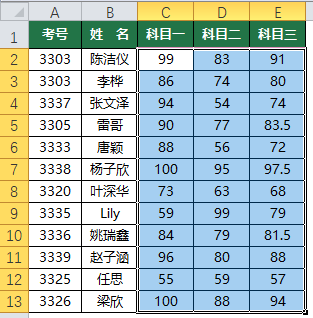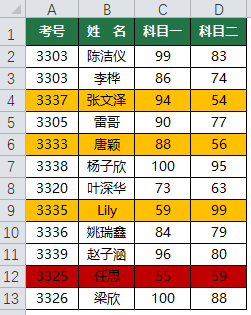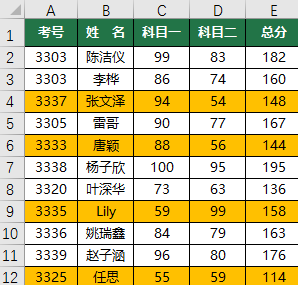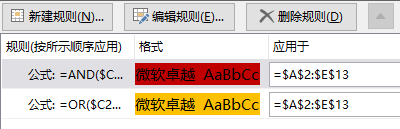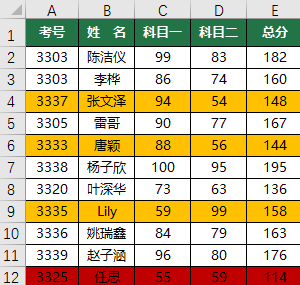珍藏,最全面+最完善的Excel条件格式使用手册
2017-09-24 18:30
图 ●文 | 安伟星
Excel的条件格式是一个使用频率非常高的功能,它能够让Excel更智能,但是很多人用的不明不白。
下面这篇文章让你完全掌握Excel条件格式。
什么事条件格式呢,其实就是让符合条件的单元格显示为预设的格式。根据条件使用数据条、色阶和图标集,以突出显示相关单元格,强调异常值,以及实现数据的可视化效果。
Excel菜单中,一个完整的条件格式称为一条规则(即条件+格式=规则),Excel条件格式,预设了五种类型的规则,如图红框内所示,本篇教程主要讲自定义规则,即通过「新建规则」创建的规则。
点击「新建规则」之后,如图所示为可以创建的六种规则。
举个例子:
创建的规则:将销售额小于5000的单元格设置为红色加粗字体
在这条规则中,条件是:销售额小于90,格式是:红色加粗字体
这六种规则,其实可以分为三类:
001、单元格内可视化(即基于各自值设置所有单元格的格式)
002、数值突出显示(即新建格式规则中第2到第5项)
003、使用公式控制格式(即使用公式确定要设置格式的单元格)
001
单元格内可视化
单元格内可视化,就是将数值进行图形化表示,只不过这里的图形化指的是单元格的格式。我们通过格式的差异体现出数值的差异,从而将数值巧妙转化为图形表达。
单元格内可视化使用第一个规则类型,它又包含四种不同的样式。
①用「三色刻度」展示数据分布
「双色刻度」和「三色刻度」都可以称为色阶,即通过颜色的不同代表不同的数值大小。他们的用法几乎一致,我们就用「三色刻度」来展示各产品的销售分布情况。
如图是各产品的销量数据,希望通过颜色来展示数据的分布情况。
选中B3:N8数据区域,然后选择三色刻度样式,规则说明中会出现三个数值,其中红色、黄色、绿色分别代表了最小值、中间值、最大值。
(注意:最小值、中间值和最大值的类型都可更改,默认情况下,最小值取得就是数值中的最低值,中间值取得是50%)
设置完成后,销售数据表就变成颜色填充的表格,从颜色就可以看出销量的分布情况。
②用「数据条」展现数值大小
数据条规则可使数据图形化,即可以通过数据条单纯地展示数值的大小,也可以展示数据的进度(将最大值设置为目标值)。
如图,格式样式选择「数据条」,默认情况下,「最小值」和「最大值」的类型都是自动,此时:最大值对应的数据条将充满单元格。
而本列中,我们将「最大值」的类型更改为数字,并填入目标值3000,此时:大于3000的的数值对应的数据条将充满,其他值按比列填充数据条。
设置完成后,销量数据表就像是一个条形图一样,一目了然就能看出个数值的大小和进度。
注:数据条「最大值」的「类型」应该如何选择?
最大值指的是数据条达到满格应该对应的数值。最大值可由六种类型赋值:最高值、数字、百分比、公式、百分点值、自动。
常用的三种类型的含义如下:
最高值:当前数据列中的最高值
数字:用户自定义填写数值
公式:使用公式定义
数据条的另一个经典用法是突出正负值,在表达数据的增长情况时,非常清晰。比如,产品销量数据表中,我们在「同比增长」一列设置数据条,那么增长为负值的数据条会显示为红色。
关于负值和坐标轴的设置,可以在「编辑规则说明」界面点击「负值和坐标轴」
然后在弹出的「负值和最标轴设置」中,可以设置负值条形图的颜色和坐标轴的位置。
③用「图标集」展示数据特征
我们经常会以优良中差来判断学生的成绩,判定成绩多数人会想到使用IF函数或者VLOOKUP函数,其实还有一个更好的方法就是「图标集」。
比如学生的成绩:85以上为优秀,用蓝色的旗表示;75以上为良好,用黄色的旗表示;低于75为一般,用红色的棋表示。
Step1:选择「图标集」,并选择合适的「图标样式」
Step2:设置规则
应该注意的是,使用图标集,最多只能设置五个等级图标,这在大多数情况下够用了。
002
数值突出显示
本文开头说过,在新建规则的第2到第5都属于数值突出显示的范畴,虽然有这么多条,但是其实他们是同一回事:将满足特定条件(往往是我们希望关注的数据)的数值设置特别的格式,以突出显示。
这些特点的条件可以是这些:
-
大于(或者小于)某值
-
包含特定文本
-
排名前几名的数值
-
高于或低于平均值
-
唯一值或者重复值
如果你对Excel的筛选功能比较熟悉的话,你会发现,这些条件和筛选中的条件几乎完全一样。
(事实上,对特殊数值进行突出显示,也属于筛选的一种,仔细想想,是这个道理吧)
①突出不及格的成绩
选中需要设置条件格式的数据区域,然后再「选择规则类型」中点选「只为包含以下内容的单元格设置格式」,然后设置条件:单元格的中的值小于60.
然后点击格式
并设置格式为字体加粗、红色。
小于60的成绩就会自动显示我我们设置的格式
②突出前三名和后三名
>>GIF
GIF图示中只演示了前三名的设置方法,后三名设置方法是一样的。
③重复值和唯一值突出显示
比如成绩单中,需要检验学生姓名是否有重复录入,如果有重复,则标记出来。>>GIF
003
使用公式控制格式
使用公式控制格式应该来说是条件格式中最难的:
第一个难点是如何按要求写出有效的公式;
第二个难点是条件格式的作用有限顺序和范围;
「使用公式确定要设置格式的单元格」这条规则中,「条件」指的是公式的运算结果,只有当条件为「真」时,格式才能生效。这就对公式的结果有一个明确的要求:即公式的结果必须是逻辑值(公式必须返回是或否)。
设置操作方法很简单,填写公式、设置格式即可完成,如图所示。
①突出显示每科目的最低成绩
Step1:选中C2:E13单元格区域,新建格式规则
Step2:写入公式,然后设置突出显示的格式
=C2=MIN(C$2:C$13)
提示:
1、MIN(C$2:C$13)部分计算出公式所在列的最小值,注意这里的单元格引用C$2:C$13,列相对引用、行绝对引用,这是因为总共有三列科目,作用区域需要自动扩展为D$2:D$13和E$2:E$13
2、然后判断C2(活动单元格),是否等于公式所在列的最小值。
3、在条件格式中,针对活动单元格的设置,将被作用到所选区域的每一个单元格
②多条件设置
如图所示的成绩单,将科目一和科目二均大于90的成绩,在科目一和科目二两列标记出来。
应该设置的公式为 =AND($C2>90,$D2>90)
(AND($C2>90,$D2>90)部分表示两个条件同时满足)
因为需要标记科目一和科目二两列,所以条件格式的作用区域为$C$2:$D$13
③多条件多规则设置
多条件多规则设置就更加复杂了,我们来看一个场景:
如果有一科目不及格,则这一整行标记为黄色底纹;
如果两个科目不及格,则这一整行标记为红色底纹。
Step1:设置「如果有一科目不及格,则这一整行标记为黄色底纹」的规则
公式为=OR($C2<60,$D2<60),并设置填充为“黄色”底纹。
说明:
OR函数是“或”的意思,它的参数中只要有一个为真,则函数的返回值就为真,因此=OR($C2<60,$D2<60)表示两个科目的成绩只要有一个不及格,公式的结果就为真。
因为要对整行填充颜色,需要把“条件格式”设置到整行的区域:可以在设置条件格式之前选择$A$2:$D$13区域,也可在管理规则中修改「应用于」区域。
点击【应用】之后,会发现数据区域中只要有一科目成绩不及格,就被标记为黄色底纹,其中当然也包含两科目都不及格的情况,如图第12行。因此,我们还需要再设置条件,专门为两个科目都及格的情况设置红色底纹。
Step2:设置「如果两个科目不及格,则这一整行标记为红色底纹」的条件
写入公式=AND($C2<60,$D2<60),并设置填充色为红色,
同样在管理窗口,将新设置的「条件格式」应用于整个数据区域,如图所示。在规则管理窗口,可以看到新创建的规则,自动排在了前面,这种排列顺序就是「条件格式」的“优先级”,如果两个条件有冲突,排在前面的「条件格式」先执行,通过下图中右上角的三角符号可以调节条件格式的顺序。
两个条件格式的综合作用结果如图所示。
提示:
如果公式=OR($C2<60,$D2<60)设置的条件放在第一位,那么将优先执行此条件,而两个科目都不及格也是满足此条件的,所以就不会执行公式=AND($C2<60,$D2<60)设定的条件,因此红色底纹不会显示。所以,在多条规则的情况下,一定要注意规则的优先级。
004
条件格式管理
①规则管理
我们可以通过「条件格式规则管理器」对条件格式进行管理:
1:选择要管理的条件格式规则
2:新建规则
3:编辑规则(对规则进行重新设置)
4:规则优先级调整
5:规则应用范围更改
6:终止规则选项
②条件设置要点
我们知道使用公式控制格式是难点,其核心是如何将条件用函数的表达出来。
1、公式的编写
首先公式必须以等号=开头,这个等号的意思是判断「是否满足公式的结果」,等号后面的公式是要判断的条件,公式的返回值要么是TRUE,要么是FALSE,不能为其他类型的返回值。
2、公式中单元格区域的引用方式
条件格式是逐个单元格进行判断的,在条件格式中,针对活动单元格的设置,将被作用到所选区域的每一个单元格。因此,在设置公式的时候,一定要注意相对引用和绝对引用的正确使用。
3、条件区域与作用范围
设置单元格的条件格式,一定要搞清楚条件所引用的单元格和满足条件的情况下,需要应用格式的单元格,两者可以不同也可以相同。
比如:条件区域为课程成绩,作为范围即可以是科目成绩,也可以是姓名,甚至可以是整行。
4、规则的优先级
在规则管理窗口中,优先执行排在上面的规则。在多规则并存的情况下,如果他们的作用区域是相同的,这时候就要考虑规则的优先级。
●The End●
公众号回台回复「条件格式」下载练习练习素材
作者:安伟星,Excel培训师,微软Office认证大师,知乎专栏作者,《竞争力:玩转职场Excel,从此不加班》图书作者,原创公众号:精进Excel(ID:SeniorExcel)
参考列表:
珍藏,最全面+最完善的Excel条件格式使用手册