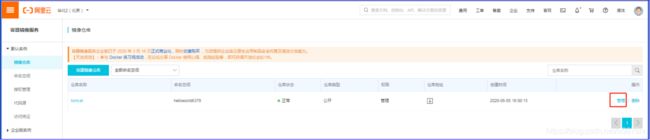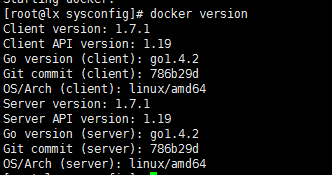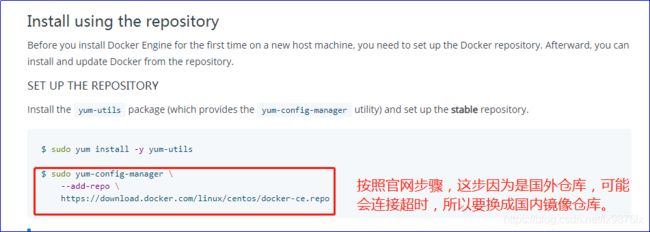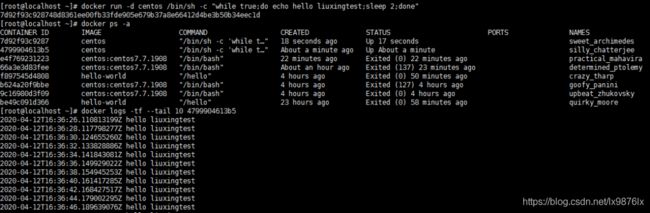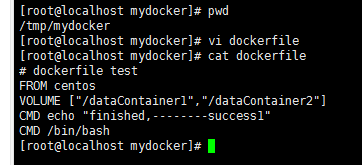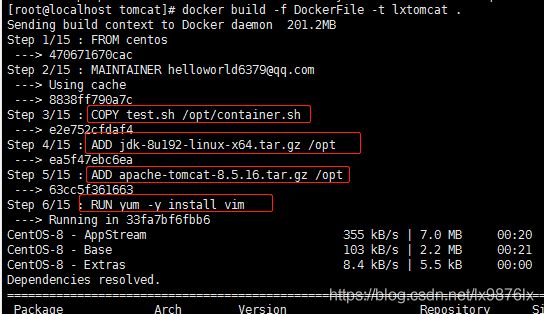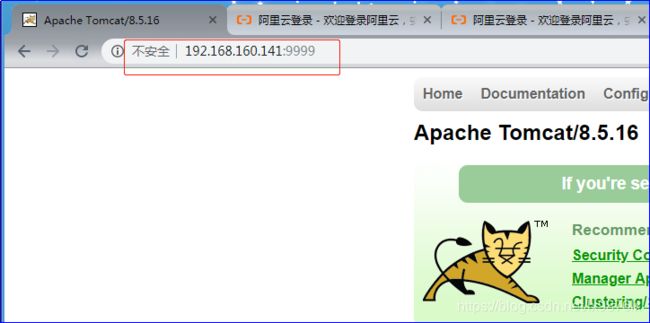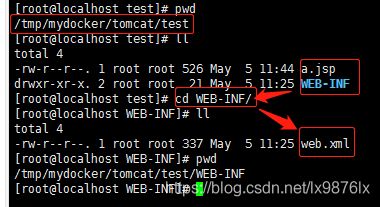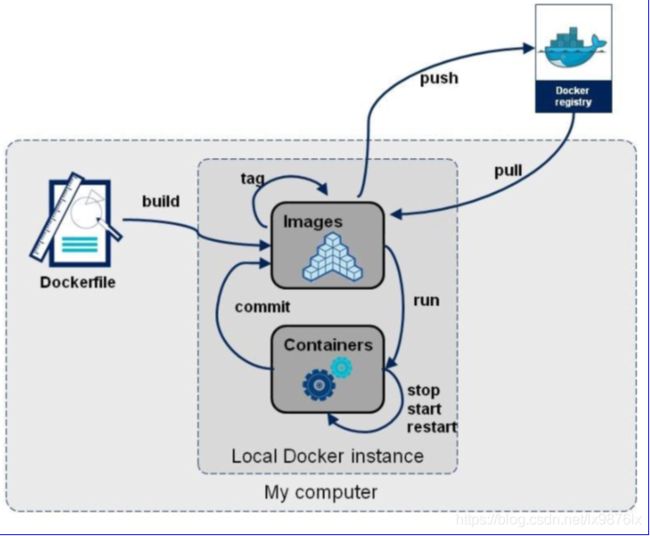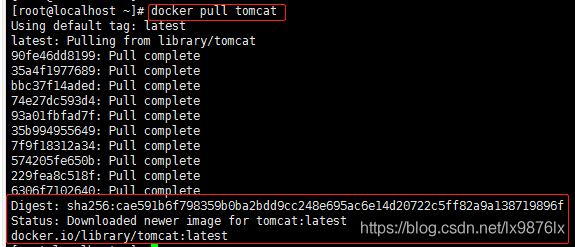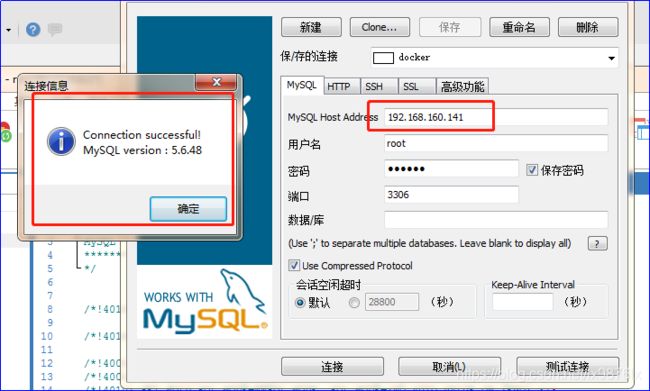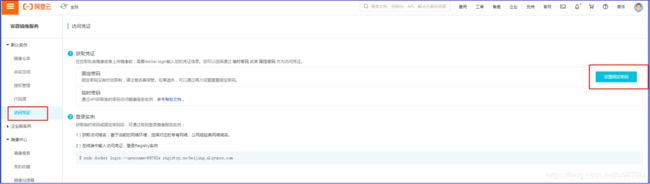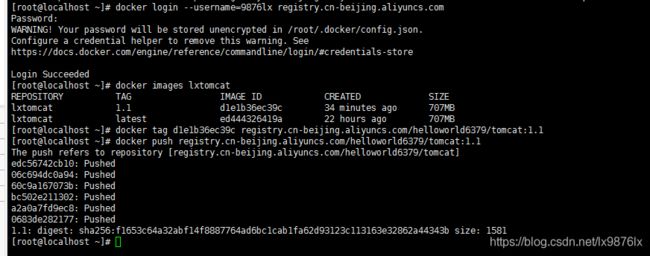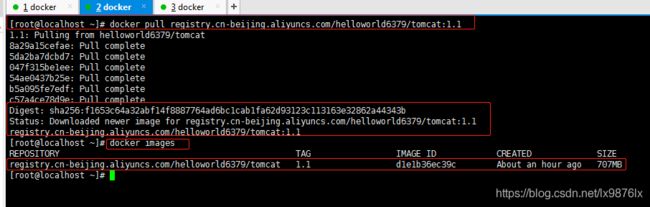Docker使用
一 简介
1.1Docker的由来
一款产品从开发到上线,从操作系统,到运行环境,再到应用配置。作为开发+运维之间的协作我们需要关心很多东西,这也是很多互联网公司都不得不面对的问题,特别是各种版本的迭代之后,不同版本环境的兼容,对运维人员都是考验
Docker之所以发展如此迅速,也是因为它对此给出了一个标准化的解决方案。
环境配置如此麻烦,换一台机器,就要重来一次,费力费时。很多人想到,能不能从根本上解决问题,软件可以带环境安装?也就是说,安装的时候,把原始环境一模一样地复制过来。开发人员利用 Docker 可以消除协作编码时“在我的机器上可正常工作”的问题。
之前在服务器配置一个应用的运行环境,要安装各种软件,就拿电商项目的环境来说吧,Java/Tomcat/MySQL/JDBC驱动包等。安装和配置这些东西有多麻烦就不说了,它还不能跨平台。假如我们是在 Windows 上安装的这些环境,到了 Linux 又得重新装。况且就算不跨操作系统,换另一台同样操作系统的服务器,要移植应用也是非常麻烦的。
传统上认为,软件编码开发/测试结束后,所产出的成果即是程序或是能够编译执行的二进制字节码等(java为例)。而为了让这些程序可以顺利执行,开发团队也得准备完整的部署文件,让维运团队得以部署应用程式,开发需要清楚的告诉运维部署团队,用的全部配置文件+所有软件环境。不过,即便如此,仍然常常发生部署失败的状况。Docker镜像的设计,使得Docker得以打破过去「程序即应用」的观念。透过镜像(images)将作业系统核心除外,运作应用程式所需要的系统环境,由下而上打包,达到应用程式跨平台间的无缝接轨运作。
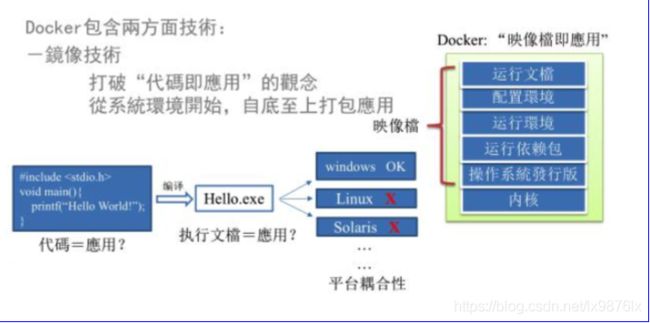
1.2 docker理念
Docker是基于Go语言实现的云开源项目。
Docker的主要目标是“Build,Ship and Run Any App,Anywhere”,也就是通过对应用组件的封装、分发、部署、运行等生命周期的管理,使用户的APP(可以是一个WEB应用或数据库应用等等)及其运行环境能够做到“一次封装,到处运行”。
Linux 容器技术的出现就解决了这样一个问题,而 Docker 就是在它的基础上发展过来的。将应用运行在 Docker 容器上面,而 Docker 容器在任何操作系统上都是一致的,这就实现了跨平台、跨服务器。只需要一次配置好环境,换到别的机子上就可以一键部署好,大大简化了操作。
解决了运行环境和配置问题软件容器,方便做持续集成并有助于整体发布的容器虚拟化技术。

1.3跟虚拟机对比
1.3.1虚拟机技术
虚拟机(virtual machine)就是带环境安装的一种解决方案。
它可以在一种操作系统里面运行另一种操作系统,比如在Windows 系统里面运行Linux 系统。应用程序对此毫无感知,因为虚拟机看上去跟真实系统一模一样,而对于底层系统来说,虚拟机就是一个普通文件,不需要了就删掉,对其他部分毫无影响。这类虚拟机完美的运行了另一套系统,能够使应用程序,操作系统和硬件三者之间的逻辑不变。
虚拟机的缺点:1、资源占用多 2、冗余步骤多 3、启动慢
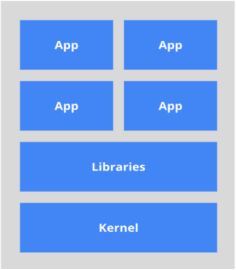
1.3.2容器虚拟化技术
由于前面虚拟机存在这些缺点,Linux 发展出了另一种虚拟化技术:Linux 容器(Linux Containers,缩写为 LXC)。
Linux 容器不是模拟一个完整的操作系统,而是对进程进行隔离。有了容器,就可以将软件运行所需的所有资源打包到一个隔离的容器中。容器与虚拟机不同,不需要捆绑一整套操作系统,只需要软件工作所需的库资源和设置。系统因此而变得高效轻量并保证部署在任何环境中的软件都能始终如一地运行。
比较了 Docker 和传统虚拟化方式的不同之处:
*传统虚拟机技术是虚拟出一套硬件后,在其上运行一个完整操作系统,在该系统上再运行所需应用进程;
*而容器内的应用进程直接运行于宿主的内核,容器内没有自己的内核,而且也没有进行硬件虚拟。因此容器要比传统虚拟机更为轻便。
- 每个容器之间互相隔离,每个容器有自己的文件系统 ,容器之间进程不会相互影响,能区分计算资源。
开发/运维(DevOps)优点:
1 更快速的应用交付和部署:传统的应用开发完成后,需要提供一堆安装程序和配置说明文档,安装部署后需根据配置文档进行繁杂的配置才能正常运行。Docker化之后只需要交付少量容器镜像文件,在正式生产环境加载镜像并运行即可,应用安装配置在镜像里已经内置好,大大节省部署配置和测试验证时间。
2 更便捷的升级和扩缩容:随着微服务架构和Docker的发展,大量的应用会通过微服务方式架构,应用的开发构建将变成搭乐高积木一样,每个Docker容器将变成一块“积木”,应用的升级将变得非常容易。当现有的容器不足以支撑业务处理时,可通过镜像运行新的容器进行快速扩容,使应用系统的扩容从原先的天级变成分钟级甚至秒级。
3 更简单的系统运维:应用容器化运行后,生产环境运行的应用可与开发、测试环境的应用高度一致,容器会将应用程序相关的环境和状态完全封装起来,不会因为底层基础架构和操作系统的不一致性给应用带来影响,产生新的BUG。当出现程序异常时,也可以通过测试环境的相同容器进行快速定位和修复。
4 更高效的计算资源利用: Docker是内核级虚拟化,其不像传统的虚拟化技术一样需要额外的Hypervisor支持,所以在一台物理机上可以运行很多个容器实例,可大大提升物理服务器的CPU和内存的利用率。

1.4 下载
docker官网:http://www.docker.com
docker中文网站:https://www.docker-cn.com/
Docker Hub官网: https://hub.docker.com/
2 docker安装
2.1 前提说明
CentOS Docker 安装
Docker支持以下的CentOS版本:
CentOS 7 (64-bit)
CentOS 6.5 (64-bit) 或更高的版本
前提条件
目前,CentOS 仅发行版本中的内核支持 Docker。
Docker 运行在 CentOS 7 上,要求系统为64位、系统内核版本为 3.10 以上。
Docker 运行在 CentOS-6.5 或更高的版本的 CentOS 上,要求系统为64位、系统内核版本为 2.6.32-431 或者更高版本。
查看自己的内核
uname命令用于打印当前系统相关信息(内核版本号、硬件架构、主机名称和操作系统类型等)。

查看已安装的CentOS版本信息

2.2 Docker的基本组成
2.2.1 镜像(image):
Docker 镜像(Image)就是一个只读的模板。镜像可以用来创建 Docker 容器,一个镜像可以创建很多容器。
2.2.2 容器(container):
Docker 利用容器(Container)独立运行的一个或一组应用。容器是用镜像创建的运行实例。
它可以被启动、开始、停止、删除。每个容器都是相互隔离的、保证安全的平台。
可以把容器看做是一个简易版的 Linux 环境(包括root用户权限、进程空间、用户空间和网络空间等)和运行在其中的应用程序。
容器的定义和镜像几乎一模一样,也是一堆层的统一视角,唯一区别在于容器的最上面那一层是可读可写的。

2.2.3 仓库(repository):
仓库(Repository)是集中存放镜像文件的场所。
仓库(Repository)和仓库注册服务器(Registry)是有区别的。仓库注册服务器上往往存放着多个仓库,每个仓库中又包含了多个镜像,每个镜像有不同的标签(tag)。
仓库分为公开仓库(Public)和私有仓库(Private)两种形式。
最大的公开仓库是 Docker Hub(https://hub.docker.com/),存放了数量庞大的镜像供用户下载。国内的公开仓库包括阿里云 、网易云 等
2.2.4 小总结
需要正确的理解仓储/镜像/容器这几个概念:
Docker 本身是一个容器运行载体或称之为管理引擎。我们把应用程序和配置依赖打包好形成一个可交付的运行环境,这个打包好的运行环境就似乎 image镜像文件。只有通过这个镜像文件才能生成 Docker 容器。image 文件可以看作是容器的模板。Docker 根据 image 文件生成容器的实例。同一个 image 文件,可以生成多个同时运行的容器实例。
- image 文件生成的容器实例,本身也是一个文件,称为镜像文件。
- 一个容器运行一种服务,当我们需要的时候,就可以通过docker客户端创建一个对应的运行实例,也就是我们的容器。
- 至于仓储,就是放了一堆镜像的地方,我们可以把镜像发布到仓储中,需要的时候从仓储中拉下来就可以了。
2.2.5架构图
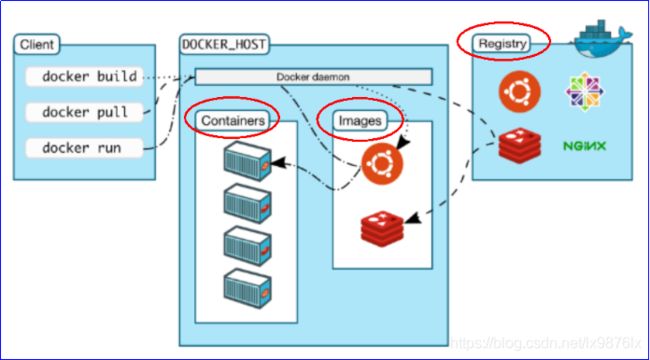
2.3 CentOS 6.8安装步骤
2.3.1 yum install -y epel-release
Docker使用EPEL发布,RHEL系的OS首先要确保已经持有EPEL仓库,否则先检查OS的版本,然后安装相应的EPEL包。

2.3.2 yum install -y docker-io
这个rpm包国内镜像网站已经没有,过时了

需要从官网直接下载安装
yum install https://get.docker.com/rpm/1.7.1/centos-6/RPMS/x86_64/docker-engine-1.7.1-1.el6.x86_64.rpm
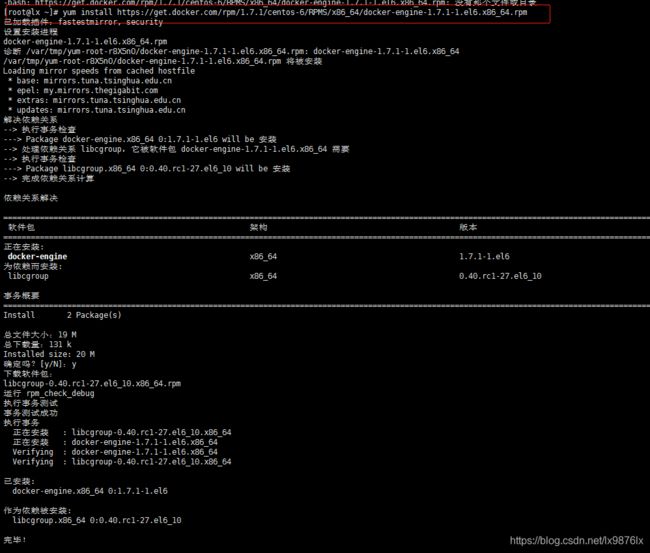
2.3.3 安装后的配置文件:/etc/sysconfig/docker
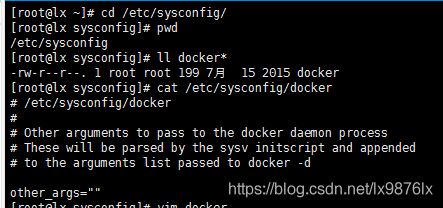
2.3.4 启动Docker后台服务:service docker start

2.3.6 镜像加速
阿里云镜像加速
https://dev.aliyun.com/search.html
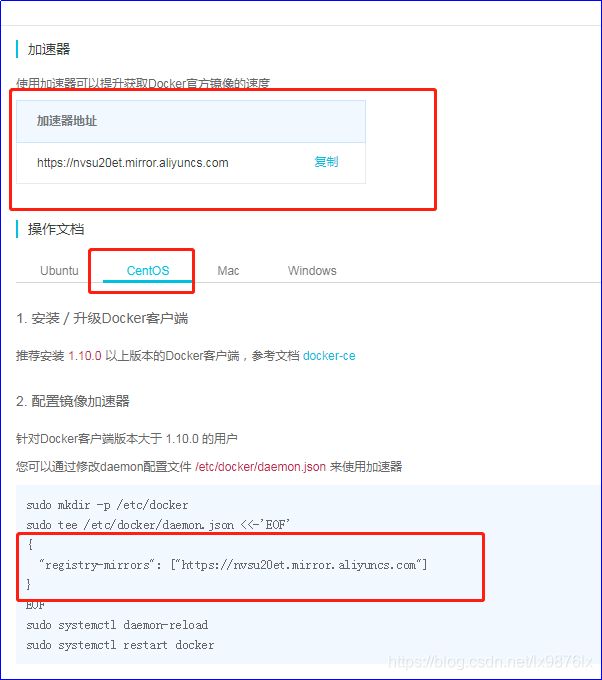
鉴于国内网络问题,后续拉取 Docker 镜像十分缓慢,我们可以需要配置加速器来解决,
vim /etc/sysconfig/docker
将获得的自己账户下的阿里云加速地址配置进
other_args="--registry-mirror=https://你自己的账号加速信息.mirror.aliyuncs.com"
重新启动Docker后台服务:service docker restart

Linux 系统下配置完加速器需要检查是否生效

2.3.7 启动Docker后台容器(测试运行 hello-world)
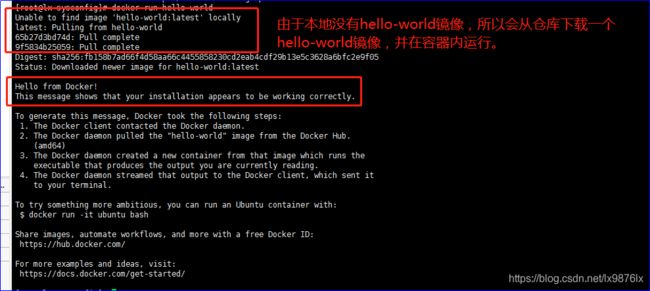
输出这段提示以后,hello world就会停止运行,容器自动终止
2.4 CentOS 7.x安装步骤
官网手册:
https://docs.docker.com/engine/install/centos/
https://docs.docker.com/get-started/
2.4.1 确定linux版本
cat /etc/redhat-release

2.4.2 yum安装gcc相关
确保主机能上网
yum -y install gcc
yum -y install gcc-c++
2.4.3 卸载旧版本docker
yum -y remove docker docker-common docker-selinux docker-engine
2020.04.12官网:
$ sudo yum remove docker \
docker-client \
docker-client-latest \
docker-common \
docker-latest \
docker-latest-logrotate \
docker-logrotate \
docker-engine
2.4.4 安装需要的软件包
yum install -y yum-utils
2.4.5 设置stable镜像仓库
yum-config-manager --add-repo http://mirrors.aliyun.com/docker-ce/linux/centos/docker-ce.repo
service network restart
yum makecache fast
yum -y install docker-ce
2.4.8 启动docker
systemctl start docker
2.4.9 测试
docker version
docker run hello-world
mkdir -p /etc/docker
vim /etc/docker/daemon.json
#网易云
{“registry-mirrors”: [“http://hub-mirror.c.163.com”] }
#阿里云
{
“registry-mirrors”: [“https://{自已的编码}.mirror.aliyuncs.com”]
}
systemctl daemon-reload
systemctl restart docker
2.4.11 卸载
systemctl stop docker
yum -y remove docker-ce
rm -rf /var/lib/docker
2.5 底层原理
Docker是一个Client-Server结构的系统,Docker守护进程运行在主机上, 然后通过Socket连接从客户端访问,守护进程从客户端接受命令并管理运行在主机上的容器。 容器,是一个运行时环境,就是我们前面说到的集装箱。

为什么Docker比较比VM快
(1)docker有着比虚拟机更少的抽象层。由亍docker不需要Hypervisor实现硬件资源虚拟化,运行在docker容器上的程序直接使用的都是实际物理机的硬件资源。因此在CPU、内存利用率上docker将会在效率上有明显优势。
(2)docker利用的是宿主机的内核,而不需要Guest OS。因此,当新建一个容器时,docker不需要和虚拟机一样重新加载一个操作系统内核。仍而避免引寻、加载操作系统内核返个比较费时费资源的过程,当新建一个虚拟机时,虚拟机软件需要加载Guest OS,返个新建过程是分钟级别的。而docker由于直接利用宿主机的操作系统,则省略了返个过程,因此新建一个docker容器只需要几秒钟。
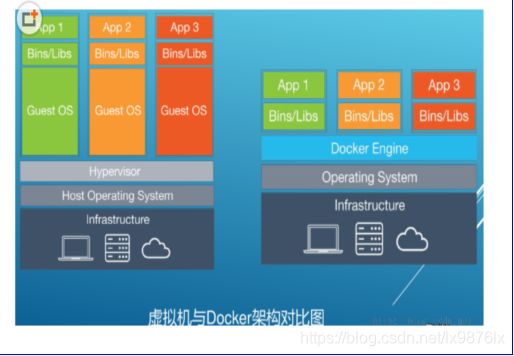
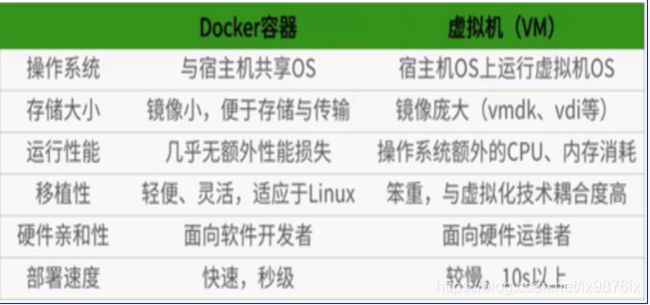
3 docker常用命令
3.1 帮助命令
docker version
docker info
docker --help
3.2 镜像命令
3.2.1 docker images 列出本地主机上的镜像

各个选项说明:
REPOSITORY:表示镜像的仓库源
TAG:镜像的标签
IMAGE ID:镜像ID
CREATED:镜像创建时间
SIZE:镜像大小
同一仓库源可以有多个 TAG,代表这个仓库源的不同个版本,我们使用 REPOSITORY:TAG 来定义不同的镜像。
如果你不指定一个镜像的版本标签,例如你只使用 ubuntu,docker 将默认使用 ubuntu:latest 镜像
OPTIONS说明:
-a :列出本地所有的镜像(含中间映像层)
-q :只显示镜像ID。
–digests :显示镜像的摘要信息
–no-trunc :显示完整的镜像信息
3.2.2 docker search 某个XXX镜像名字
官方文档: https://docs.docker.com/engine/reference/commandline/search/
网站https://hub.docker.com
docker search [OPTIONS] 镜像名字
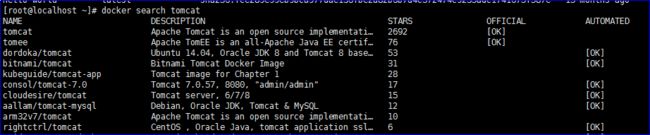
OPTIONS说明:(官网的截图,不同版本可能不同,此版docker为1.7.1)
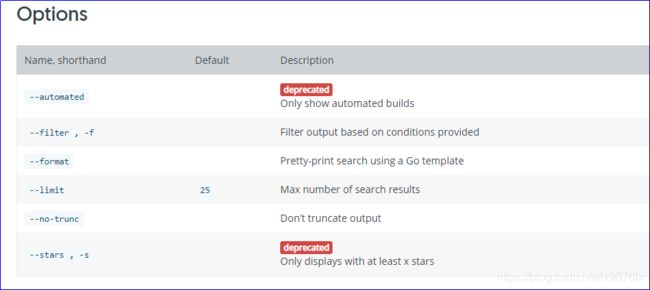
Filter使用方法 (官网的截图,不同版本可能不同,此版docker为1.7.1)
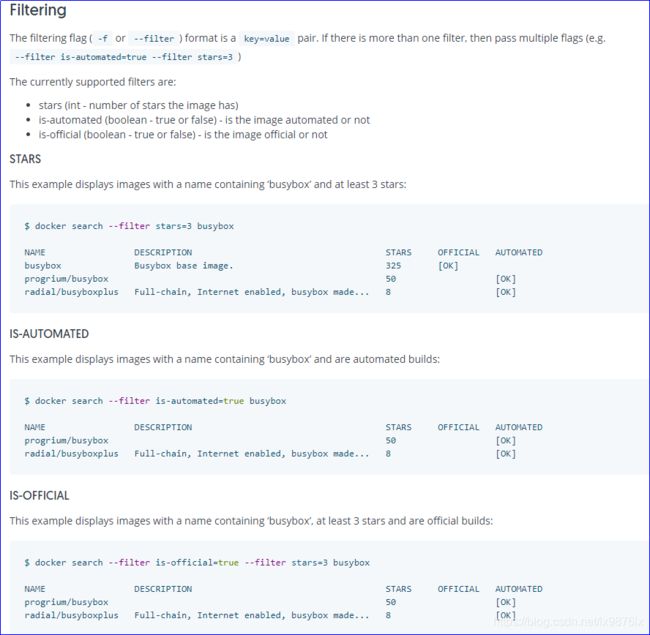
Format用法(官网的截图,不同版本可能不同,此版docker为1.7.1)
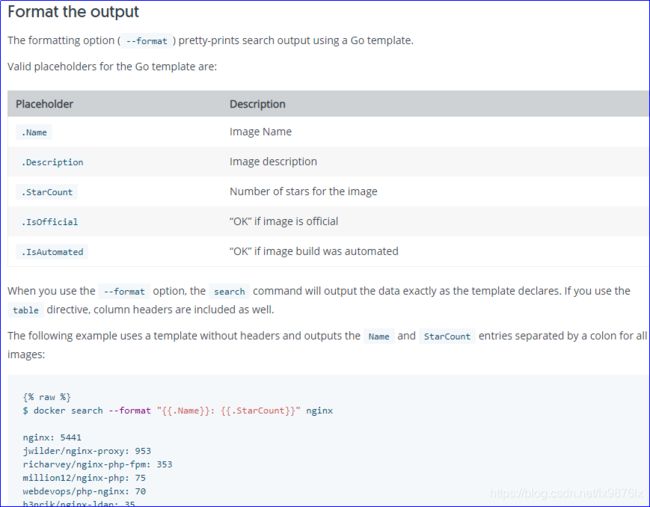
![]()
3.3.3 docker pull 某个XXX镜像名字 下载镜像
官方文档:https://docs.docker.com/engine/reference/commandline/pull/
docker pull 镜像名字[:TAG] (官网的截图,不同版本可能不同,此版docker为1.7.1)

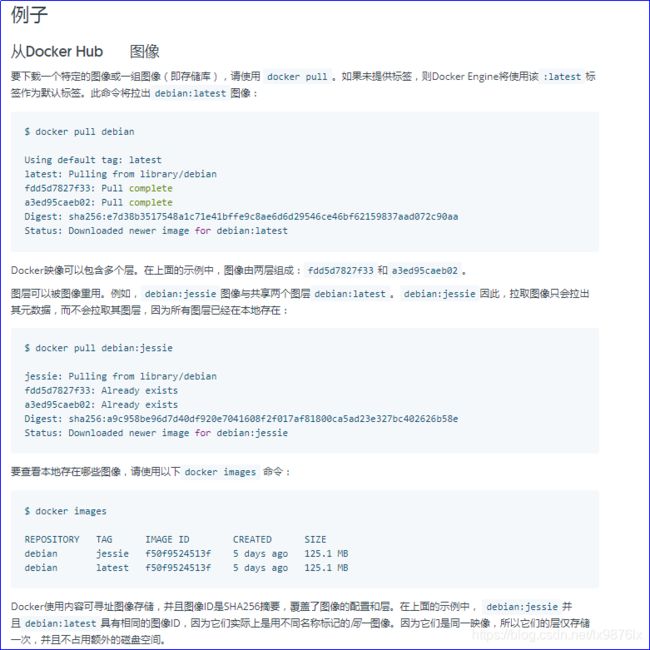

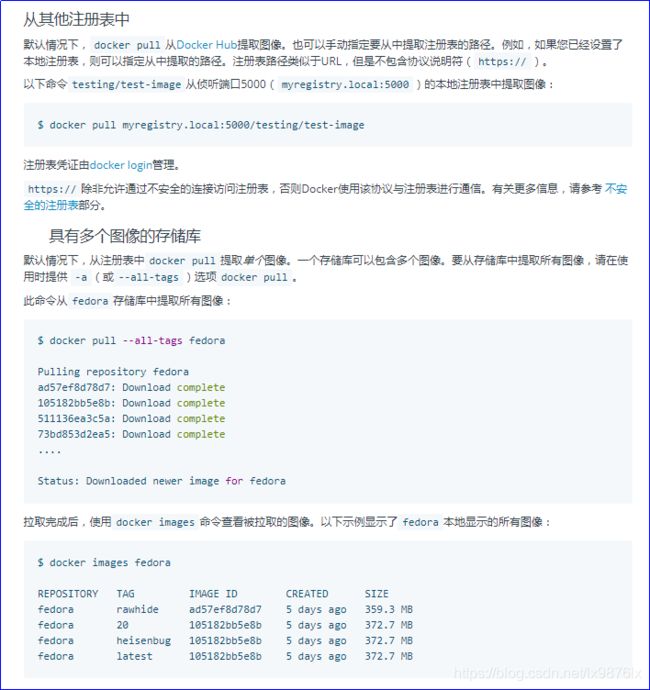
3.3.4 删除镜像docker rmi 某个XXX镜像名字ID
官方文档:https://docs.docker.com/engine/reference/commandline/rmi/
(官网的截图,不同版本可能不同,此版docker为1.7.1)
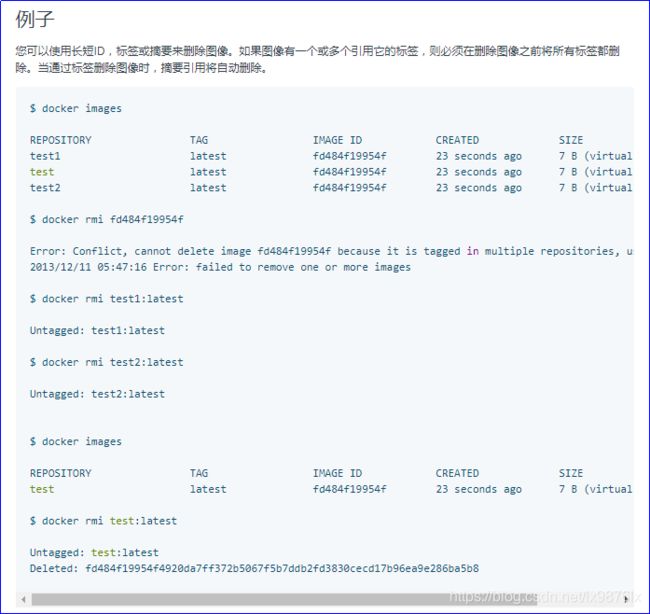
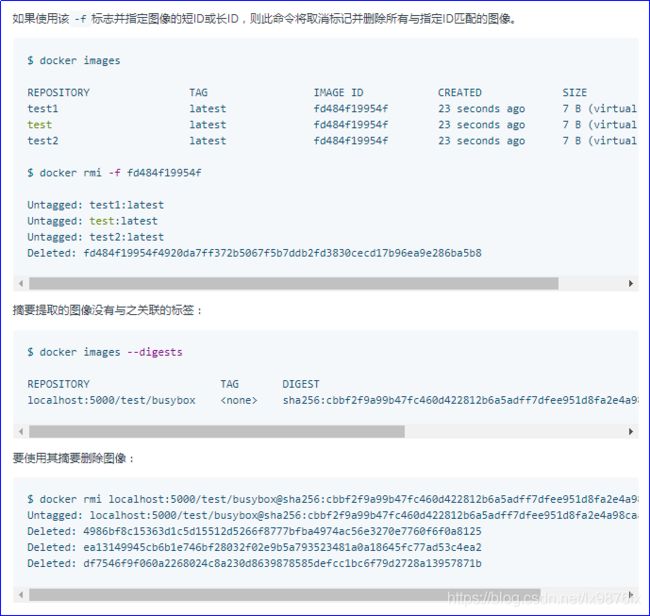
删除全部
docker rmi -f $(docker images -qa)
3.3 容器命令
有镜像才能创建容器,这是根本前提(下载一个CentOS镜像演示)
3.3.1 新建并启动容器 docker run [OPTIONS] IMAGE [COMMAND] [ARG…]
官方文档:https://docs.docker.com/engine/reference/commandline/run/
(官网的截图,不同版本可能不同,此版docker为1.7.1)

OPTIONS说明(常用):有些是一个减号,有些是两个减号
–name=“容器新名字”: 为容器指定一个名称;
-d: 后台运行容器,并返回容器ID,也即启动守护式容器;
-i:以交互模式运行容器,通常与 -t 同时使用;
-t:为容器重新分配一个伪输入终端,通常与 -i 同时使用;
-P: 随机端口映射;
-p: 指定端口映射,有以下四种格式
ip:hostPort:containerPort
ip::containerPort
hostPort:containerPort
containerPort
启动交互式容器
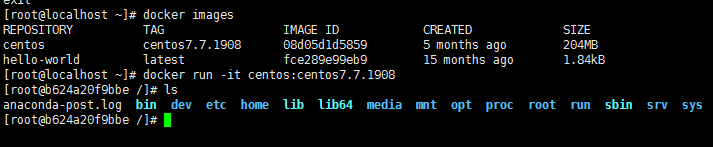
使用镜像centos:centos7.7.1908以交互模式启动一个容器,在容器内执行/bin/bash命令。
3.3.2 列出当前所有正在运行的容器 docker ps [OPTIONS]
官方文档:https://docs.docker.com/engine/reference/commandline/ps/
(官网的截图,不同版本可能不同,此版docker为1.7.1)
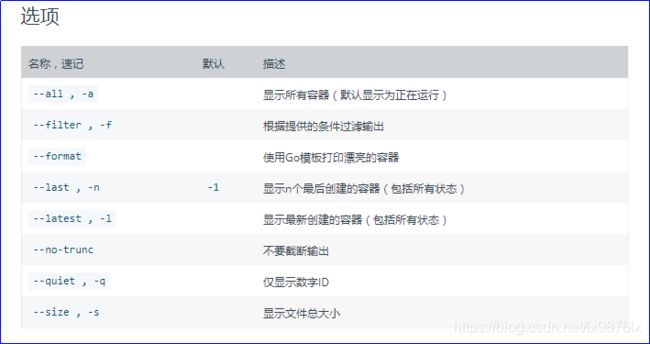

3.3.3 退出容器
exit 容器停止退出
ctrl+P+Q 容器不停止退出
3.3.4 启动容器 docker start 容器ID或者容器名
3.3.5 重启容器 docker restart 容器ID或者容器名
(官网的截图,不同版本可能不同,此版docker为1.7.1)

3.3.6 停止容器 docker stop 容器ID或者容器名
(官网的截图,不同版本可能不同,此版docker为1.7.1)
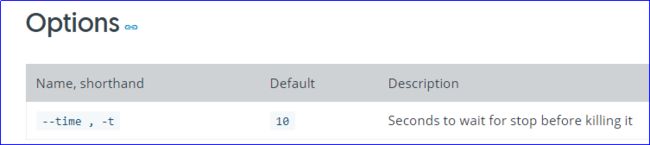
3.3.7 强制停止容器 docker kill 容器ID或者容器名
3.3.8 删除已停止的容器docker rm 容器ID
(官网的截图,不同版本可能不同,此版docker为1.7.1)
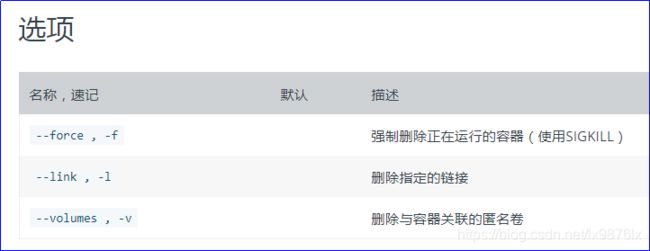

docker ps -a -q | xargs docker rm
3.3.9 启动守护式容器
docker run -d 容器名
#使用镜像centos:latest以后台模式启动一个容器
docker run -d centos
问题:然后docker ps -a 进行查看, 会发现容器已经退出
很重要的要说明的一点: Docker容器后台运行,就必须有一个前台进程.
容器运行的命令如果不是那些一直挂起的命令(比如运行top,tail),就是会自动退出的。
这个是docker的机制问题,比如你的web容器,我们以nginx为例,正常情况下,我们配置启动服务只需要启动响应的service即可。
例如 service nginx start
但是,这样做,nginx为后台进程模式运行,就导致docker前台没有运行的应用,
这样的容器后台启动后,会立即自杀因为他觉得他没事可做了.
所以,最佳的解决方案是,将你要运行的程序以前台进程的形式运行
3.3.10查看容器日志
docker logs -f -t --tail 容器ID
docker run -d centos /bin/sh -c "while true;do echo hello liuxingtest;sleep 2;done"
- -t 是加入时间戳
- -f 跟随最新的日志打印
- –tail 数字 显示最后多少条
3.3.11 查看容器内运行的进程 docker top 容器ID
3.3.12 查看容器内部细节 docker inspect 容器ID
3.3.13 进入正在运行的容器并以命令行交互
3.3.13.1 docker exec -it 容器ID /bin/bash

(官网的截图,不同版本可能不同,此版docker为1.7.1)
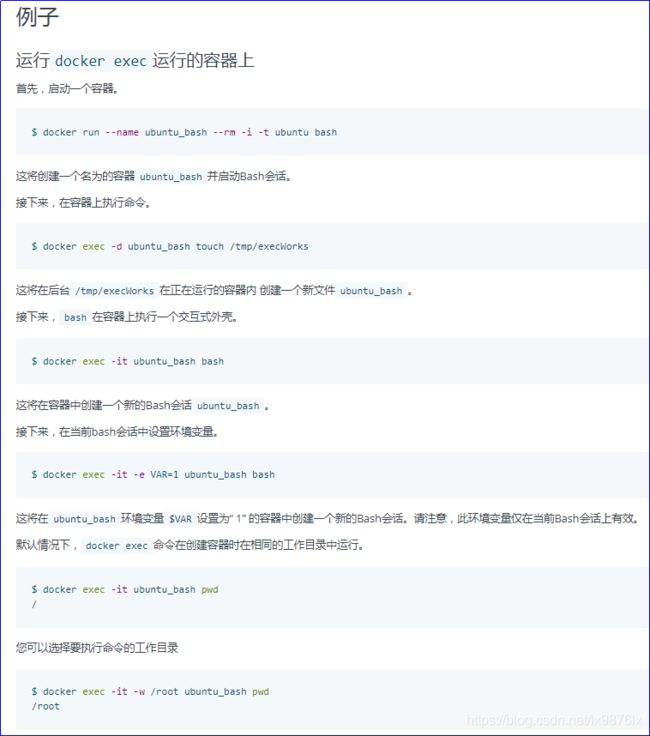
3.3.13.2 重新进入docker attach 容器ID
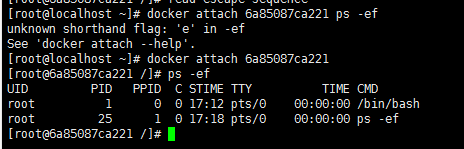
3.3.13.3 两种方式异同
attach 直接进入容器启动命令的终端,不会启动新的进程
exec 是在容器中打开新的终端,并且可以启动新的进程
3.3.14 从容器内拷贝文件到主机上
docker cp 容器ID:容器内路径 目的主机路径
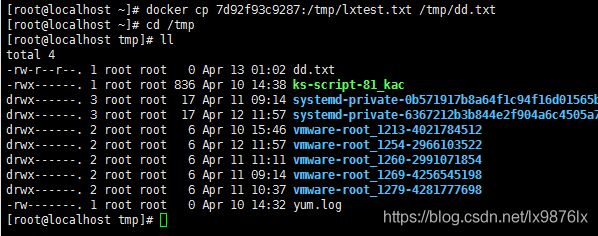
3.3.15 提交容器
(官网的截图,不同版本可能不同,此版docker为1.7.1)

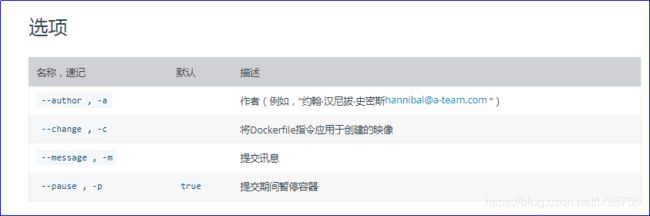
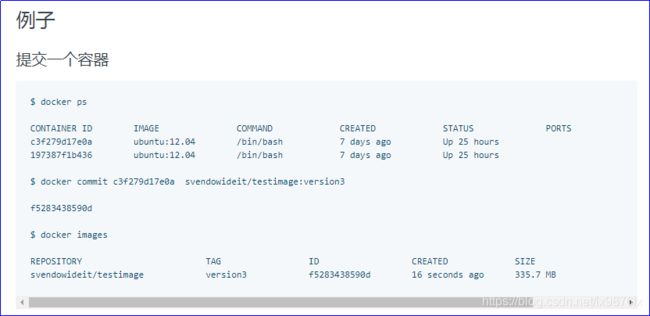
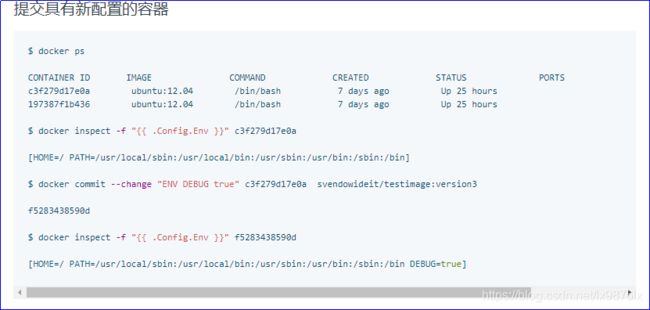


4 Docker镜像
镜像是一种轻量级、可执行的独立软件包,用来打包软件运行环境和基于运行环境开发的软件,它包含运行某个软件所需的所有内容,包括代码、运行时、库、环境变量和配置文件。
4.1 UnionFS(联合文件系统)
UnionFS(联合文件系统):Union文件系统(UnionFS)是一种分层、轻量级并且高性能的文件系统,它支持对文件系统的修改作为一次提交来一层层的叠加,同时可以将不同目录挂载到同一个虚拟文件系统下(unite several directories into a single virtual filesystem)。Union 文件系统是 Docker 镜像的基础。镜像可以通过分层来进行继承,基于基础镜像(没有父镜像),可以制作各种具体的应用镜像。
特性:一次同时加载多个文件系统,但从外面看起来,只能看到一个文件系统,联合加载会把各层文件系统叠加起来,这样最终的文件系统会包含所有底层的文件和目录。
4.2 Docker镜像加载原理
docker的镜像实际上由一层一层的文件系统组成,这种层级的文件系统UnionFS。
bootfs(boot file system)主要包含bootloader和kernel, bootloader主要是引导加载kernel, Linux刚启动时会加载bootfs文件系统,在Docker镜像的最底层是bootfs。这一层与我们典型的Linux/Unix系统是一样的,包含boot加载器和内核。当boot加载完成之后整个内核就都在内存中了,此时内存的使用权已由bootfs转交给内核,此时系统也会卸载bootfs。
rootfs (root file system) ,在bootfs之上。包含的就是典型 Linux 系统中的 /dev, /proc, /bin, /etc 等标准目录和文件。rootfs就是各种不同的操作系统发行版,比如Ubuntu,Centos等等。
对于一个精简的OS,rootfs可以很小,只需要包括最基本的命令、工具和程序库就可以了,因为底层直接用Host的kernel,自己只需要提供 rootfs 就行了。由此可见对于不同的linux发行版, bootfs基本是一致的, rootfs会有差别, 因此不同的发行版可以公用bootfs。
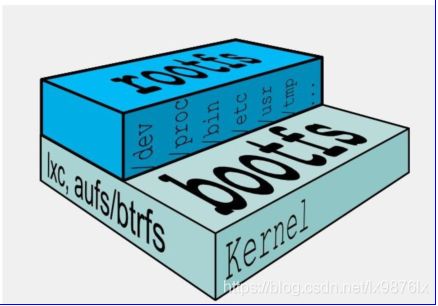
4.3 分层原因
最大的一个好处就是 - 共享资源
比如:有多个镜像都从相同的 base 镜像构建而来,那么宿主机只需在磁盘上保存一份base镜像,
同时内存中也只需加载一份 base 镜像,就可以为所有容器服务了。而且镜像的每一层都可以被共享。
4.4 特点
Docker镜像都是只读的。当容器启动时,一个新的可写层被加载到镜像的顶部。
这一层通常被称作“容器层”,“容器层”之下的都叫“镜像层”。
4.5 案例演示
1 从Hub上下载tomcat镜像到本地并成功运行
docker run -it -p 8080:8080 tomcat

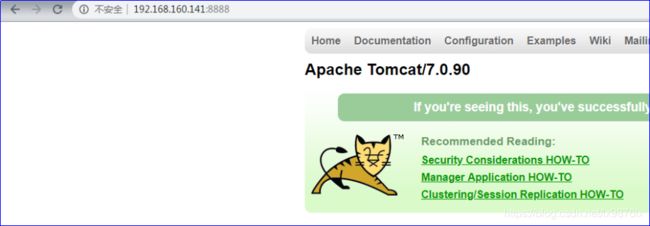
2 故意删除上一步镜像生产tomcat容器的文档
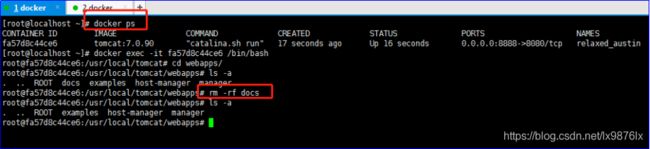
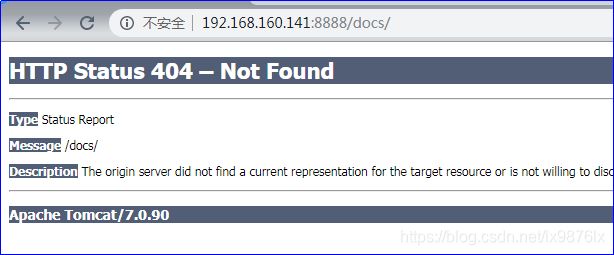
3 也即当前的tomcat运行实例是一个没有文档内容的容器,
以它为模板commit一个没有doc的tomcat新镜像lx/tomcat02

4 启动我们的新镜像并和原来的对比

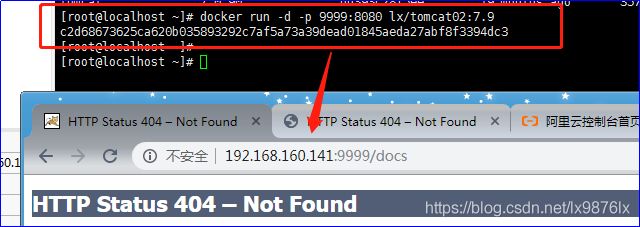
5 Docker容器数据卷
5.1 简介
Docker的理念:
- 将运用与运行的环境打包形成容器运行 ,运行可以伴随着容器,但是我们对数据的要求希望是持久化的
- 容器之间希望有可能共享数据
Docker容器产生的数据,如果不通过docker commit生成新的镜像,使得数据做为镜像的一部分保存下来,
那么当容器删除后,数据自然也就没有了。
为了能保存数据在docker中我们使用卷。
有点类似Redis里面的rdb和aof文件
5.2 作用
容器的持久化
容器间继承+共享数据
5.3 数据卷
5.3.1 命令添加
5.3.1.1 命令
docker run -it -v /宿主机目录:/容器内目录 centos /bin/bash

5.3.1.2 查看数据卷是否挂载成功
docker inspect 容器ID

5.3.1.3 容器和宿主机之间数据共享
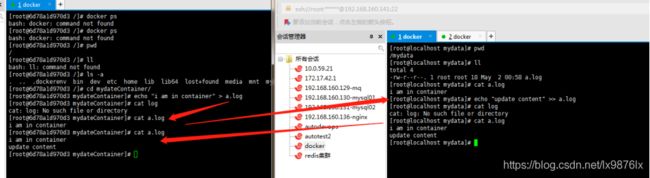
5.3.1.4 容器停止退出后,主机修改后数据是否同步
1 容器先停止退出 2主机修改a.log 3 容器重启进入 4 查看主机修改过的a.log 内容同步

5.3.1.5 命令(带权限)
docker run -it -v /宿主机绝对路径目录:/容器内目录:ro 镜像名
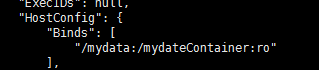
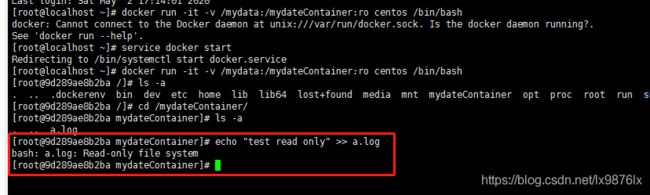
5.3.2 DockerFile添加
可在Dockerfile中使用VOLUME指令来给镜像添加一个或多个数据卷
VOLUME["/dataContainer","/dataContainer2","/dataContainer3"]
说明:
出于可移植和分享的考虑,用-v 主机目录:容器目录这种方法不能够直接在Dockerfile中实现。
由于宿主机目录是依赖于特定宿主机的,并不能够保证在所有的宿主机上都存在这样的特定目录。
#dockerfile test
FROM centos
VOLUME ["/dataContainer1","/dataContainer2"]
CMD echo "finished,--------success1"
CMD /bin/bash
5.3.2.2 build后生成镜像
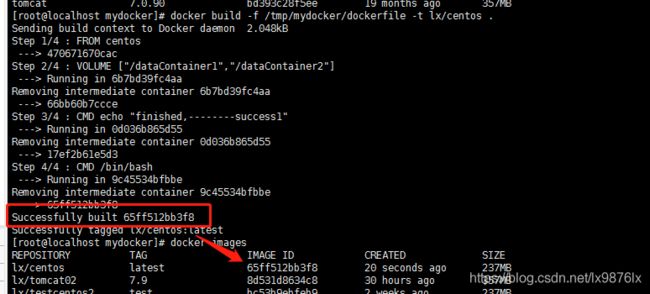
5.3.2.3启动容器

5.3.2.4 实验
在docker容器内添加文件

查看对应主机目录地址
docker inspect bfa4620e4ae2

查看文件:

5.3.3 注意事项
Docker挂载主机目录Docker访问出现cannot open directory .: Permission denied
解决办法:在挂载目录后多加一个–privileged=true参数即可
5.4 数据卷容器
命名的容器挂载数据卷,其它容器通过挂载这个(父容器)实现数据共享,挂载数据卷的容器,称之为数据卷容器。
5.4.1 容器间传递共享(–volumes-from)
以上一步新建的镜像lx/centos为模板并运行容器dc01/dc02/dc03
先启动一个父容器dc01,在dataContainer1新增内容
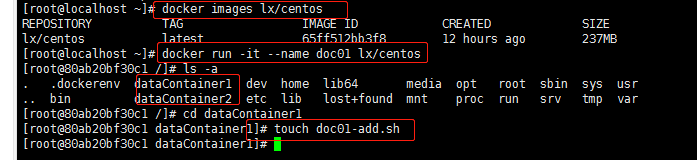
doc02/doc03继承自doc01
参数 --volumes-from
命令
docker run -it --name dcc02 --volumes-from doc01 lx/centos

回到doc01可以看到02/03各自添加的都能共享了
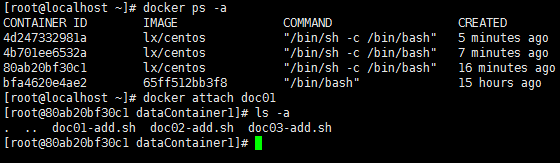
删除dc01,dc02修改后dc03可否访问

删除dc02后dc03可否访问
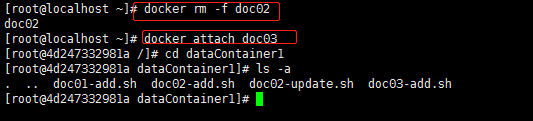
新建doc04继承doc03后删除doc03
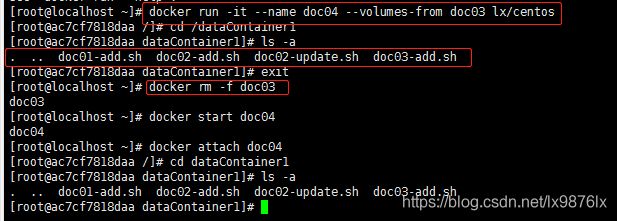
结论:容器之间配置信息的传递,数据卷的生命周期一直持续到没有容器使用它为止
6 DockerFile解析
Dockerfile是用来构建Docker镜像的构建文件,是由一系列命令和参数构成的脚本。
https://hub.docker.com/_/centos/

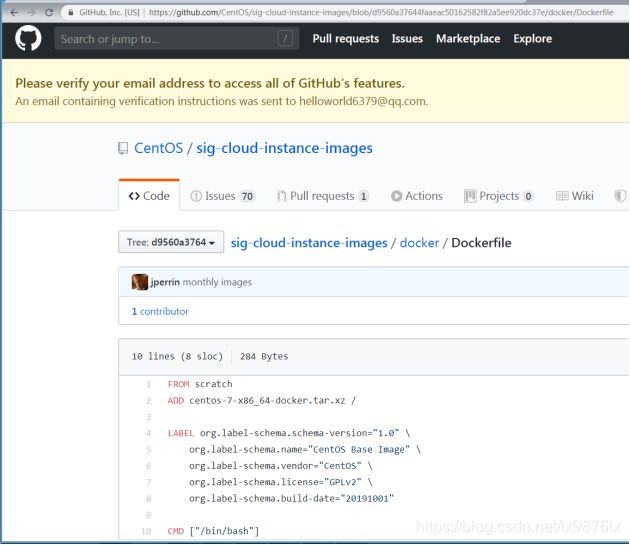
6.1 构建三步骤
编写Dockerfile文件
docker build
docker run
6.2 Dockerfile构建过程解析
6.2.1 Dockerfile内容基础知识
1:每条保留字指令都必须为大写字母且后面要跟随至少一个参数
2:指令按照从上到下,顺序执行
3:#表示注释
4:每条指令都会创建一个新的镜像层,并对镜像进行提交
6.2.2 Docker执行Dockerfile流程
(1)docker从基础镜像运行一个容器
(2)执行一条指令并对容器作出修改
(3)执行类似docker commit的操作提交一个新的镜像层
(4)docker再基于刚提交的镜像运行一个新容器
(5)执行dockerfile中的下一条指令直到所有指令都执行完成
6.2.3 总结
从应用软件的角度来看,Dockerfile、Docker镜像与Docker容器分别代表软件的三个不同阶段,
- Dockerfile是软件的原材料
- Docker镜像是软件的交付品
- Docker容器则可以认为是软件的运行态。
Dockerfile面向开发,Docker镜像成为交付标准,Docker容器则涉及部署与运维,三者缺一不可,合力充当Docker体系的基石。
1 Dockerfile,需要定义一个Dockerfile,Dockerfile定义了进程需要的一切东西。Dockerfile涉及的内容包括执行代码或者是文件、环境变量、依赖包、运行时环境、动态链接库、操作系统的发行版、服务进程和内核进程(当应用进程需要和系统服务和内核进程打交道,这时需要考虑如何设计namespace的权限控制)等等;
2 Docker镜像,在用Dockerfile定义一个文件之后,docker build时会产生一个Docker镜像,当运行 Docker镜像时,会真正开始提供服务;
3 Docker容器,容器是直接提供服务的。
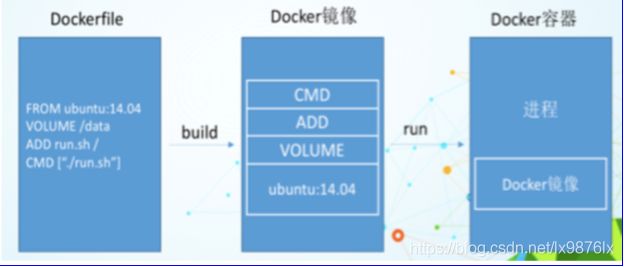
6.3 DockerFile体系结构(保留字指令)
6.3.1 FROM基础镜像,当前新镜像是基于哪个镜像的
6.3.2 MAINTAINER 镜像维护者的姓名和邮箱地址
6.3.3 RUN 容器构建时需要运行的命令
6.3.4 EXPOSE 当前容器对外暴露出的端口
6.3.5 WORKDIR 指定在创建容器后,终端默认登陆的进来工作目录,一个落脚点
6.3.6 ENV 用来在构建镜像过程中设置环境变量
ENV MY_PATH /usr/mytest
这个环境变量可以在后续的任何RUN指令中使用,这就如同在命令前面指定了环境变量前缀一样;
也可以在其它指令中直接使用这些环境变量,比如:WORKDIR $MY_PATH
6.3.7 ADD 将宿主机目录下的文件拷贝进镜像且ADD命令会自动处理URL和解压tar压缩包
6.3.8 COPY
类似ADD,拷贝文件和目录到镜像中。
将从构建上下文目录中 <源路径> 的文件/目录复制到新的一层的镜像内的 <目标路径> 位置
COPY src dest
COPY [“src”, “dest”]
6.3.9 VOLUME 容器数据卷,用于数据保存和持久化工作
6.3.10 CMD 指定一个容器启动时要运行的命令
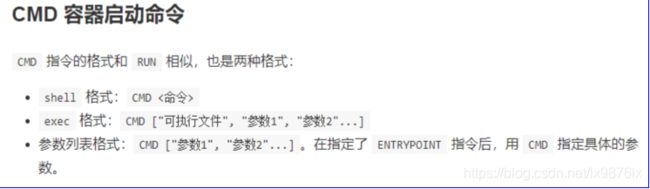
Dockerfile 中可以有多个 CMD 指令,但只有最后一个生效,CMD 会被 docker run 之后的参数替换
6.3.11 ENTRYPOINT 指定一个容器启动时要运行的命令
ENTRYPOINT 的目的和 CMD 一样,都是在指定容器启动程序及参数
6.3.12 ONBUILD
当构建一个被继承的Dockerfile时运行命令,父镜像在被子继承后父镜像的onbuild被触发
6.3.13 总结

6.4 案例
6.4.1 Base镜像(scratch)
Docker Hub 中 99% 的镜像都是通过在 base 镜像中安装和配置需要的软件构建出来的
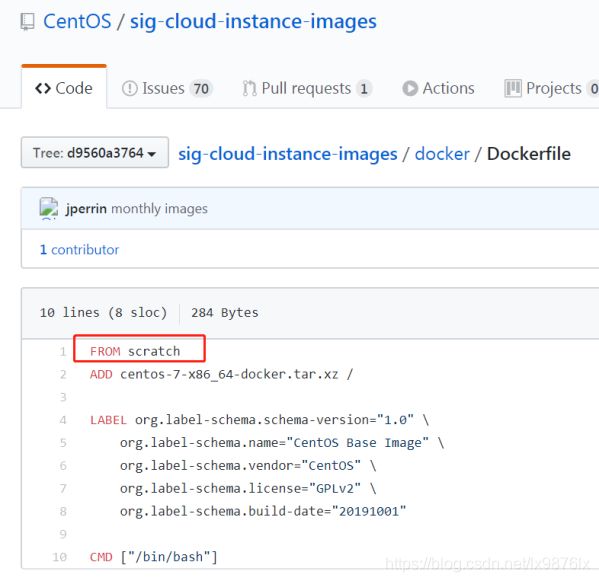
6.4.2 自定义镜像mycentos
6.4.2.1 默认镜像:
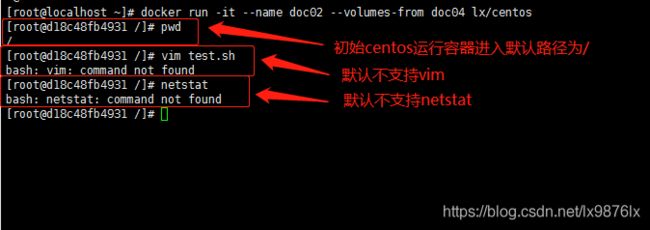
自定义mycentos目的使自定义镜像具备如下:
登陆后的默认路径 改为/opt
支持vim编辑器
查看网络配置netstat支持
6.4.2.2 准备编写DockerFile文件
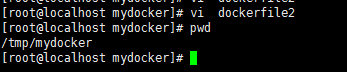
FROM centos
MAINTAINER [email protected]
ENV MYPATH /opt
WORKDIR $MYPATH
RUN yum -y install vim
RUN ymu -y install net-tools
EXPOSE 80
CMD echo $MYPATH
CMD echo "success !!! OK !!! (*^▽^*) "
CMD /bin/bash
6.4.2.3 docker build -t 新镜像名字:TAG .
docker build -f /tmp/mydocker/dockerfile2 -t lx/mycentos:1.6 . 最后有个点
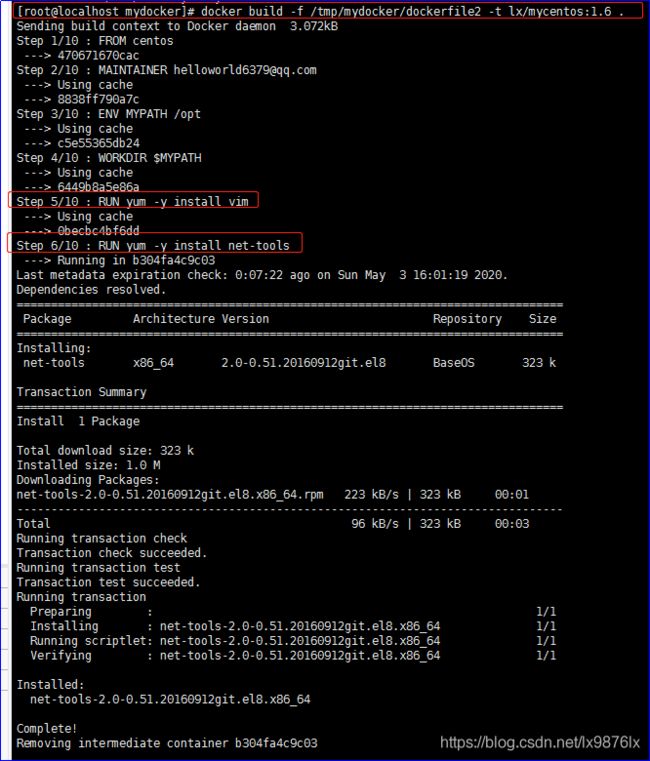

6.4.2.4 docker run -it 新镜像名字:TAG
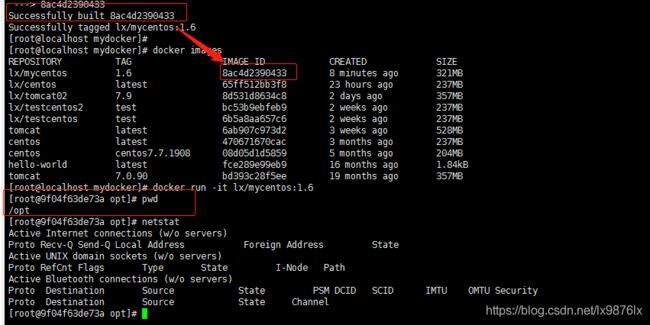
6.4.2.5 列出镜像的变更历史 docker history 镜像名

6.4.3 CMD/ENTRYPOINT 镜像案例
都是指定一个容器启动时要运行的命令
6.4.3.1 CMD
Dockerfile 中可以有多个 CMD 指令,但只有最后一个生效,CMD 会被 docker run 之后的参数替换
案例:
docker run -it -p 8888:8080 tomcat ls -l
Tomcat的Dockerfile 中可能有很多CMD命令,但是都被ls -l 替代
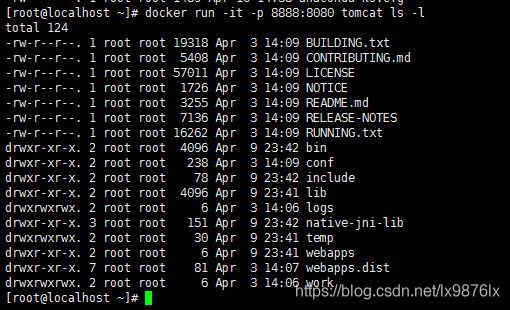
6.4.3.2 ENTRYPOINT
docker run 之后的参数会被当做参数传递给 ENTRYPOINT,之后形成新的命令组合
案例:
制作CMD版可以查询IP信息的容器
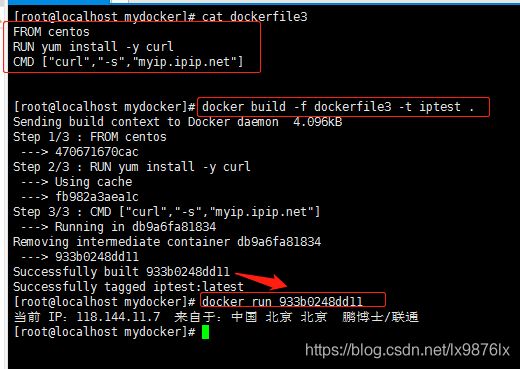
FROM centos
RUN yum install -y curl
CMD ["curl","-s","myip.ipip.net"]
如果我们希望显示 HTTP 头信息,就需要加上 -i 参数

这里的 -i 替换了原来的 CMD,而不是添加在原来的 curl -s myip.ipip.net 后面。而 -i 根本不是命令,所以找不到。
那么如果希望加入 -i 这参数,就必须重新完整的输入这个命令:
$ docker run iptest curl -s myip.ipip.net -i
制作ENTROYPOINT版查询IP信息的容器
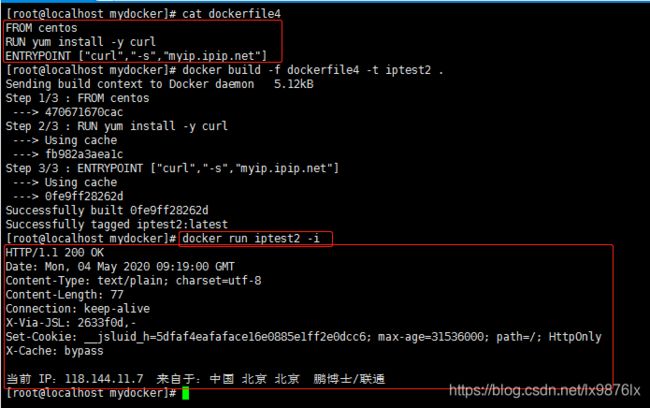
6.4.4 自定义镜像Tomcat
创建目录/tmp/mydocker/tomcat
创建文件test.sh
将jdk和tomcat安装的压缩包拷贝进目录

/tmp/mydocker/tomcat下新建Dockerfile文件
FROM centos
MAINTAINER [email protected]
#把宿主机当前上下文的test.sh拷贝到容器/opt/路径下
COPY test.sh /opt/container.sh
#把JDK与tomcat添加到容器中
ADD jdk-8u192-linux-x64.tar.gz /opt
ADD apache-tomcat-8.5.16.tar.gz /opt
#安装vim编辑器
RUN yum -y install vim
#设置工作访问时候的WORKDIR路径,登录时落脚点
ENV MYPATH /opt
WORKDIR $MYPATH
#配置JDK和tomcat环境变量
ENV JAVA_HOME /opt/jdk1.8.0_192
ENV CLASSPATH $JAVA_HOME/lib/dt.jar:$JAVA_HOME/lib/tools.jar
ENV CATALINA_HOME /opt/apache-tomcat-8.5.16
ENV CATALINA_BASE /opt/apache-tomcat-8.5.16
ENV PATH $PATH:$JAVA_HOME/bin:$CATALINA_HOME/lib:$CATALINA_HOME/bin
#容器运行时监听的端口
EXPOSE 8080
#启动时运行tomcat
CMD /opt/apache-tomcat-8.5.16/bin/startup.sh && tail -F /opt/apache-tomcat-8.5.16/bin/logs/catalina.out
构建
docker build -f DockerFile -t lxtomcat .
docker run -d -p 9999:8080 --name mytomcat -v /tmp/mydocker/tomcat/test:/opt/apache-tomcat-8.5.16/webapps/test -v /tmp/mydocker/tomcat/tomcatlogs/:/opt/apache-tomcat-8.5.16/logs --privileged=true lxtomcat
Docker挂载主机目录Docker访问出现cannot open directory .: Permission denied
解决办法:在挂载目录后多加一个–privileged=true参数即可
<%@ page language="java" contentType="text/html; charset=UTF-8" pageEncoding="UTF-8"%>
<!DOCTYPE html PUBLIC "-//W3C//DTD HTML 4.01 Transitional//EN" "http://www.w3.org/TR/html4/loose.dtd">
<html>
<head>
<meta http-equiv="Content-Type" content="text/html; charset=UTF-8">
<title>Docker 发布项目测试</title>
</head>
<body>
-----------welcome------------
<br>
<br>
<%="i am in docker tomcat"%>
<br>
<br>
<% System.out.println("=============docker tomcat");%>
</body>
</html>
Web.xml
<?xml version="1.0" encoding="UTF-8"?>
<web-app xmlns:xsi="http://www.w3.org/2001/XMLSchema-instance"
xmlns="http://java.sun.com/xml/ns/javaee"
xsi:schemaLocation="http://java.sun.com/xml/ns/javaee http://java.sun.com/xml/ns/javaee/web-app_2_5.xsd"
id="WebApp_ID" version="2.5">
<display-name>test</display-name>
</web-app>
7 Docker常用安装
7.1 总体步骤
搜索镜像 拉取镜像 查看镜像 启动镜像 停止容器 移除容器
7.2 安装tomcat
7.2.1 docker hub上面查找tomcat镜像
docker search tomcat

7.2.2 从docker hub上拉取tomcat镜像到本地
docker pull tomcat
7.2.3 docker images查看是否有拉取到的tomcat
7.2.4 使用tomcat镜像创建运行容器
docker run -it -p 8080:8080 tomcat
-p 主机端口:docker容器端口
-P 随机分配端口
-i:交互
-t:终端
7.3 安装mysql
7.3.1 docker hub上面查找mysql镜像

7.3.2 从阿里云拉取mysql镜像到本地标签为5.6
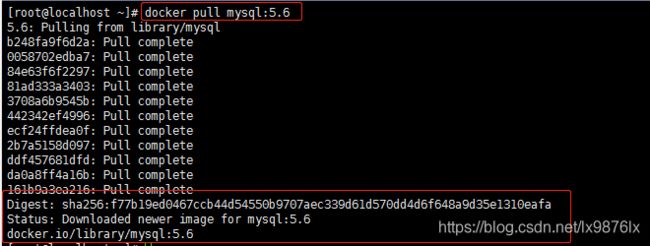
7.3.3 使用mysql5.6镜像创建运行容器
docker run -p 3306:3306 --name mysql -v /tmp/mysql/conf:/etc/mysql/conf.d -v /tmp/mysql/logs:/logs -v /tmp/mysql/data:/var/lib/mysql -e MYSQL_ROOT_PASSWORD=123456 -d mysql:5.6
命令说明:
-p 3306:3306:将主机的3306端口映射到docker容器的3306端口。
–name mysql:运行服务名字
-v /tmp/mysql/conf:/etc/mysql/conf.d :将主机/tmp/mysql录下的conf/my.cnf 挂载到容器的 /etc/mysql/conf.d
-v /tmp/mysql/logs:/logs:将主机/tmp/mysql目录下的 logs 目录挂载到容器的 /logs。
-v /tmp/mysql/data:/var/lib/mysql :将主机/tmp/mysql目录下的data目录挂载到容器的 /var/lib/mysql
-e MYSQL_ROOT_PASSWORD=123456:初始化 root 用户的密码。
-d mysql:5.6 : 后台程序运行mysql5.6
7.4 安装Redis
7.4.1 从阿里云拉取redis镜像到本地标签为3.2
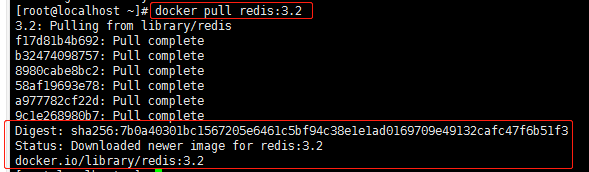
7.4.2 使用redis3.2镜像创建运行容器
docker run -p 6379:6379 -v /tmp/redis/data:/data -v /tmp/redis/conf/redis.conf:/usr/local/etc/redis/redis.conf -d redis:3.2 redis-server /usr/local/etc/redis/redis.conf --appendonly yes
![]()
在主机/tmp/redis/conf/redis.conf目录下新建redis.conf文件
vim /tmp/redis/conf/redis.conf
拷贝安装包的这个文件内容进去。
docker exec -it 运行着Rediis服务的容器ID redis-cli
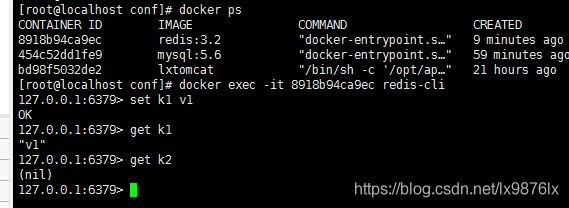
测试持久化文件生成

8 本地镜像发布到阿里云
8.1 本地镜像发布到阿里云流程
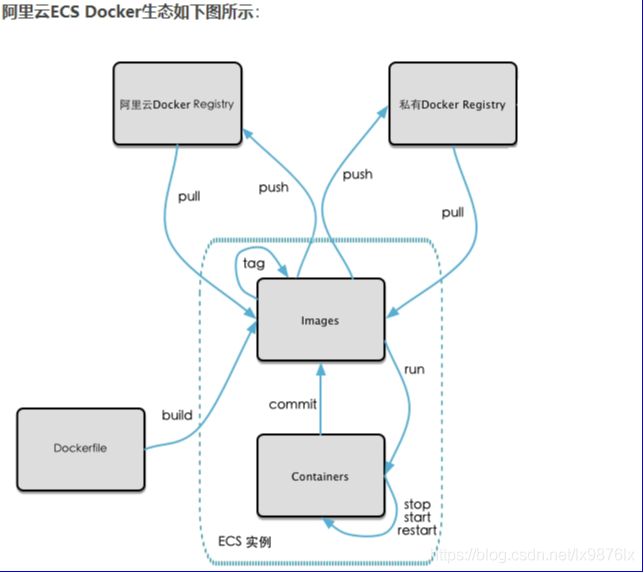
8.2 生成镜像

OPTIONS说明:
-a :提交的镜像作者;
-m :提交时的说明文字;
8.3 将本地镜像推送到阿里云
https://dev.aliyun.com/search.html
https://cr.console.aliyun.com
创建仓库

将镜像推送到registry