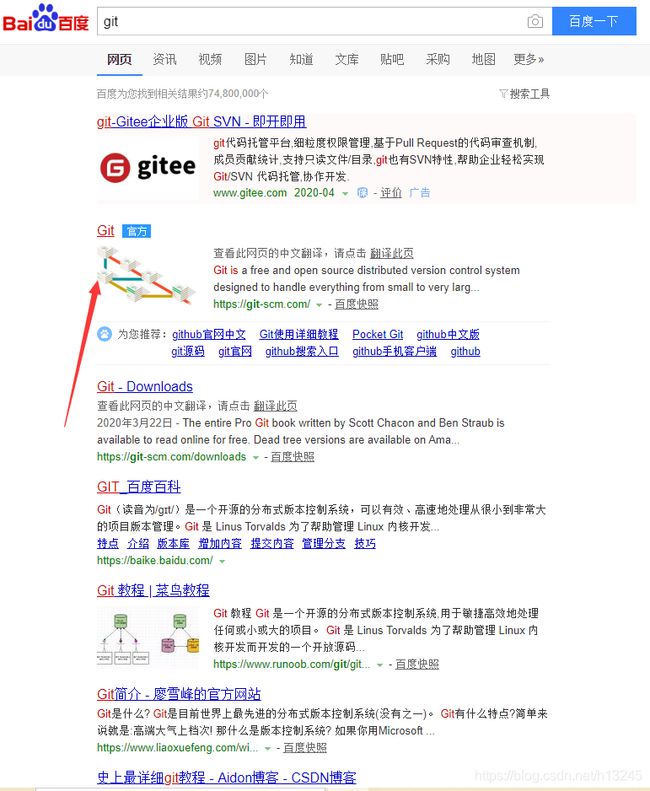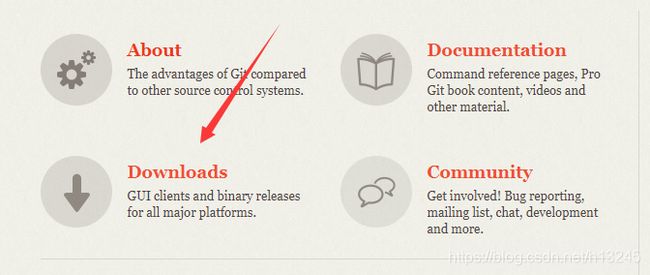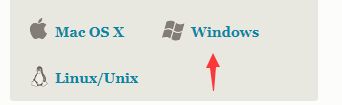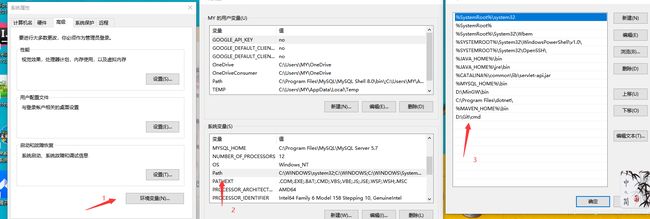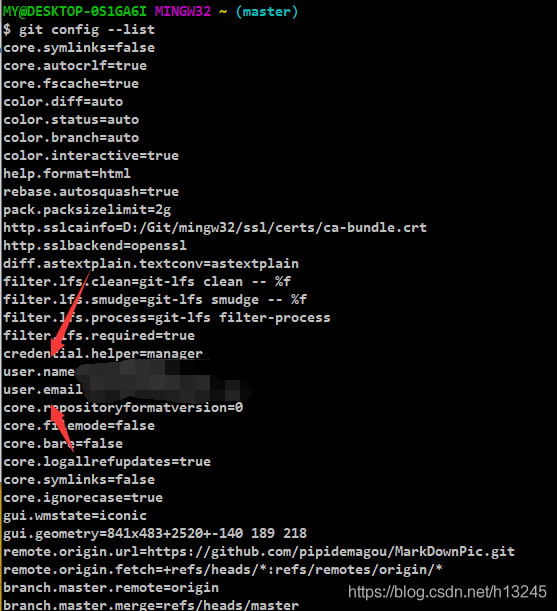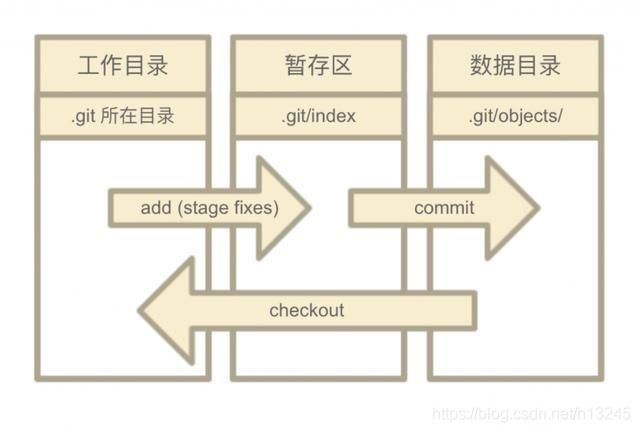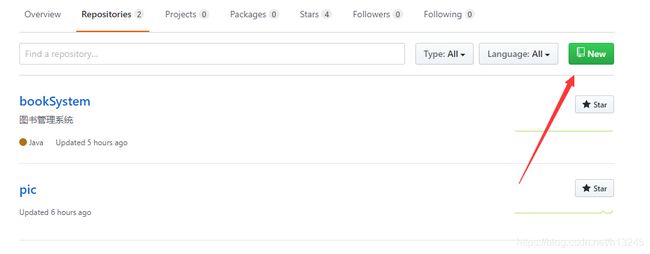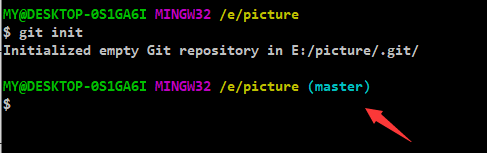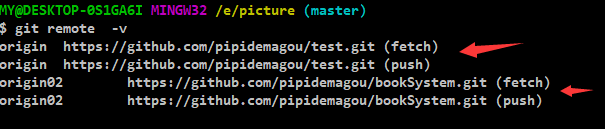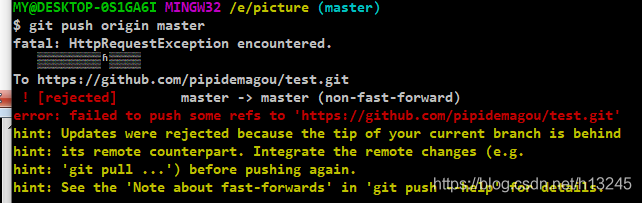Git入门教程(上传图片)
Git
学习起因
本人是一只小萌新,最近两天开始打算开始写技术博客,大家都知道的嘛,技术博客一般都是用markdown写的。在我写完了一片文章,然后直接在CSDN导入我的.md文件,这时我发现了一个问题,就是图片显示不了,这就很操蛋了啊!!!图片都显示不了,这不是很尴尬嘛,我就找了一哈原因,原来md文件中图片的地址是绝对地址,在CSDN肯定是显示不出来的,所以我就问度娘巴拉巴拉,然后发现网上大部分的解决方法大多都是用github仓库作为图库,然后直接用超链接的形式,就不怕CSDN识别不了,然后我就又开始学习git了,因为github是支持git的
为什么要学习Git?
Git是一个开源的分布式版本控制系统,可以有效、高速地处理从很小到非常大的项目版本管理。 Git 是 Linus Torvalds 为了帮助管理 Linux 内核开发而开发的一个开放源码的版本控制软件。(摘自百度百科)
举个栗子叭,如果几个同事一起合作编辑一个文件,如果全靠人工的话,就需要保留每个时期,每个人的版本,以便之后查看,修改。还得整理出包含每个改动的最终版,这个最终版只要有人改动,就得找到那个改动的地方,然后更新。总之,整个过程是非常耗费时间和人力的。由此需要,产生了版本管理系统,它可以自动帮我们记录每次文件的改动,还可以让同事协作编辑,也不用自己管理一堆类似的文件,也不需要把文件传来传去。
Git入门难不难?
不难,主要就是要记住一些常用的指令
Git下载
git要配置环境变量,和maven,jdk一样,按照1,2,3的顺序就好了,3的步骤记得改成你自己的下载地址
初次使用,配置
git config --list:查看本机配置的全局信息
初次配置应该是没有user.name和user.email的,我之前配置过的所有才会有,接下来就配置name和email吧
git config --global user.name “你的用户名” (定义全局的用户名)
git config --global user.email “你的邮件地址” (定义全局的邮件地址)
然后你在git config --list一下就会有了name和email
生成本机SSH Key(保证github可以认识你这台主机,这样传输数据才安全)
ssh-keygen -t rsa -C “你的邮箱地址” 由于我之前设置过了,所以才有是否选择overwrite
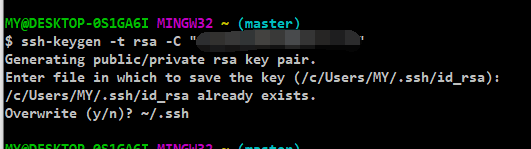
cd ~/.ssh(进入密钥的目录下)
cat id_rsa.pub (公钥就应该会出现)
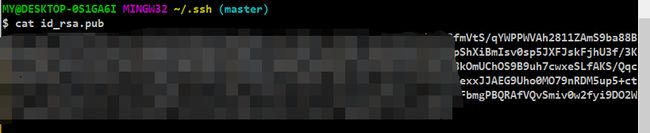
然后打开你的github账号->Settings->SSH and GPG keys->New SSH key,Title随便取,Key就是刚才的复制的公钥
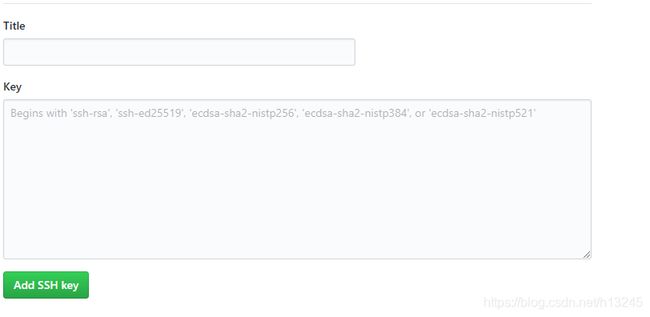
ssh [email protected](测试git的ssh连接是否成功)Hi +用户名!说明成功了
文件上传
上传文件的大致流程
首先在github上要有一个仓库,不然怎么放你的图片文件呢。登陆上github之后点击右上角->Your repositories->new
1.你的仓库的名字2.对你的仓库的描述3,你这个仓库是公开的还是私有的只有你一个人能看到
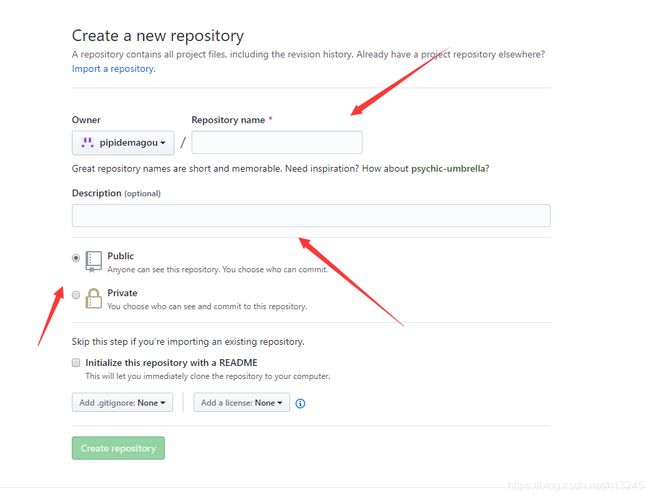
我现在想把这张timg.jpg上传到我的test仓库中,首先你要进入到存放这种图片的文件夹中,右键选择Git Bash here,然后你就会进入git的命令行界面了,地址也改成当前目录下。

首先要在本机初始化一个本地仓库,并自动在工作目录下会生成一个.git的隐藏文件夹(不用管他),使用git init指令
这时候当前文件夹就就变成了一个本地仓库了,并且当前分支为master
这时候要学习另外一个指令:git status(发现未被git追踪 的文件,就是没有被添加到暂存区的文件),这时候显示红色
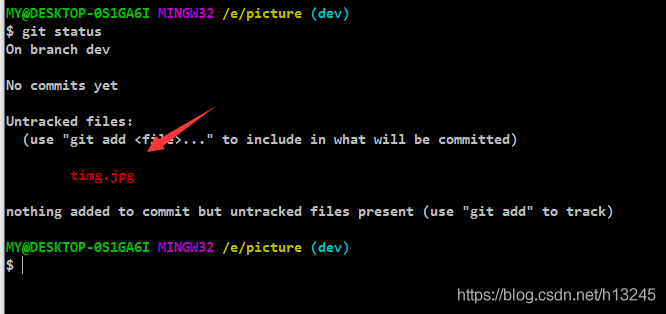
然后使用git add 把要上传的文件提交到暂存区,这时候在使用git status查看一下,文件边绿色了,说明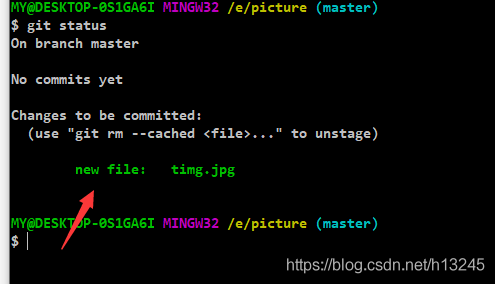
然后用git commit -m "提交信息"指令,告诉git我们要暂存区里的文件提交到仓库了,但是这时候git知道了你要提交文件了,但是提交到哪呢?接下来就要关联远程仓库了
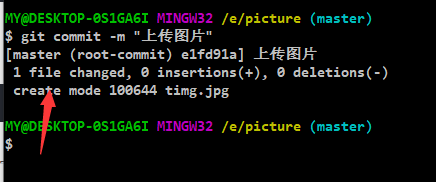
git remote add origin+github的仓库https地址(origin就是保存地址的名字,不一定适合github上的仓库名一样)
添加远程仓库地址到本地
git remote -v(查看保存的远程仓库),我保存了两个仓库地址
然后把本地仓库推送到远程git push -u origin master,但是这是居然报了错!!!!
网上查了一下,不是什么比较复杂的问题,输入下面的指令:git pull --rebase origin master,出错的原因大概就是远程仓库和本地仓库不一致导致的,然后 git push origin master
然后图片就看到了
用到的指令
git add(文件添加到暂存区)
git init(初始化本地仓库)
git commit -m “详细信息”(提交文件)
git branch(查看分支)
git pull origin master(拉取代码到本地,需要自己处理冲突代码)
git push origin master(推送代码)
git pull --rebase origin master(合并代码的时候其作用就是在一个随机创建的分支上处理冲突,避免了直接污染原来的分区)
git remote -v(查看远程地址)
git remote add origin(关联仓库)
git checkout 分支名(改变分支)
igin master(合并代码的时候其作用就是在一个随机创建的分支上处理冲突,避免了直接污染原来的分区)
git remote -v(查看远程地址)
git remote add origin(关联仓库)
git checkout 分支名(改变分支)