使用MATLAB 2019 App Design 工具设计一个 电子日记App
1.1 前言:由于信号与系统课程需要,因此下载了MATLAB软件,加之对新款的执着追求,通过一些渠道,下载了MATLAB 2019专业版。在使用过程中我发现该软件居然内含一款app设计工具,回想起之前使用Java swing编写用户交互时按照坐标确定模块位置时的苦涩,该工具的拖拉式布局极大的吸引了我,而且添加了回调函数功能,这一低门槛让许多不懂得编程的同学也有了编写个性化程序的可能,于是本着“君子动手不动口的原则”,在一个闲暇时间萌生了设计一款个性化APP的想法。
1.2 app设计:作为一名大三考研党,每天的工作学习繁琐的杂事数不胜数,加之小时候又没有培养写日记的习惯,经过我的”深思熟虑“,决定做一款可以记录每天生活状态,学习情况以及备忘功能的App,该App主要包含以下功能,(1)可以记录每天学习情况,重要事件,并按当天日期作为文件名的文本保存在App目录下。(2) 可以根据需要显示想要查询日期的学习情况与重要事件。(3)可以便捷打开一下特定的网页比如百度,博客等。
1.3 软件准备工作:
MATLAB 2019 资源
提取码:9bh8
2.1 App界面设计:由于App design采用了非常人性化的拖拽界面,故实现起来很容易,就像画图一样,拖拽模块到画布上即可,下面展示一下我设计的界面:
2.2 后端代码逻辑设计:相比于前面的画图,这一部分就显得有点复杂,由于我的版本是2019版,与网上大多数的版本不一致,而语法也有较大的区别。
(1)首先应该添加回调函数,具体操作方法为,右键想要设计的模块,选择回调,转至***回调,这样就会自动在代码视图里面生成一个回调函数,并且设置一个变量作为初值。如图:

由于我之前设计好了后端代码,所以可能你创建之后函数的空的,只有一条赋值语句,类似这样:
function TextArea_2ValueChanged(app, event)
app.vvl=app.TextArea_2.Value; end如果按照我设计的App,则需要以下几个模块回调,首先是两个文本区,一个作为每日情况的记录,另一个作为每日情况的查询与显示,还需要一个日期显示器,两个按钮作为跳转,四个按钮分别超链接四个常用网站,以及三个文本选择框,下面我来一一讲解这些模块的参数值传递。
(1)文本区模块:函数传参为app,event。具体使用方法为,若想要获取文本区内的值,则在函数内输入
value=event.value;这里要主要value只能在函数内调用,如想要传参给别的函数,如想要多个文本区显示文字时,则需要为value添加私有变量。
选择value,按左上角添加变量,在跳出的函数中添加value即可,这时可将回调函数改为
app.value=event.value;app.value即为用户在文本区输入的值,该值以cell形式存储。
(2)文本选择模块
% Selection changed function: ButtonGroup
function ButtonGroupSelectionChanged(app, event) app.selectedButton1=app.ButtonGroup.SelectedObject.Text; end函数参数为app,event,若想要获取选择框选择的值,则
app.selectedButton1=app.ButtonGroup.SelectedObject.Text;
app.selectButton1 为字符串类型
(3)日期选择器
% Value changed function: DatePicker
function DatePickerValueChanged(app, event) app.d = app.DatePicker.Value; app.DateString = datestr(app.d); end
app.DatePicker.Value值为cell数组类型,如果想要在文本区显示则需要强制转换为字符串类型
app.DateString = datestr(app.d);
(4)超链接跳转
% Button pushed function: Button_12
function Button_12Pushed(app, event) url = 'https://www.baidu.com'; web(url,'-browser') end
可将网址改成自己想要的访问的网站
(5)两个跳转按钮:查询与提交
当按下提交按钮时,需要将文本区的文字,以及选择框中选择的文本共同写入到以日期选择框选择时间命名的txt文本文件中,如果没有则创建一个,该文件位置在App的目录下。例如:时间选择器时间为2020年9月28号,则按下提交按钮时,会将文本区的文字以及选择的内容共同写入28-Sep-2020.txt文件中,并存储。

代码实现:
% Button pushed function: Button_11
function Button_11Pushed(app, event) abc='.txt'; stre=strcat(app.DateString,abc); lla=char(app.vvl{1}); fid=fopen(stre,'a+'); fprintf(fid,'%s',lla); fprintf(fid,'\n%s',"是否开心: "); fprintf(fid,'%s\n',app.selectedButton1); fprintf(fid,'%s',"是否焦虑: "); fprintf(fid,'%s\n',app.selectedButton2); fprintf(fid,'%s',"学习情况: "); fprintf(fid,'%s\n',app.selectedButton3); msgbox('提交成功','提示','help'); end 当按下查询按钮时,App会自动在目录内寻找以当前时间选择器中时间为名字命名的txt文件,并显示在文本区中
而且不会覆盖之前的结果。
代码实现:
% Button pushed function: Button_2
function Button_2Pushed(app, event) abc1='.txt'; stre=strcat(app.DateString,abc1); filename = stre; A = importdata(filename); app.TextArea.Value=A; end
其余的模块纯属摆设,无任何实际作用!
3.1 程序打包成exe文件
程序写好了,追求完美的我肯定不会轻易放过全平台普及的机会,正好App design也提供了这样的功能,点击左上角设计器-》共享-》独立桌面App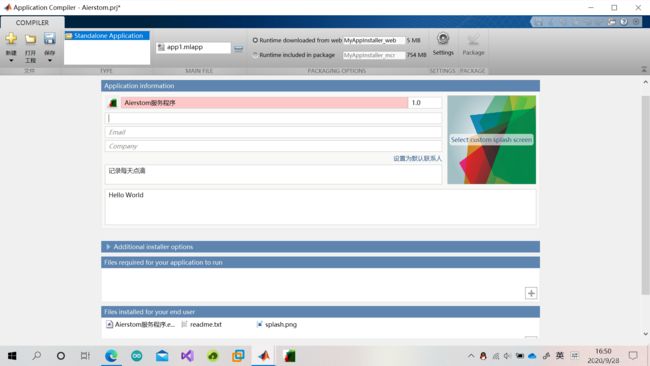
在里面填入一些必须的信息,另外上传一张好看的图片,点击Package即可,稍等片刻你的文件就成功变成exe了。
值得注意的是,想要运行该exe程序必须要求系统内按照MATLAB运行环境,如果没有安装则不能运行
3.2 总结:至此一个小小想法就全部完成了,虽然简单,但还是一套具备一定功能的程序,最重要的是,它将我带进了MATLAB的巨坑里,挣扎着又享受着……
完~