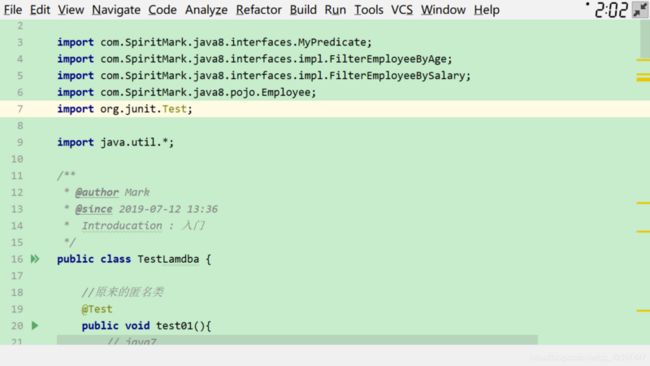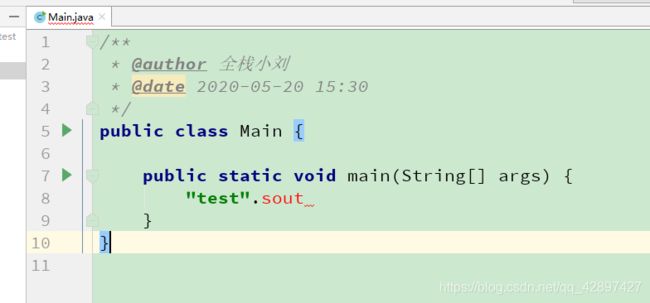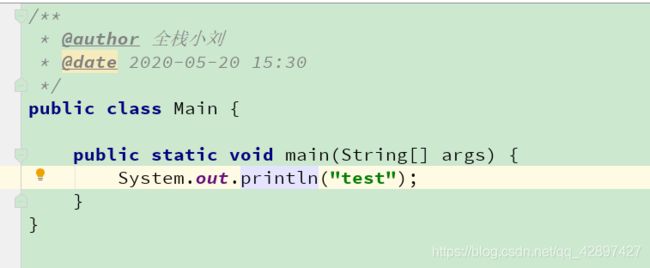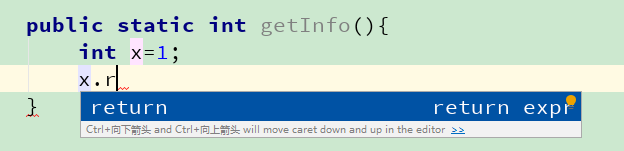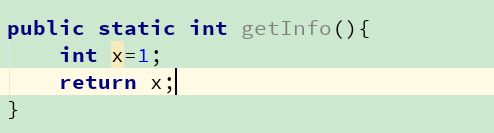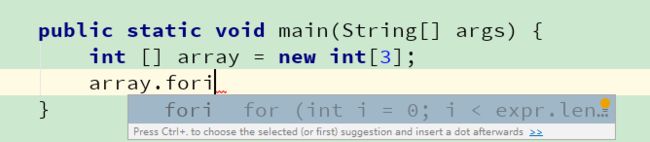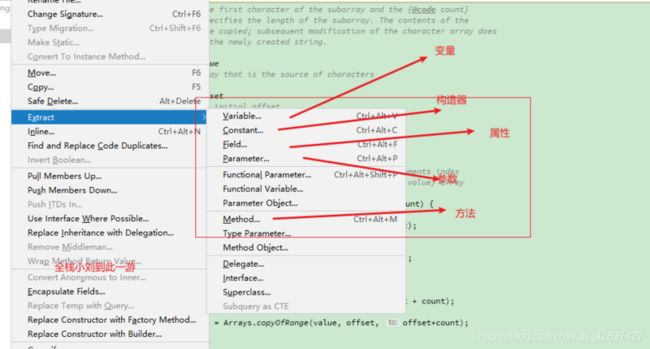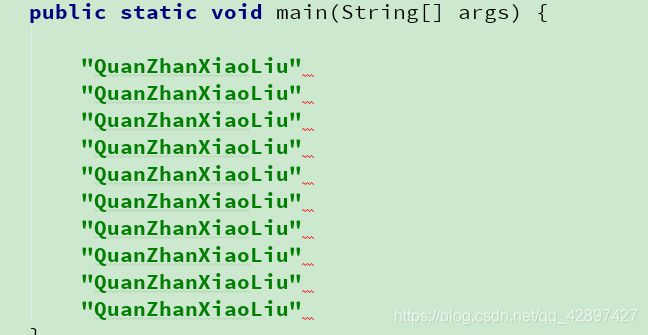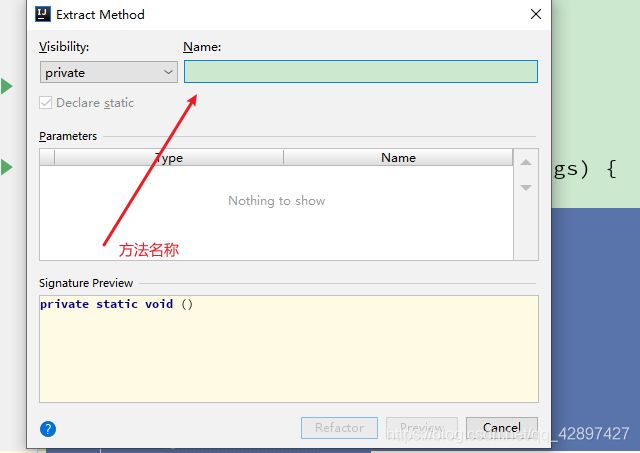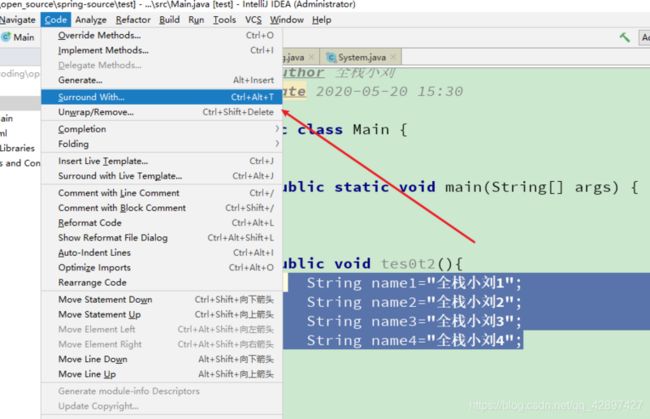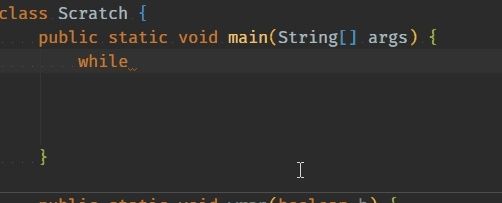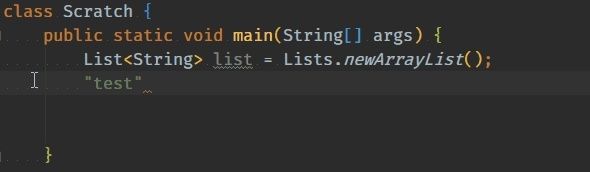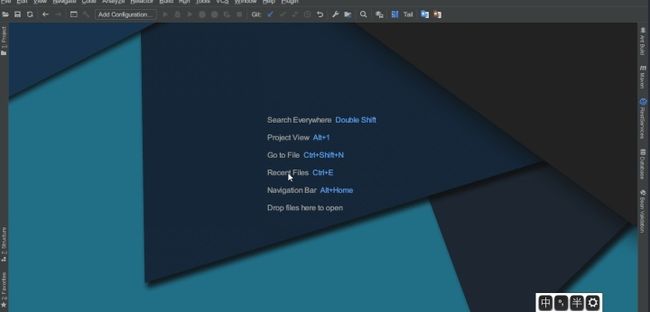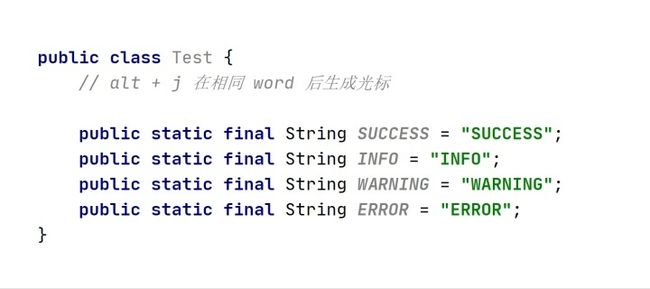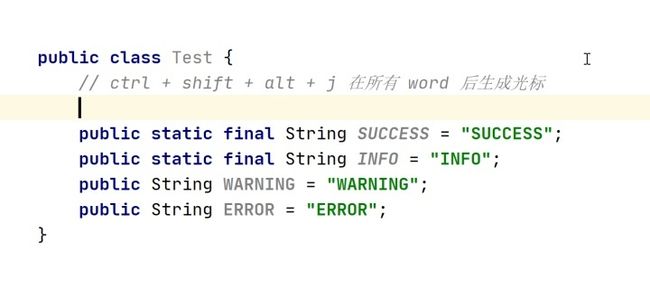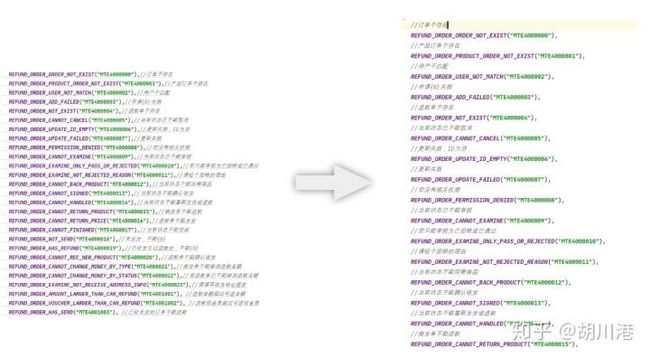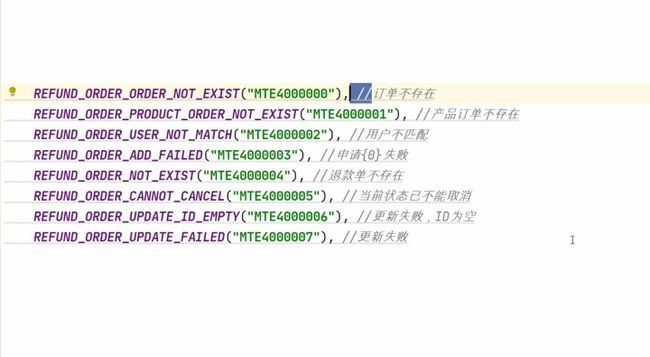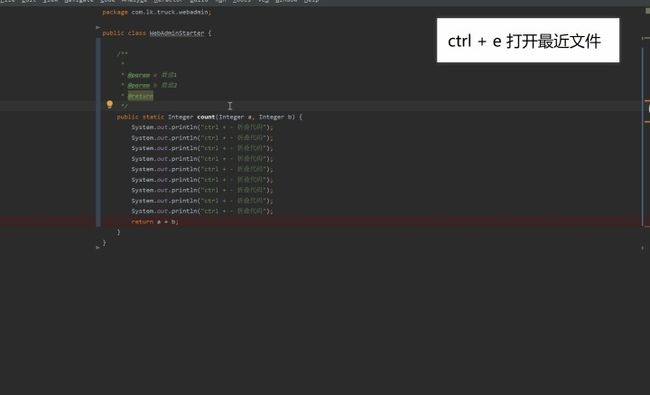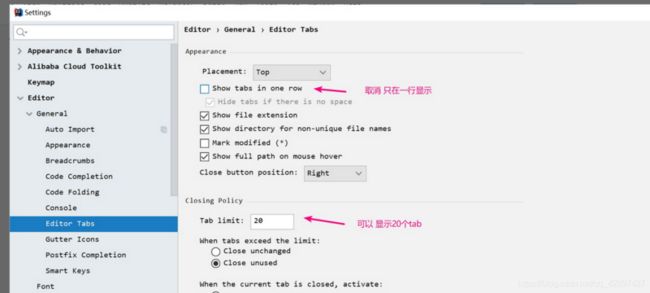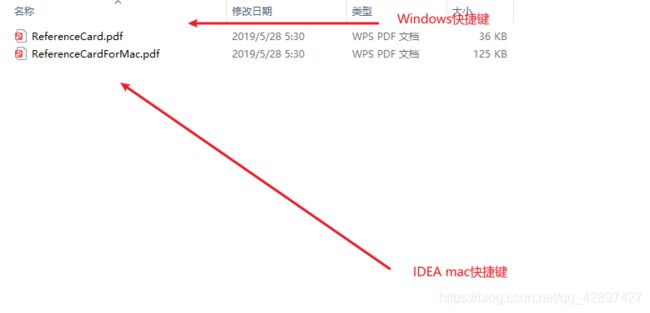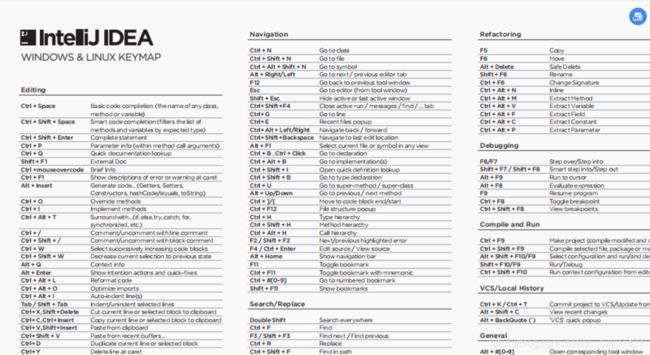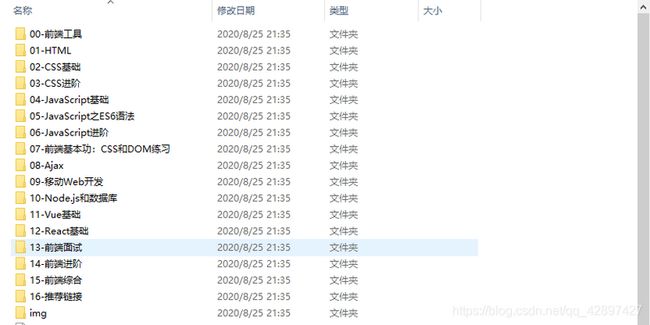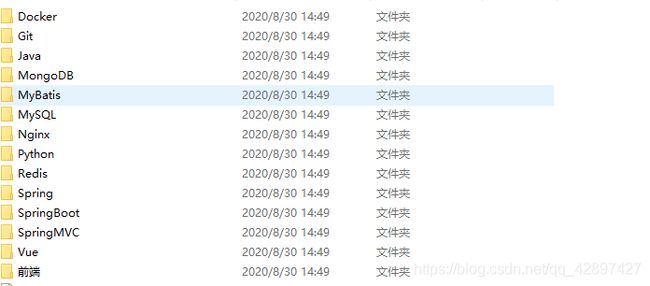很长一段时间没有更新了,前段时间转测试了,浪费了一些时间,终于可以写文章了,今天来写一下之前自己开发的一些习惯,因为自己本身自己是一个极简主义所以 开发喜欢这样:。
全屏显示
我们可以使用【Presentation Mode】,将IDEA弄到最大,可以让你只关注一个类里面的代码,进行毫无干扰的coding。
可以使用Alt+V快捷键,弹出View视图,然后选择Enter Presentation Mode。效果如下:
鼠标移上去就会这样显示时间, 是不是很酷,移开就是全屏
幻想一下,下雨天,你全屏显示敲代码,那样的安静,那样的惬意,那样的简洁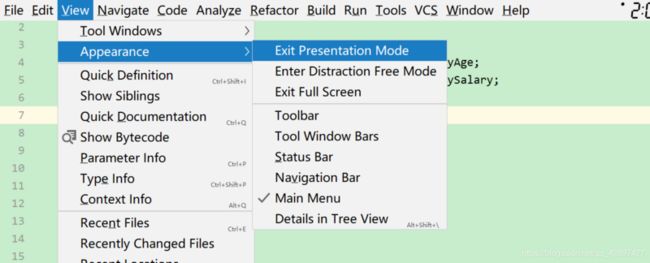
点击 Appearance ---> Exit Persenetation Mode,简单点说就是退出进入全屏模式 ,如果你绝对菜单栏还不好看,你也可以选择关闭
勾上这些就可以恢复原来的样子,最后再点 Exit Distraction Free Mode
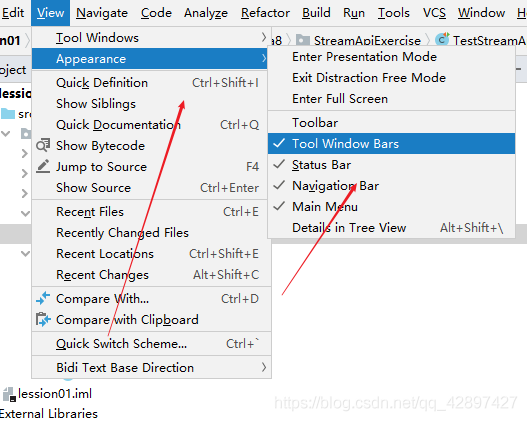
这个模式的好处就是,可以让你更加专注,因为你只能看到特定某个类的代码。可能读者会问,进入这个模式后,我想看其他类的代码怎么办?这个时候,就要考验你快捷键的熟练程度了。你可以使用CTRL+E弹出最近使用的文件。又或者使用CTRL+N和CTRL+SHIFT+N定位文件。如何退出这个模式呢?很简单,使用ALT+V弹出view视图,然后选择Exit Presentation Mode 即可。但是我强烈建议你不要这么做,因为你是可以在Enter Presentation Mode模式下在IDEA里面做任何事情的。当然前提是,你对IDEA足够熟练。
分屏操作
这样看代码,个人认为比较舒服
屏幕太多了,一直用鼠标也比较麻烦,这里我们可以直接 Ctrl+E 进行页面切换
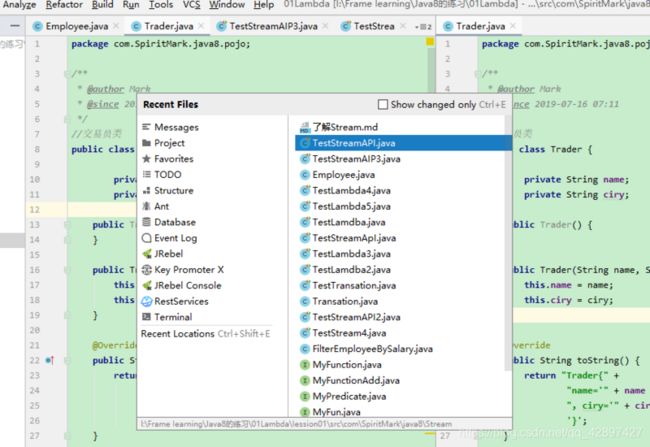
除了 Ctrl+E 还可以只用 ,Ctrl+Alt+ 方向键进行切换视图
编译项目
有的时候,我们项目改变并不是很大,其实不用热部署,直接编译就好了,这样可以达到快速重启的目的
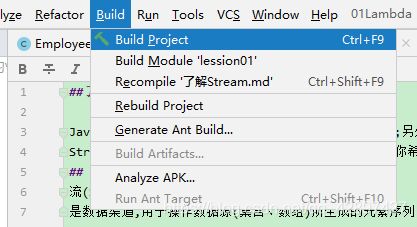
背景变护眼绿,很多人喜欢那种花里胡哨的背景插件,其实相对来说,我更喜欢护眼的绿色
路径:File->Settings->Editor->Color Scheme->General 设置成 C7EDCC
AutoCompletion
输出篇
快速输出
当我们要输出某一段内容的时候,很多人习惯想到
sout + Tab 这是我们IDEA 的输出快捷键 ,但是其实开源更简单 ,大家可以, 输出一段字符,在点 sout,这样就直接输出啦
这里就懒得做gif动图,直接截图的好
有时候我们想要定义一个成员变量,怎么办,通常都是直接把光标移入到 全局作用域的地方 ,输入我们要定义的变量名, 然后在 输出 ,有了下面的方式就好啦
首先 写一个字符串,点一个 fi , ps: (field就是属性的英文) 就会出现提示,
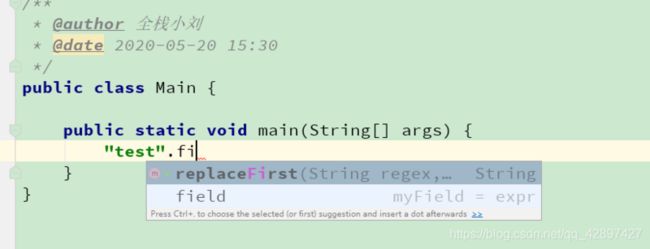
很多时候,我们都需要做这些的操作,我们来看一下下,没用gif,可能图片有点多,适当看哈
快速的开发常见操作 :补全、判空、循环、取反
判空,首先我们输入一个字符串 ,然后点一个 null 值,最后在回车
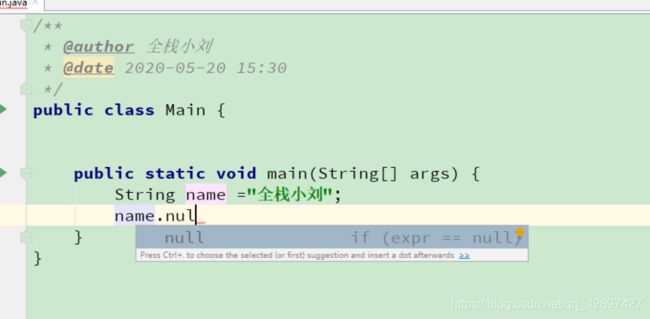
格式化 ,同样准备一个字符串,在里面输入占位符,然后点 format ,这时候就输出了,就像这样
返回 ,这个应该是最常见的操作了,因为大多时候,我们都需要给方法加 返回值 ,这里我们就可以这样做,输入一个 x,然后点 return
效果是这样的啦,循环,这里的循环,我换一种操作,定一个容器,集合、数组都行,我们来试试,
然后 .fori
或者是 for,就是我们的 foreach 循环在或者是 `forr`代码抽取
很多时候,在俺们开发当中,经常会方法调用方法,有时候一段代码过于的冗余,所以需要进行抽取,脑补以下,代码超长的感受
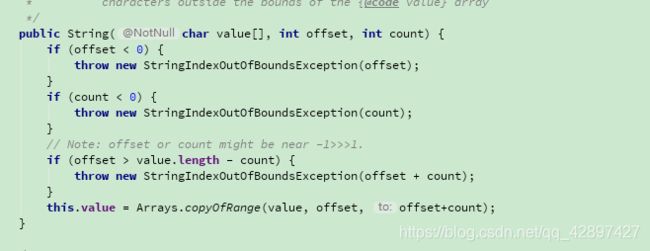 这就是我们抽取的快捷键,预览一下,没解释的自己百度翻译,emmm.....
这就是我们抽取的快捷键,预览一下,没解释的自己百度翻译,emmm.....
局部变量
有的时候,咱们在需要快速定义局部变量,这样子

静态变量
还是一样,字符串,这回,咱们换个快捷键,输入
Ctrl+Alt+C 抽取静态变量
知道套路,咱们 就只说快捷键和效果,就省略,那些重复的图啦!
抽取方法参数
有的时候,我们使用的变量,往往要变成一个参数传进来,怎么做呢
抽取方法
这个也是最重要的核心,咱们再来讲讲 ,内容过多,抽取方法
还是字符串,输入 Ctrl+Alt+M,就会自动抽取成方法
编辑 代码块 ,进行一个常用的操作
#### 提示篇
下面我们来看IDEA 中那些神奇的提示操作, 除了最基本的代码提示功能,IDEA 还提供更加智能的代码提示功能,该功能可以基于上下文环境,智能帮你过滤可以使用方法,推导出最适合的方法。该快捷键为 Ctrl+Shift+Space。
我们用下面两张图比对两者的区别。
基本提示功能:
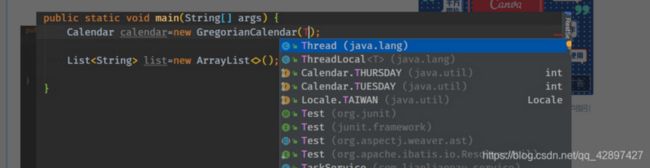 参数提示当一个方法参数列表过多时,我们往往只会记住前两个参数类型,而后面参数类型我们只能去翻阅方法才。在 IDEA 中,你无需这般做。只要你将光标放置在放入参数列表中,暂停一会,IDEA 就会帮你智能提示。如果并不想等待一会,也可以,在方法内使用 ctrl +P 也可以快速出现提示框。
参数提示当一个方法参数列表过多时,我们往往只会记住前两个参数类型,而后面参数类型我们只能去翻阅方法才。在 IDEA 中,你无需这般做。只要你将光标放置在放入参数列表中,暂停一会,IDEA 就会帮你智能提示。如果并不想等待一会,也可以,在方法内使用 ctrl +P 也可以快速出现提示框。
快速完成语句在 IDEA 中,可以使用快捷键 Ctrl+Shift+Enter 快速完成声明 if while 等语句。在下面的例子中,我们输入 while ,接着我们输入快捷键,我们可以看到 IDEA 自动帮我们完整这个结构,然后只需要输入判断条件即可。
此外,我们还可以用该快捷键完成下面的操作。
Postfix Code
这个模式可以在编写代码时减少向后插入符号跳转。我们可以在变量后面直接跟上 if、for 等表达式,IDEA 会直接转换成相应的语句。
Live Template
我们有时候会保存一些代码片段,然后在需要的时候直接粘贴。而 IDEA Live Template 就可以帮我们保存这个代码片段,且可以自定义关键字,需要的时候只需要输入关键字,就可以直接输出代码。而且 IDEA 也已经定义很多,我们可以直接上手使用。
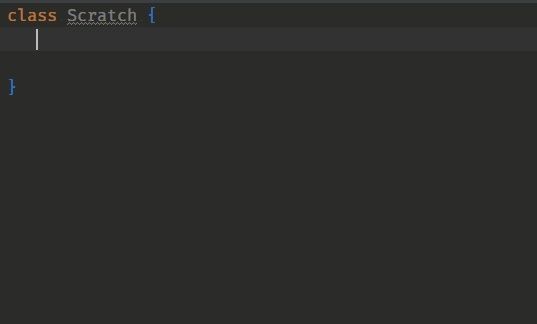
如上图,我们可以输入 psfs,然后输入回车键或者 Tab 键,直接生成 public static final String。
输入 psvm,快速生成 main 方法。
我们可以使用下面的步骤自定义自己的 Live Template。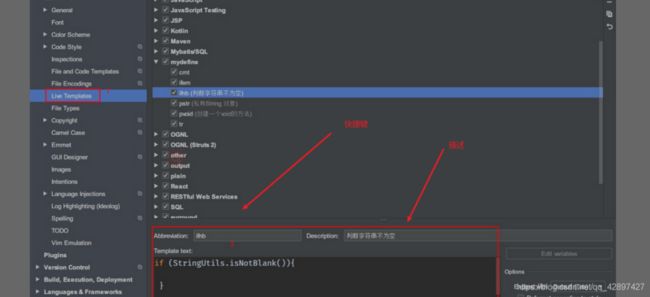
强大的搜索功能
开发的时候我们会去查看类的源码,有时我们只知道类的名字,却不知道具体包的位置,这个时候IDEA 强大的搜索功能可以帮我们迅速的找到。
我们可以按两下 shift,在弹出的窗口输入类名,就可以找到。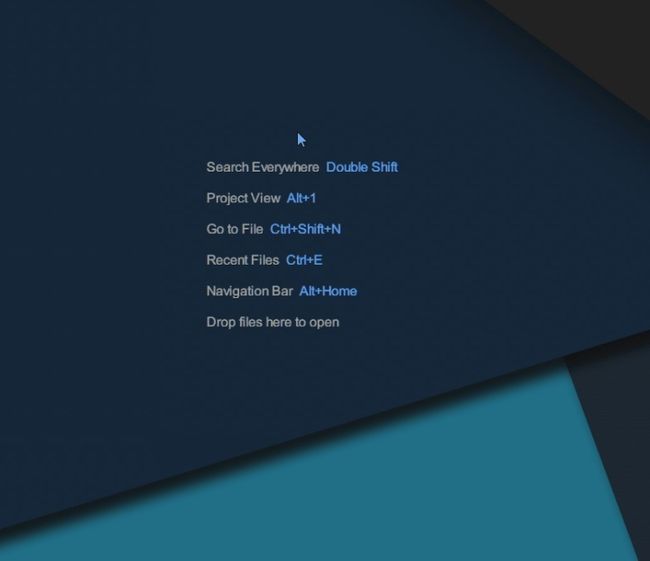
这个功能不仅可以找类,也可以用于找文件等。
还有的时候我们可能只记得类中的某个关键字,那上面的方法就无效。但是没关系,IDEA 还可以帮你用关键字去搜索找到 我们只要输入 Ctrl+Alt+F 快捷键。
IDEA 光标操作
操作基础
在相同内容后生成光标,一个一个选择
格式批量调整
idea 快捷键
方法参数提示
ctrl + p折叠代码
ctrl + shift + F最近修改的代码
ctrl + E显示多行Tab
当我们打开的标签页多了的时候,默认的会隐藏在右侧,当我们需要的时候在右侧找到后再打开。IDEA是支持多行显示的,这样在大屏幕的显示器上也不用总去点击右侧的去找刚才打开过的文件了File - Settings - Editor - General - Editor Tabs
IDEA 自带快捷地址
为什么这个点,要单独写一个标题来讲呢,因为,很多人没有注意到这个细节,IDEA,大家都知道我们安装了IDEA 是这个 样子的
![]()
打开之后,我们再来看下
- 这么干净的快捷键列表,是不是很整齐,大家都疏忽了这么这么一份IDEA的宝典
好了,文章就写了这里,洗洗睡吧,明天,还有上班