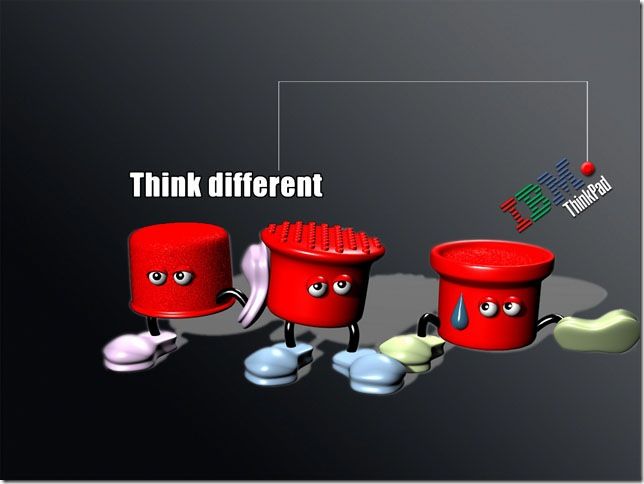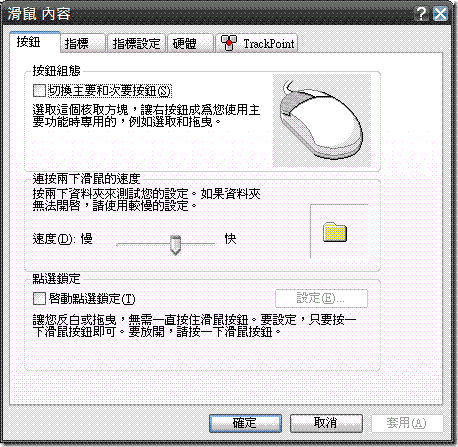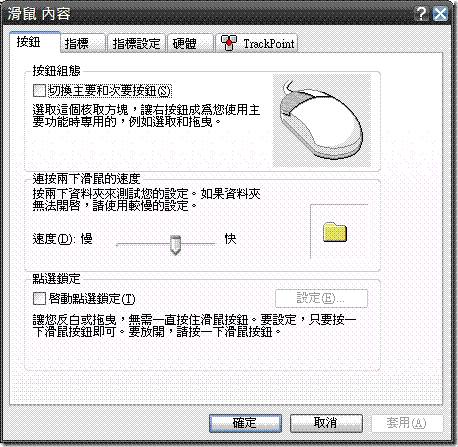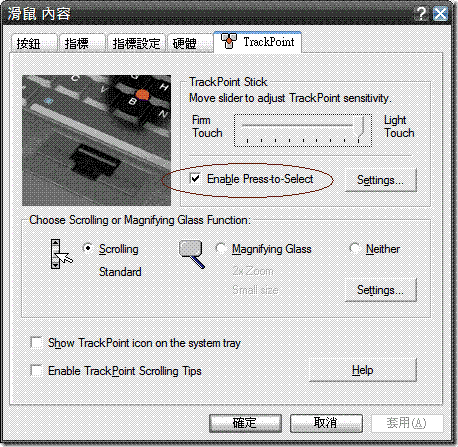如何使用ThinkPad的TrackPoint(小紅點)? (NB) (ThinkPad)
Abstract
為什麼ThinkPad用戶這麼死忠於ThinkPad呢?TrackPoint(小紅點)絕對是其中最重要的因素之一,這也是ThinkPad最大的特色。本文是寫給初次接觸TrackPoint的用戶,希望能幫助他們快速上手並發揮小紅點的威力。
Introduction
小紅點的優點在於:
1.增加工作效率
讓你的手不用離開鍵盤去摸觸控板或滑鼠,節省時間。若使用觸控板,儘管你將靈敏度調最高,對角線左上右下,還是一定得用手指刷兩次,小紅點則無此問題。
2.省力,符合人體工學
僅需指頭輕輕的偏一下,就可以移動位置,不用因為長時間使用觸控板而造成食指指皮變厚,也不用因為長時間使用滑鼠而造成手碗痠痛。
3.出門不用再攜帶滑鼠
NB就是為了攜帶!!使用滑鼠還得多攜帶一個滑鼠,多占一個空間。每次在飛機上那種狹窄的空間下,看到有人將滑鼠放在NB的palmrest上滑,就覺得很可憐。
4.省電
若使用有線滑鼠,現在的光學滑鼠使用光線定位,甚至使用雷射,這都得另外耗電:若使用無線滑鼠,無論使用藍芽或RF,都得另外消耗電源作無線傳輸。使用無線滑鼠還有另外一個缺點,得時時擔心無線滑鼠的電池是否沒電。
但小紅點的缺點就是有使用的門檻,需花點時間學習使用,一旦上手後,絕對比觸控板或滑鼠好用,這也是為什麼很多人用了小紅點就上癮了,無法再離開小紅點。
如上圖,小紅點有三種,最左側的硬的小紅點(classic-dome),俗稱『貓舌』(cat's tongue);中間是凸的小紅點(soft-dome),俗稱『小紅毯』;右邊是凹的小紅點(soft-rem),俗稱『小紅盤』。
硬的小紅點(貓舌):
這種小紅點因為是硬的,優點是精準度最高,若使用時間一久,會使的食指的指皮凹陷而感覺不適,我個人並不喜歡這種小紅點。
凸的小紅點(小紅毯):
這是大部分ThinkPad用戶最喜歡的小紅點,也是最推薦給初學者使用的小紅點,因為表面是凸的,摩擦力較大,所以精準度較高。由於初學者通常力道較大(類似剛學習開車時,總是用力緊握著方向盤),凸的小紅點剛好可以做到力量的緩衝,這也是為什麼小紅毯是最受歡迎的小紅點,我本身也是從小紅毯開始學起。
凹的小紅點(小紅盤)
很多人認為小紅盤不好用,因為太靈敏了,初學者因為指力太大,的確會覺得小紅盤不好用,但小紅點的老手,由於指力越用越輕,控制越來越細膩,就會發現凹的小紅點因為扭力大,所以非常的省力。小紅毯雖然好用,不過所需要較大的指力,長時間使用下食指比較容易累,小紅盤就沒這個問題。
小紅毯還有個缺點,用久了容易在凸點間累積污垢,影響美觀;當NB閉合時,由於小紅點會與螢幕接觸,小紅點上的汙垢又會再度黏到螢幕上。小紅盤就不會有這些問題。
小紅盤正確的使用方式是將指腹放在圓環上,而不是將指尖塞進凹陷處,這可避免貓舌長時間使用時,因指皮凹陷而產生不適的問題。
以我個人而言,剛開始也是使用小紅毯,但最近都是使用小紅盤,進階使用者會認為小紅盤比較好用。
小紅點密技
1.拍一下小紅點 = 滑鼠左鍵,拍兩下小紅點 = 滑鼠左鍵按兩下
習慣觸控板的用戶,一定對於『拍一下觸控板 = 滑鼠左鍵,拍兩下觸控板 = 滑鼠左鍵按兩下』的方式相當熟悉,事實上小紅點也可以這樣操作!!
Step 2:
切換到TrackPoint,將Enable Press-to-Select打勾。
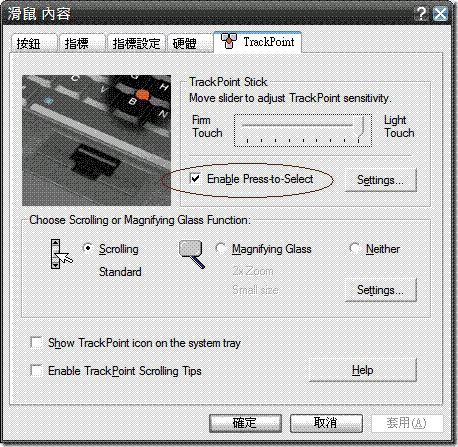
Step 3:
按下Settings...,出現下一個Press-to-Select -Settings-視窗,將Enable Release-to-Select打勾,並將Click Pace選擇最左邊的Slow Press,這很重要,否則『輕拍小紅點=按滑鼠左鍵』不容易成功。
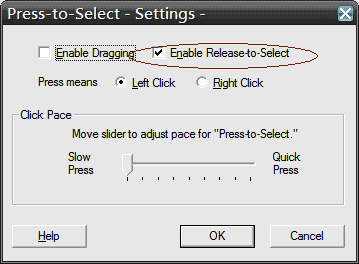
這樣就完成了設定,ThinkPad USB Travel Keyboard with UltraNav亦可如此設定。
有些人這樣設定後,還是發現很難控制,發現輕拍小紅點會造成游標飄移,問題出在於:『使用小紅毯會飄移,改用小紅盤就不會飄了』。
實際使用時,力道要有些拿捏,平常移動小紅點時,所用的指力並不需要使小紅點凹陷,但若用讓小紅點滑鼠左鍵,就必須讓小紅點『真的』凹下去才可以,只要將食指稍微提高,自然落下的指力就足以讓凹的小紅點的邊緣凹陷,這樣就可以模擬左鍵了。
2.使用小紅點模擬『上一頁』和『下一頁』
ThinkPad鍵盤的上下左右鍵上方,有獨特的『上一頁』和『下一頁』設計,這是個很爭議的設計,主要有幾個問題:
a.若使用小紅點瀏覽網頁,為了要回到『上一頁』而使用這個鍵,勢必將右手抬起,改用食指去按『上一頁』,或者食指仍然控制小紅點,改用小指去按『上一頁』,都不是很方便,而且很多用戶在使用上下左右鍵編輯文章時,不小心按到『上一頁』而造成未submit的文章就這樣不見了!!
b.其他廠牌的NB,大都將這兩個鍵放PgUp和PgDn,若使用過其他廠牌NB而改用ThinkPad,會對這兩個鍵不習慣。若要將這個兩鍵改成PgUp和PgDn,請參考
(原創) 如何將ThinkPad的『上一頁』和『下一頁』改成『PageUp』和『PageDn』? (Notebook) (ThinkPad)
言歸正傳,要讓小紅點控制『上一頁』和『下一頁』方法如下:
上一頁 = Shift + 小紅點向下 + 中鍵
下一頁 = Shift + 小紅點向上 + 中鍵
唯一要注意的是,小紅點向下和向上的力道要拿捏,若用力太大,會一次回到上兩頁,所以只要輕輕的點一下即可,不需出力。
3.使用小紅點開新網頁
IE7支援分頁,若要將網頁開在新的分頁,有兩種方法:
1.Ctrl + 左鍵
2.Ctrl + 輕拍小紅點 (必須如密技1方式先設定)
若要開在新的瀏覽器,也有兩種方法:
1.Shift + 左鍵
2.Shift + 輕拍小紅點 (必須如密技1方是先設定)
4.使用小紅點在IE7放大縮小
1.Ctrl + 中鍵 + 小紅點向上 = 放大
2.Ctrl + 中鍵 + 小紅點向下 = 縮小
5.使用小紅點拖曳
Step 1:
Fn + F8呼叫滑鼠/小紅點設定
Step 2:
切換到TrackPoint,將Enable Press-to-Select打勾。
Step 3:
按下Settings...,出現下一個Press-to-Select -Settings-視窗,將Enable Dragging打勾
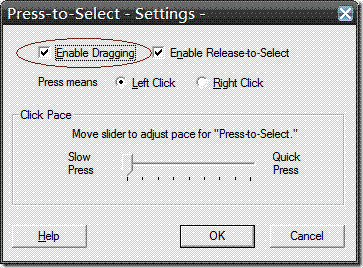
這樣就完成了設定,ThinkPad USB Travel Keyboard with UltraNav亦可如此定。
操作的方式是當你選取了文字後,將小紅點輕按(須達凹陷的程度),邊按著小紅點邊移動位置,到了你要的位置時釋放小紅點,我必須承認這種方式難度較高,使用左鍵的方式拖曳較容易上手。
讓小紅點支援新的應用程式
新的應用程式不斷的出現,小紅點可能尚未支援,除了等待Lenovo新版的驅動程式外,只要自己做小小的修改,就可支援新的應用程式,請參考
(原創) 如何讓ThinkPad的TrackPoint的中鍵支援MSN、FireFox、IE7和Office 2007的捲動? (Notebook) (ThinkPad)
(原創) 如何讓ThinkPad的TrackPoint的中鍵支援Windows Live Writer的捲動? (ThinkPad)
Conclusion
除了第5個祕技難度較高外,前4個祕技都不難,並且可以大幅提高工作效率。
See Also
(原創) 如何將ThinkPad的『上一頁』和『下一頁』改成『PageUp』和『PageDn』? (Notebook) (ThinkPad)
(原創) 如何讓ThinkPad的TrackPoint的中鍵支援MSN、FireFox、IE7和Office 2007的捲動? (Notebook) (ThinkPad)
(原創) 如何讓ThinkPad的TrackPoint的中鍵支援Windows Live Writer的捲動? (ThinkPad)
(轉貼) ThinkPad小紅點設計原理和哲學 (ThinkPad)
(原創) 找回小紅點最初的感動 (NB) (ThinkPad)