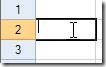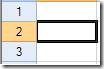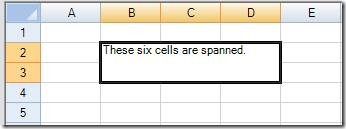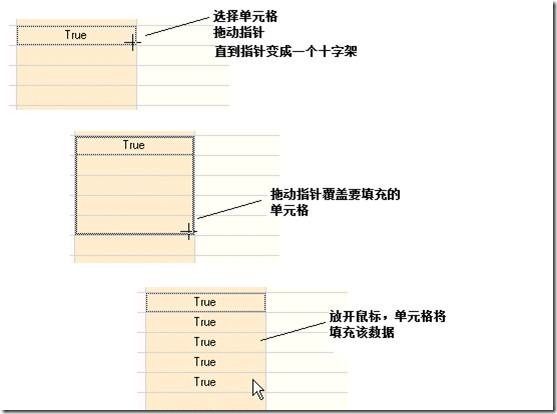Spread for Windows Forms快速入门(7)---单元格的交互操作
单元格的编辑模式
通常情况下,当终端用户双击单元格时,编辑控件将允许用户在该单元格中输入内容。在一个单元格中编辑的能力被称为编辑模式。一些属性和方法可以用来自定义编辑模式的使用。
当一个单元格处于编辑模式时,活动单元格将显示一个I型光标,如下图所示。当该单元格不处于编辑模式时,活动单元格将显示一个焦点长方形,如下图所示。
| 处于编辑模式下的单元格 |
被选中但是并不处于编辑模式下的单元格 |
一个单元格将进入编辑模式(开启编辑模式),当:
用户在单元格中输入内容
用户双击单元格
EditMode属性设置为true
一个单元格离开编辑模式(关闭编辑模式),当
用户按下回车键
用户激活了另外一个单元格
应用程序丢失焦点
EditMode属性设置为false
当一个单元格进入编辑模式,默认情况下,光标位于单元格中文本的末端。你可以设置EditModeReplace属性, 将光标改变为选择单元格中存在的文本。
如果你愿意,你可以使用EditModePermanent属性指定一个单元格, 当该单元格变为活动单元格时一直处于编辑模式。
你可以使用StartCellEditing 和 StopCellEditing方法启动和结束编辑模式。
锁定单元格
你可以锁定一个单元格或者一个区域内的单元格,并使之不能被终端用户编辑。 你也可以将锁定单元格的外观设置为其他样式,以便于用户分辨。
你可以使用单元格对象,列对象,行对象,或者交替行对象中的Locked 属性锁定单元格。你还可以为StyleInfo对象设置Locked属性,并将该风格应用到你希望锁定的单元格上。你还需要设置SheetView对象的 Protect属性锁定单元格。 Locked属性将锁定的单元格标识出来,设置Protect属性可以确定是否锁定这些单元格。对于标记为锁定的单元格,要锁定用户的输入,表单的 Protect属性必须设置为True(默认情况下为True),否则用户依然可以与单元格进行交互。
另外一种锁定单元格的方法是将单元格类型设置为文本单元格(使用TextCellType)并且将属性设置为只读(ReadOnly)。 这样,单元格就不可以编辑了。
确定表单的Protect属性被设置为True后,你可以锁定一些列的单元格并在某一行中解锁这些单元格。 示例代码如下:
单元格的合并
你可以将若干个单元格合并起来,创建一个合并区域,如下图所示。合并单元格用于创建一个大型的单元格,位于以前几个分列的单元格之上。举例来说,如果你创建了从B2到D3的单元格的合并区域,大型的单元格就占据了单元格B2至D3的空间。
控件分为四个部分:表角,列标题,行标题,以及数据区域。你可以在某一部分创建若干个合并区域,但是你不能创建横跨好几部分的区域。 举例来说,你不能将数据区域的单元格与行标题的单元格合并,并且你不能将列标题的单元格与表角的单元格合并。这里主要介绍在数据区域如何合并单元格。
当你创建单元格的合并区域时。合并区域的第一个单元格的数据(通常被称为锚点单元格)占据了合并区域的所有空白区。当你创建一个合并区域时,原来在各个单元格的数据依旧在合并区域的各个单元格中,但是不会显示出来。 合并区域仅仅是将数据隐藏了。 如果你将这一组单元格的合并区域移除,合并区域单元格的内容,先前被隐藏的内容,就会正常显示。通过调用AddSpanCell 方法,你可以创建一个单元格的合并区域。合并区域内的单元格种类不会发生改变。合并的单元格采用合并区域中最左边的单元格类型。
调用GetCellSpan方法返回一个单元格是否在合并区域中的判定值。并且如果此单元格在合并区域中,该方法就会返回CellRange对象,该对象包含锚点单元格的行数和列数, 以及合并区域中的行列数。
通过调用RemoveSpanCell方法你可以将合并区域从一组单元格区域中移除。你可以通过此方法移除单元格合并区域,指定合并区域的锚点单元格,以便移除合并区域。当你想要移除一个合并区域时,以前显示在各个单元格中的数据又重新显示在你的眼前。单元格的数据从未没移除,只是被合并区域隐藏而已。
下面的示例代码定义了一些内容然后合并了六个相连的单元格。
| // Create some content in two cells. fpSpread1.ActiveSheet.Cells[1,1].Text = "These six cells are spanned."; fpSpread1.ActiveSheet.Cells[2,2].Text = "This is text in 2,2."; // Span six cells including the ones with different content. fpSpread1.ActiveSheet.AddSpanCell(1, 1, 2, 3); |
使用拖拽操作填充单元格
在使用Spread进行应用程序开发时,你可以允许最终用户从一个或若干个单元格的区域内拖拽数据到另外一个单元格或者另外一组单元格内。对于选中的单元格或一组单元格 ,你也可以将其他的单元格填充到一行 (或者若干行如果超过一列被选中)或者一列(或者若干列如果超过一行被选中)。
这里显示的示例从原始选中的单元格中向一列中填充了几个单元格。
使用FillDirection枚举类型,你可以自定义填充的方向。
下面的示例代码对控件进行了设置以便允许拖拽填充特性。
| fpSpread1.AllowDragFill = true; |
附:Spread for Windows Forms快速入门系列文章
Spread for Windows Forms快速入门(1)---开始使用Spread
Spread for Windows Forms快速入门(2)---设置Spread表单
Spread for Windows Forms快速入门(3)---行列操作
Spread for Windows Forms快速入门(4)---常用的单元格类型(上)