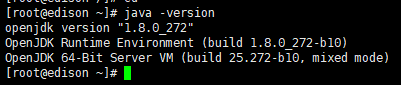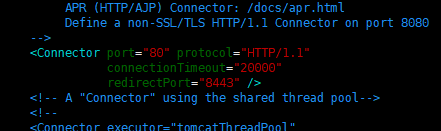记录一下自己的学习过程,毕设做了一个小项目,但是并没有部署在服务器上。现在开始搭建centos8服务器环境。
安装JDK
1.执行以下命令,查看yum源中的JDK1.8版本。
yum list java-1.8*2.执行以下命令,使用yum安装JDK1.8。
yum -y install java-1.8.0-openjdk*3.执行以下命令,检查是否安装成功。
java -version安装MySQL数据库
1.执行以下命令,下载并安装MySQL官方Yum源
wget http://dev.mysql.com/get/mysql57-community-release-el7-10.noarch.rpm
yum -y install mysql57-community-release-el7-10.noarch.rpm
yum -y install mysql-community-server注意当执行第三条命令时,有可能会出现
Unable to find a match: mysql-community-server的错误,如下图
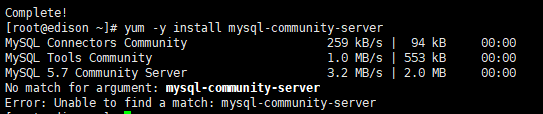
2.执行以下命令,启动MySQL数据库。
service mysqld start3.执行以下命令,查看MySQL初始密码。
grep 'temporary password' /var/log/mysqld.logmysql -uroot -p5.执行以下命令,修改密码安全策略和MySQL默认密码
set global validate_password_policy=0;
ALTER USER 'root'@'localhost' IDENTIFIED BY '12345678';6.执行以下命令,授予root用户远程管理权限。
GRANT ALL PRIVILEGES ON *.* TO 'root'@'%' IDENTIFIED BY '12345678';
flush privileges;7.输入quit退出数据库
注意事项1:可以输入以下命令查看防火墙状态,如果开启需要放开3306端口,以下是防火墙的常用命令
systemctl status firewalld 查看防火墙状态
systemctl start firewalld 开启防火墙
firewall-cmd --zone=public --add-port=3306/tcp --permanent 打开某个端口
firewall-cmd --reload 重启
firewall-cmd --zone=public --list-ports 查看已经打开的端口
firewall-cmd --zone= public --remove-port=3306/tcp --permanent 关闭某个端口注意事项2:如果是阿里云的服务器还需要在安全组里放开3306端口。
8.navcat远程连接测试,如果连接失败可以参考上面的注意事项。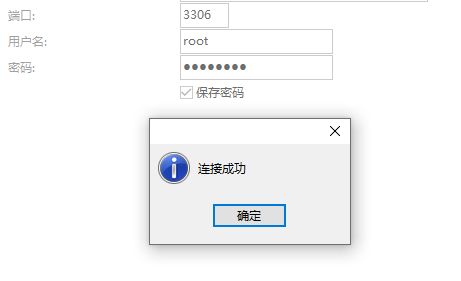
安装Tomcat
1.执行以下命令,下载Tomcat压缩包。
wget https://mirrors.bfsu.edu.cn/apache/tomcat/tomcat-8/v8.5.59/bin/apache-tomcat-8.5.59.tar.gz2.执行以下命令,解压刚下载的Tomcat包。
tar -zxvf apache-tomcat-8.5.59.tar.gz 3.执行以下命令,将Tomcat移动到自己想要的目录。
mv apache-tomcat-8.5.59 /usr/local/Tomcat8.54.执行以下命令,为Tomcat授权。
chmod +x /usr/local/Tomcat8.5/bin/*.sh5.将Tomcat默认的8080端口改为浏览器默认80端口。
sed -i 's/Connector port="8080"/Connector port="80"/' /usr/local/Tomcat8.5/conf/server.xml/usr/local/Tomcat8.5/bin/./startup.sh7.访问Tomcat。
打开浏览器,输入服务器公网IP,如果出现下图界面。则Tomcat安装配置成功。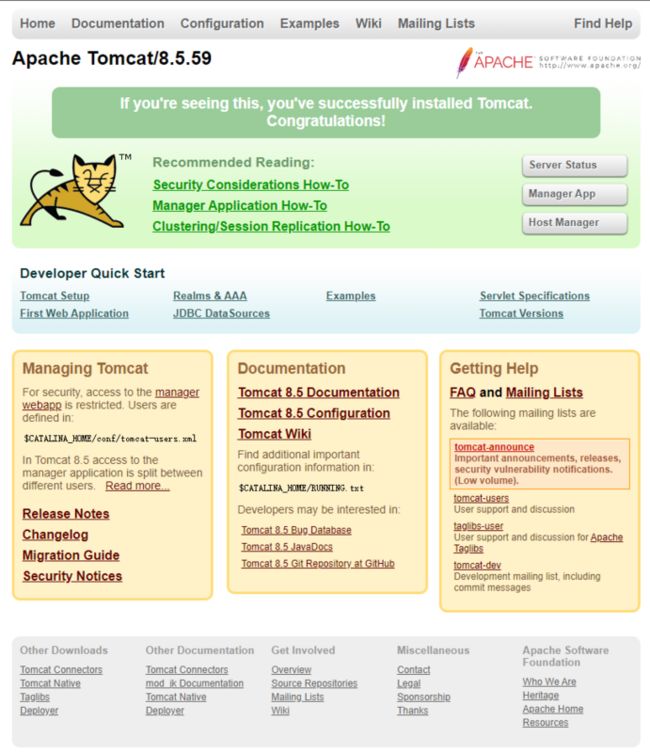
到此为止,Java Web开发环境搭建完成。(此教程参考了阿里云快速搭建Java Web开发环境)