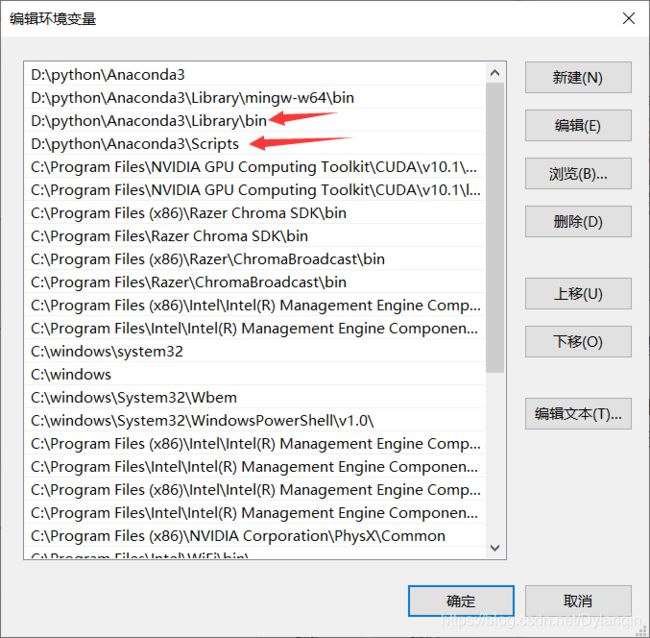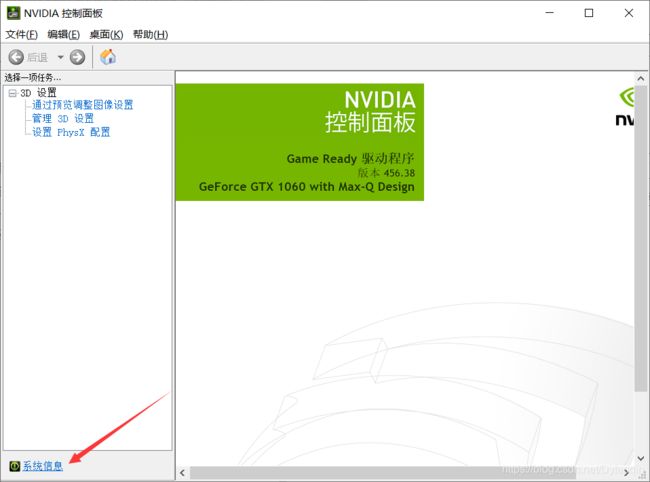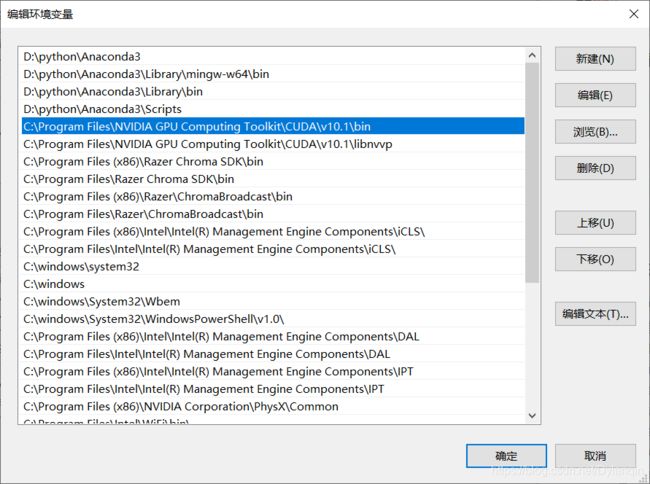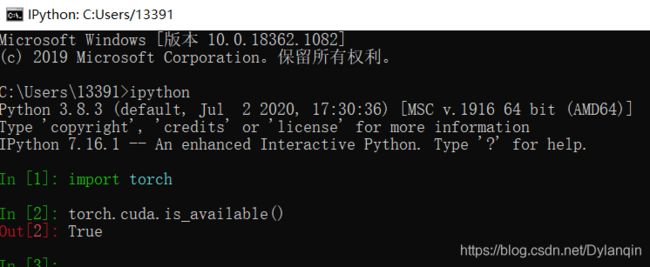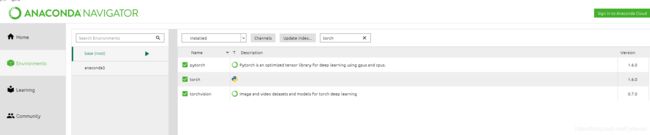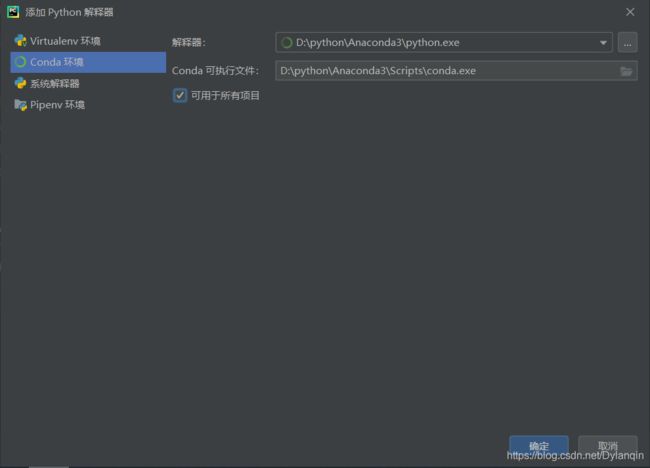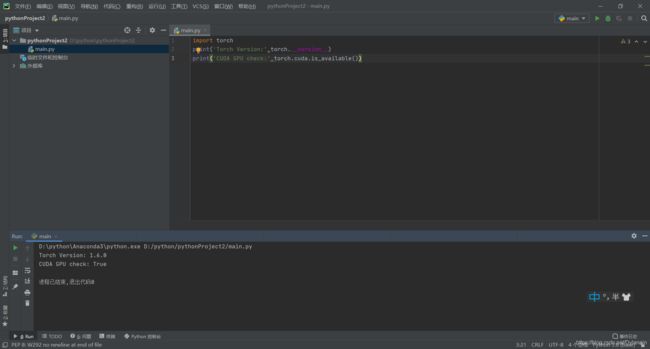第一步 : 从清华大学开源软件镜像站下载Anaconda:https://mirrors.tuna.tsinghua.edu.cn/anaconda/archive/?C=M&O=D
安装过程中需要勾选如下图
装好后测试是否装好,先配置环境变量(可能anaconda安装好后自己就有了)
打开CMD,输入代码
conda list
回车出现包的信息则说明安装完成
打开Anaconda Navigator(桌面没有的话就点击左下角看最近添加)可以看到spyder已经下好了
第二步:下载CUDA(GPU)
注意:没有NVIDA的显卡是不能使用CUDA的!!!!!!!!!
如果显卡不是N卡的话,就不能使用GPU加速的!!!!!
但亲测之后就算没有下载CUDA,只要pytorch包下载在spyder里,是能使用CPU来加速的,进行一些简单的学习是没有问题的。
下载CUDA前,查看自己电脑能安装CUDA的最高版本,打开NVIDA控制面板
可以看到我的CUDA能安装11.1版本的(这不代表你的电脑就安装这个版本,而是最高能接受这个版本!)
然后我们进入CUDA工具包安装官网
https://developer.nvidia.com/cuda-toolkit-archive
可以看到有很多版本,但这个时候可以看一下pytorch官网
https://pytorch.org/get-started/locally/
这里最高CUDA选择10.2,但由于本人的电脑就是装不了10.2,所以选择了10.1 updata2
点进去是这个样子的
然后右下角下载好后开始安装,遇到下图这个注意勾选。
安装过程如果出错的大概率是你的电脑没有 Visual Studio,如果真出错了可以下个VS2019试一试,我就是出错在这。
安装完成后测试是否安装完成,打开CMD输入
nvcc -V
安装完成的话就会出现下图
可能会遇到nvcc不识别,我们就去找nvcc这个文件(如图所示路径)
找到之后把这个路径添加到环境变量
添加之后,再次进入cmd,输入nvcc -V测试安装情况
到此CUDA安装完成
第三步
Pytorch安装
打开cmd,输入下面两行代码(使用清华源加速)
conda config --add channels https://mirrors.tuna.tsinghua.edu.cn/anaconda/cloud/pytorch/ conda config --set show_channel_urls yes
先不要关闭cmd,然后进入pytorch官网
https://pytorch.org/get-started/locally/
熟悉的界面,因为我安装的CUDA是10.1,所以CUDA选择了10.1。
注意这段代码
必须去掉-c pyorch
所以我们在刚才的cmd中输入
conda install pytorch torchvision cudatoolkit=10.1
然后稍等一会,cmd就会开始安装了,安装过程中碰到Y/N就选Y就行了,因为我已经安装过了,所以cmd里就是这样的
等下载完成之后,打开cmd,输入
ipython
然后再如下图输入
import torch torch.cuda.is_available()
如果输出了一个True,则pytorch安装完成了。
第四步
环境配置与测试
打开Anaconda Navigator
在两个环境中找一找有没有pytorch一类的包
没有的话只能重新下一次pytorch了
有的话打开spyder,可以在工具选项设置为简体中文
然后输入代码测试
import torch
print('Torch Version:',torch.__version__)
print('CUDA GPU check:',torch.cuda.is_available())
正常输出的话,那么pytorch就装好了
如果是要用pycharm来运行呢,则新建一个项目,选择现有解释器
然后在添加解释器,在conda环境下如图
然后创建就好了,创建完成以后,创建一个.py文件,输入代码
import torch
print('Torch Version:',torch.__version__)
print('CUDA GPU check:',torch.cuda.is_available())
运行如下,则配置完成了
到此这篇关于Anaconda+spyder+pycharm的pytorch配置详解(GPU)的文章就介绍到这了,更多相关Anaconda spyder pycharm pytorch配置 内容请搜索脚本之家以前的文章或继续浏览下面的相关文章希望大家以后多多支持脚本之家!