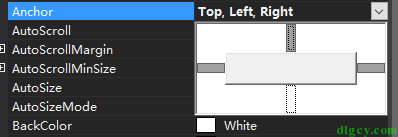最近要给一个 Winform 项目添加功能,需要一个能显示进度条的弹窗,还要求能够中止任务,所以就做了一个,在此做个记录总结。虽然用的是比较老的 Winform 技术,不过其中的原理都是相通的。
一、弹窗前台
首先提供一个 Winform 控件居中的小技巧:
将控件放在 TableLayoutPanel 容器中,然后将控件的 Anchor 属性设置为 None,这样控件就能在容器中居中了:
将容器的 Anchor 属性设置为 Top, Left, Right,这样容器就能随着窗口左右拉伸了:
最终弹窗界面如下:
使用了 CSkin 界面库(v16.1.14.3),(注意:如果拖拽 dll 到工具箱拖不了,可以使用右键复制粘贴的方式),窗体继承 Skin_DevExpress,进度条使用 SkinProgressBar,按钮使用 SkinButton,主要是使用了一些圆角效果:
二、弹窗后台
先添加两个事件供外界订阅,分别为窗体载入时触发的执行操作事件,和点击中止按钮后触发的终止操作事件:
////// 执行操作事件 /// public event Action OperateAction; ////// 终止操作事件 /// public event Action AbortAction; ////// 中止按钮点击事件 /// private void btn_Abort_Click(object sender, EventArgs e) { AbortAction?.Invoke(); DialogResult = DialogResult.Abort; //Close(); //不需要手动关闭; } ////// 窗体载入事件 /// private void FormProgressDialog_Load(object sender, EventArgs e) { Task.Factory.StartNew(() => { OperateAction?.Invoke(); DialogResult = DialogResult.OK; }); }
点击中止按钮后还将弹窗结果设为 Abort,会自动关闭弹窗;而业务操作正常执行完毕,弹窗结果为 OK。
供外界设置文本信息以及进度条进度的方法如下:
////// 设置显示信息(值为null时保持不变) /// /// 富文本格式的标题内容 /// 总体消息 /// 当前消息 public void SetInfo(string rtfTitleContent = null, string totalMessage = null, string currentMessage = null) { if (rtfTitleContent != null) rtb_Title.Rtf = rtfTitleContent; if (totalMessage != null) lbl_Total.Text = totalMessage; if (currentMessage != null) lbl_Current.Text = currentMessage; } ////// 设置进度 /// /// 当前数值 /// 总数值 public void SetProsess(double currentValue, double totalValue) { try { progressBar.Value = (int)(currentValue / totalValue * 100); } catch (Exception ex) { Console.WriteLine(ex); } }
剩下就是两个设置富文本框 RichTextBox 的方法,包括设置彩色内容和隐藏 RichTextBox 光标的方法,文末会给出代码地址,此处不再赘述。
三、使用方法
首先映入眼帘的是两个成员变量,一个是用于任务取消的 CancellationTokenSource 对象,另一个是用于线程同步的 AutoResetEvent 对象(用于取消任务后的一些信息同步);然后是主测试方法(一个按钮点击事件方法)中的一些信息设置:
然后设置 CancellationTokenSource 对象的 Token,给它注册一个取消任务时调用的委托方法,里面先等待同步信号结果再进行本次执行结果的判断:
接下来订阅弹窗中的那两个事件,在执行操作事件中开启任务,并传递 Token;在中止事件中停止任务:
需要注意的是,停止任务后,任务内部并不会自己停止,需要判断 Token 的 IsCancellationRequested 字段来决定相应的操作,比如结束循环。然后,因为在之前注册的取消的委托方法中,进行了等待,所以我们在执行完业务方法(BusinessMethod)并设置好相关状态值后,需要判断任务是否取消,如果取消,说明注册的取消的委托方法中已经在等待了,所以要调用 Set () 进行放行。
有人可能就会问了,foreach 循环开始时不是判断过是否取消了吗?这里怎么又判断?这是因为,比如在一轮循环中,已经执行过了开头的是否已取消的判断(IsCancellationRequested 为 false),开始执行耗时的业务方法了,此时用户点击中止按钮,IsCancellationRequested 被置为 true,所以业务方法执行后再次判断会得到最新的状态,然后,循环将在下一轮开始时结束。
另外,由于实际使用这个的项目是 .NET 4.0 框架,所以 Task 的一些方法没有,大家用新框架的话可以使用新方法。或者使用 Microsoft.Bcl.Async 包,然后使用 TaskEx。
继续流程,接下来以模态框方式弹出窗口,并获取结果。业务处理方法中模拟了耗时操作并返回是否成功。
最后给出完整代码:
#region 测试任务进度条弹窗 private CancellationTokenSource _Cts; //任务取消令牌; private AutoResetEvent _AutoResetEvent = new AutoResetEvent(false);//参数传 false,则 WaitOne 时阻塞等待; ////// 测试任务进度弹窗 /// private void BtnProgressDialog_Click(object sender, EventArgs e) { _AutoResetEvent.Reset(); string businessName = "业务1"; FormProgressDialog progressWindow = new FormProgressDialog() { Text = "任务处理窗口", }; progressWindow.SetColorfulTitle("业务1 ", Color.DarkOrange, true); progressWindow.SetColorfulTitle("正在执行中......", Color.Black); progressWindow.SetInfo(null, "", ""); Listorders = new List (){"订单1", "订单2", "订单3", "订单4", "订单5" }; //业务数据; List leftList = orders.Select(x => x).ToList(); //剩余(未处理)数据; int successCount = 0; //成功数量; _Cts = new CancellationTokenSource(); //注册一个将在取消此 CancellationToken 时调用的委托; _Cts.Token.Register(async () => { ShowInfo("操作终止"); await Task.Run(() => { _AutoResetEvent.WaitOne(1000 * 5); //等待有可能还在执行的业务方法; if (successCount < orders.Count) { ShowInfo($"{businessName} 有 {orders.Count - successCount} 项任务被终止,可在消息框中查看具体项。"); foreach (var leftName in leftList) { ShowInfo($"【{businessName}】的【{leftName}】执行失败,失败原因:【手动终止】。"); } } }); }); progressWindow.OperateAction += () => { Task task = new Task(() => { foreach (var order in orders) { //判断是否被取消; if (_Cts.Token.IsCancellationRequested) { break; } progressWindow.TryBeginInvoke(new Action(() => { progressWindow.SetInfo(null, $"共{orders.Count}项,已执行{successCount}项", $"当前正在执行:{order}"); })); if (BusinessMethod(order, businessName)) { successCount++; leftList.RemoveAll(x => x == order); if (_Cts.Token.IsCancellationRequested) { _AutoResetEvent.Set(); //放行 Register 委托处的等待; } } progressWindow.TryBeginInvoke(new Action(() => { progressWindow.SetProsess(orders.IndexOf(order) + 1, orders.Count); })); } }, _Cts.Token); task.Start(); task.Wait(); }; progressWindow.AbortAction += () => { _Cts.Cancel(); }; var result = progressWindow.ShowDialog(); int leftCount = orders.Count - successCount; if (result == DialogResult.OK || leftCount <= 0) { ShowInfo($"{businessName} 整体完成。"); } else if (result == DialogResult.Abort) { //移到 _Cts.Token.Register 处一起判断,不然数目可能不准; //ShowInfo($"{businessName} 有 {leftCount} 项任务被终止,可在消息框中查看具体项。"); } } /// /// 业务处理方法 /// private bool BusinessMethod(string order, string businessName) { string errStr = $"【{businessName}】的 {order} 任务失败,失败原因:"; //测试 Thread.Sleep(1000 * 2); try { //业务方法; ShowInfo($"【{businessName}】的 {order} 任务执行成功。"); return true; } catch (Exception ex) { ShowInfo($"{errStr}{ex.Message}"); } return false; } #endregion
四、效果展示和代码地址
正常执行(动图):
中止执行(动图):
代码地址:https://gitee.com/dlgcy/Practice/tree/master/WinFormPractice
转载自 独立观察员•博客
以上就是Winform 实现进度条弹窗和任务控制的详细内容,更多关于Winform 进度条弹窗和任务控制的资料请关注脚本之家其它相关文章!