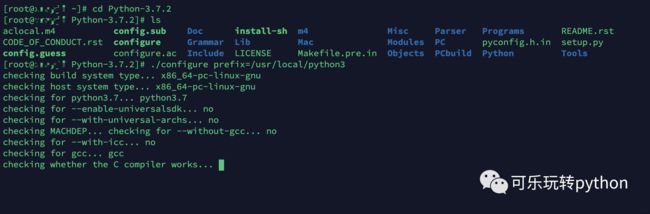Python的安装与配置
Python的安装与配置
本篇文章将介绍如何在 Windows,Linux,Mac 三个系统当中安装Python3.7.2。一、Windows
- 官网下载地址:https://www.python.org/downloads/windows/
- 网盘链接:https://pan.baidu.com/s/1jLpS2qwRpb3HsOp4rKoidQ(验证码:7o60)
① 下载
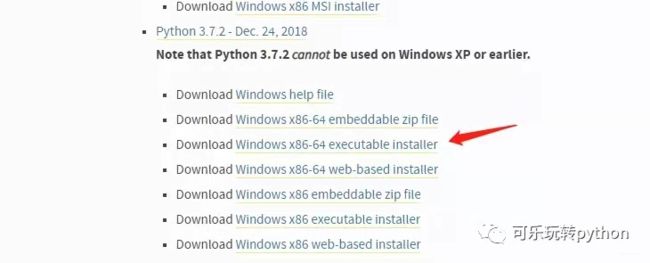
② 安装

把【Add Python 3.7 to PATH】勾上(文章后半部分会讲解为何需要勾选),以及选择【Customize installation】自定义安装。


选择python的安装目录,可自选。


到此Windows-Python就安装完了。
如何检测自己电脑上的Python是否可用呢?
打开小黑框(cmd),输入python

如果出来如上图的Python交互界面,那么代表你的电脑已经成功安装python3.7.2。接下来就可以用Python愉快的玩耍了!!!
二、Mac(注:Mac系统自带Python2.7)
- 官网下载地址:https://www.python.org/downloads/mac-osx/
- 网盘链接:https://pan.baidu.com/s/1mWGojpEW7DEI8a5ToBAoYg(验证码:v1m2)
① 下载
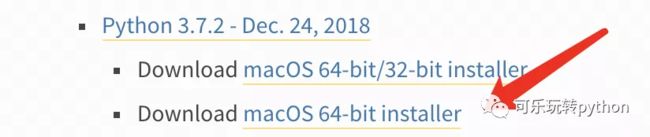
下载完成之后,如下图:

② 安装

一直点击 继续 继续 继续 即可。
安装完成之后,在终端里面直接输入python3即可用python愉快的玩耍了。如下图:

如果想在终端中输入python就使用的是python3.7的话,那么需要做以下配置,原因是mac默认的python是指向自带的python2.7,所以只要把python指向python3.7.2,那么就能实现在终端中输入python就使用的是python3.7。步骤如下:
(1) 在终端中输入命令:
vi ~/.bash_profile
(2) 按 i 进入编辑模式,在尾部追加一行命令:
alias python="/Library/Framework/Python.Framework/Version/3.7/bin/python3.7"
如下图:

(3) 然后按 ESC 和 : 后,再输入 wq 保存退出
(4) source ~/.bash_profile
(5) 配置pip包管理工具:
- 在终端中输入命令:vi ~/.bash_profile
- 添加如下命令:
export PATH=$PATH:/Library/Frameworks/Python.framework/Versions/3.7/bin/pip3.7
alias pip="/Library/Frameworks/Python.framework/Versions/3.7/bin/pip3.7"
- 然后按 ESC 和 : 后,再输入 wq 保存退出
- source ~/.bash_profile
三、Linux(注:Linux系统自带Python2.7)
① Centos安装
sudo yum update -y (更新系统的yum源)
yum install zlib-devel bzip2-devel openssl-devel ncurses-devel sqlite-devel readline-devel tk-devel gcc make -y
如下图:
等待相关的依赖包安装完之后就可以安装Python3.7.2了
wget https://www.python.org/ftp/python/3.7.2/Python-3.7.2.tar.xz
xz -d Python-3.7.2.tar.xz
tar -xf Python-3.7.2.tar
ls
cd Python-3.7.2
./configure prefix=/usr/local/python3
make && make install
如果最后没有提示报错,代表python3.7.2已经安装完成。如果中途有报错,一般是相关的依赖包缺少,那么可以通过yum install xx (xx代表缺少的依赖包)。
此时在终端中输入python3之后就可以进入交互界面了。注:这里并没有和Mac一样把系统默认的python指向换成python3.7。
如下图:

② Ubuntu安装(由于和centos基本一致,这里就不一个一个截图了╮(╯▽╰)╭ )
sudo apt-get update #(更新系统的源)
wget https://www.python.org/ftp/python/3.7.2/Python-3.7.2.tar.xz
xz -d Python-3.7.2.tar.xz
tar -xf Python-3.7.2.tar
cd Python-3.7.2
./configure prefix=/usr/local/python3
make && make install
PATH=PATH:HOME/bin:/usr/local/python3/bin
添加环境变量后,在终端中输入 python3 就可以进入终端交互页面了。
接下来就可以愉快的玩耍啦 !!!
补充:为什么Windows的需要勾选PATH?
原因:当勾选上PATH之后,会在系统的环境变量PATH当中添加python解释器的绝对路径,当你在系统任何位置输入python,操作系统都会从PATH里面读取。如果读取到了,那么执行,如果没有就会报错。当然也可以自己手动配置。手动配置的话,可乐先不在这里说了,如果想知道的朋友,可以留言给可乐,可乐会一一解答的。
如果在安装过程中还遇到什么问题,可以留言,可乐会经常关注的( •̀ ω •́ )✧。