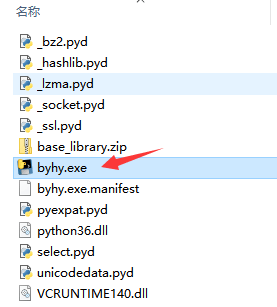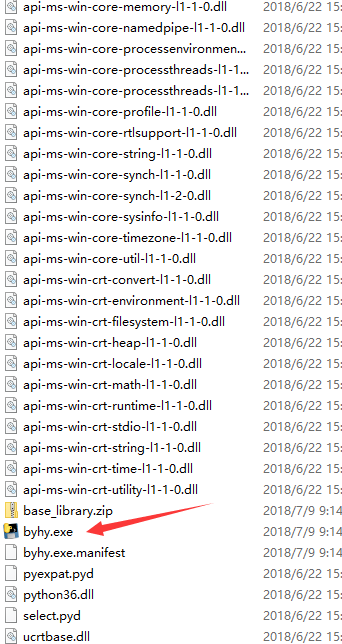Python学习:制成可执行文件
Python学习:制成可执行文件
来源: http://www.python3.vip/tut/py/etc/toexe/
大家都知道Python代码的运行需要解释器。
如果我们编写了一个Python代码开发的工具,给别人使用的时候,我们需要让别人做如下两步:
- 安装Python解释器
- 在命令行运行python程序文件,比如: python xxx.py
如果别人是一个非IT人士,使用这样的工具,就太麻烦了。
如果我们能直接让别人直接双击运行我们的程序就好了。
有没有这样的好事?
有!
有几款工具可以把 解释器、Python 代码 和 依赖的库 制作到一个目录中,我们只需要双击其中的 可执行程序,就可以运行我们的Python程序了。
其中 PyInstaller 是目前比较常用的一款。
PyInstaller 支持 Python 2.7 和 Python 3.3 以后的版本。
支持在 Windows, Mac OS X, and Linux 系统上打包出 可执行程序。
其官方网站在这里: http://www.pyinstaller.org
下面我们就来看看在Windows系统中使用它制作可执行程序的例子。
命令行程序打包
首先我们需要安装 PyInstaller, 当然用pip命令安装喽,如下:
pip install pyinstaller
假设我们需要开发一个可以让用户输入数学运算公式,并进行计算的程序。
我们先创建一个名为 byhy.py 的文件,写入如下代码
welcome = '''
########################################
# #
# 白月黑羽 PyInstaller 演示程序 #
# #
########################################
'''
print(welcome)
while True:
exp = input('\n\n请输入一个数学运算式 [输入quit退出]:')
if exp == 'quit':
break
try:
result = eval(exp)
except:
print('\n!!无效的运算式')
continue
print(f'结果为: {result}')
然后我们在cmd窗口, cd进入到该代码文件所在的目录下面,执行如下的命令
pyinstaller byhy.py --workpath d:\pybuild --distpath d:\pybuild\dist
注意:
参数 --workpath 指定了制作过程中临时文件的存放目录
参数 --distpath 指定了最终的可执行文件目录所在的父目录
上面的命令执行结束后,我们进入到 目录 d:\pybuild\dist 中,就会发现有一个目录叫byhy (和我们的入口文件byhy同名),该目录中包含了如下文件
里面有一个可执行文件 就叫 byhy.exe ,和我们的入口文件byhy同名。
如下图所示
双击运行它,就可以发现效果和我们在命令行中运行一样。
但是它却不需要使用Python解释器了。 因为解释器就内置在这个目录中了。
以后我们要把这个程序给别人使用,只需要把目录 byhy 打包成 zip 文件 发给别人。
别人收到后,解压,执行里面的 byhy.exe 就可以直接运行了。
是不是很方便呢 :)
将库文件单独存放在目录中
上面这样操作后,大家可以发现我们只要运行byhy.exe文件,但是该目录下却有很多其他的.dll 之类的库文件。
这使得我们要寻找并运行程序时,要在这么多文件中找到 .exe 文件,比较费劲。
我们可以通过如下方法,把这些库文件放到 单独的一个 目录中。 这样.exe所在的目录就显得比较清爽了,也好找到.exe文件了。
我们添加一个Python代码文件,名为 runtimehook1.py
其内容如下
import sys
import os
currentdir = os.path.dirname(sys.argv[0])
libdir = os.path.join(currentdir, "lib")
print(currentdir)
sys.path.append(libdir)
os.environ['path'] += ';./lib'
然后我们在cmd窗口, cd进入代码byhy文件所在的目录下面,执行制作exe命令时,加上 参数 --runtime-hook="runtimehook1.py"
如下所示
pyinstaller byhy.py --workpath d:\pybuild --distpath d:\pybuild\dist --runtime-hook="runtimehook1.py"
上面的命令指定 生成的.exe运行时,会先执行 runtimehook1.py 里面的代码。
这样就会指定 .exe 程序所在的目录下面的lib目录 为
- Python库搜索路径,这是由
sys.path.append(libdir)指定的。 - 动态链接库文件的 搜索路径,这是由
os.environ['path'] += ';./lib'指定的。
上面的命令执行结束后,我们进入到 目录 d:\pybuild\dist\byhy 中,新建一个名为 lib 的目录,把除了下面的几个文件之外的所有其他文件都放到lib目录里面。
base_library.zip
byhy.exe
byhy.exe.manifest
python36.dll
这样,可执行程序的目录就显得清爽多了。
图形界面程序打包
有时候,我们开发的是一个图形界面的程序,使用类似上面的命令运行的时候,也会有一个console窗口(就是俗称的DOS黑窗口),这样很不美观。
我们在 执行打包命令的时候,可以加上参数 --noconsole 就可以去掉该窗口。
比如
pyinstaller guitool.py --noconsole --workpath d:\pybuild --distpath d:\pybuild\dist
应用程序图标
应用程序图标是放在可执行程序里面的资源。
可以在PyInstaller创建可执行程序时,通过参数 --icon="logo.ico" 指定。
比如
pyinstaller httpclient.py --noconsole --hidden-import PySide2.QtXml --icon="logo.ico"
注意参数一定是存在的ico文件,不能是png等图片文件。
如果你只有png文件,可以通过在线的png转ico文件网站,生成ico,比如下面两个网站
https://www.zamzar.com/convert/png-to-ico/
https://www.easyicon.net/covert/
动态导入的库
有的时候,我们运行打包好的程序,会出现导入库错误的提示,比如下面
ImportError: could not import module 'PySide2.QtXml'
这意思是PyInstaller打包的时候,没有把 PySide2.QtXml库打包。
因为PyInstaller是通过分析我们的代码里面的 import 语句,推断我们的程序需要哪些库的。
但是有些代码,导入库的时候,是 动态导入 。
所谓动态导入就是,写代码的时候并不确定要导入什么库,而是在运行的时候才知道。
这种情况,不是用 import语句,而是用 __import__ 或者 exec 、 eval 这样的方式,来导入库。
PyInstaller对此有说明,参考这里
PyInstaller 没法分析出动态导入的库有哪些,我们可以通过命令行参数 --hidden-import 告诉它。
比如,如果我们运行出现 could not import module 'PySide2.QtXml' 的错误 , 就可以这样
pyinstaller httpclient.py --hidden-import PySide2.QtXml