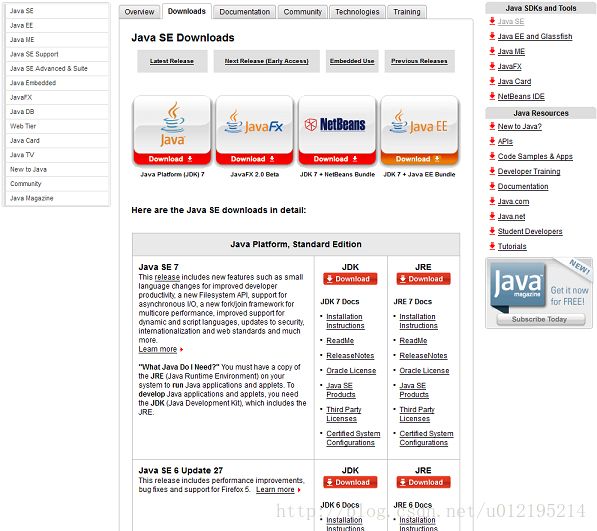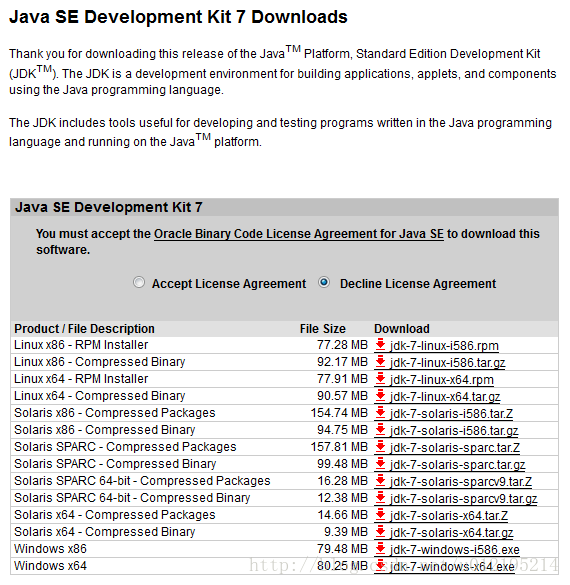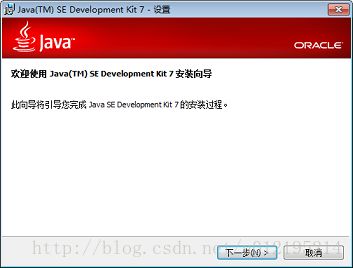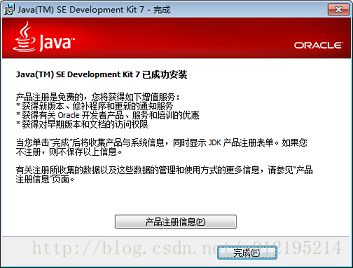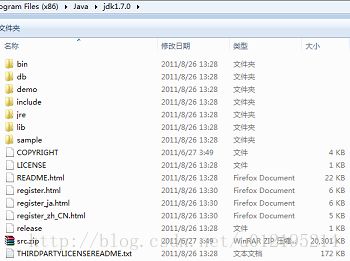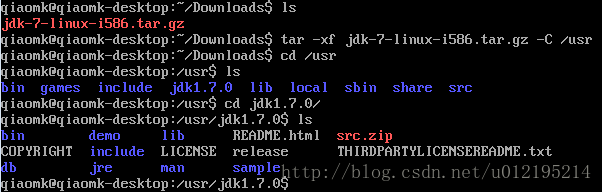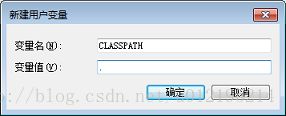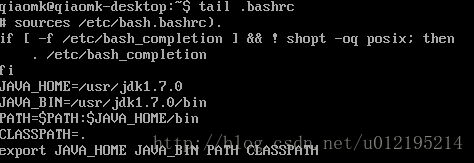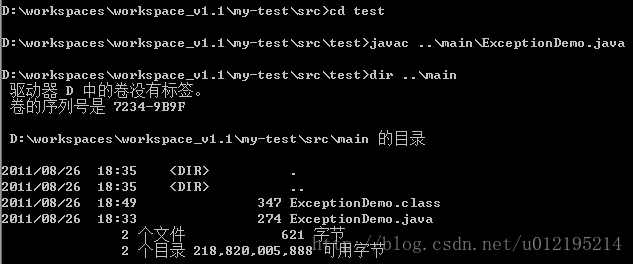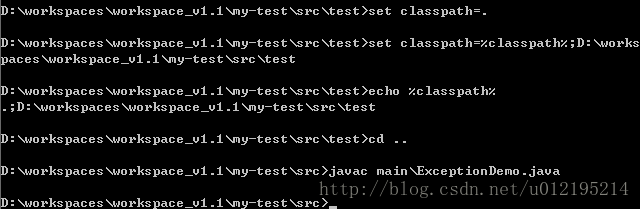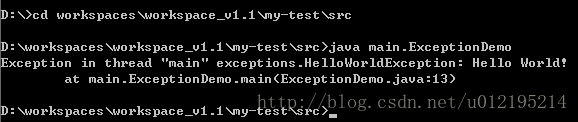Java开发和运行环境的搭建(详细教程)
对JDK、JRE、Java 的认识
JDK 是Java Development Kit的缩写,即Java开发工具集。JDK是整个Java的核心,包括了Java运行环境(JRE)、Java开发工具和Java基础类库。
JRE 是Java Runtime Environment的缩写,即Java运行时环境。Java程序运行时必需要JRE的支持。
Java的平台版本:
Java分为J2SE、J2EE和J2ME三个不同的平台版本,即标准版(Java 2 Platform, Standard Edition)、企业版(Java 2 Platform, Enterprise Edition)和微型版(Java 2 Platform, Micro Edition)。从Java 1.5(或者Java 5.0)开始,它们被改称为Java SE、Java EE和Java ME。
各平台版本之间的差别在于适用范围不同:
- 标准版平台(Java SE)允许开发和部署在桌面、服务器、嵌入式和实时环境中使用的Java应用程序。另外,Java SE包含了支持实现Java Web服务的类库,因此标准版是企业版的基础。
- 企业版平台(Java EE)帮助开发者开发和部署Java Web应用。企业版提供Web服务、组件模型、管理和通信API,可以用来实现企业级的面向服务的体系结构(Service-Oriented Architecture, SOA)和Web 2.0 应用程序。
- 而微型版平台(Java ME)主要用于移动设备和嵌入式设备,如手机、PDA、电视机顶盒等等。微型版包括灵活的用户界面、健壮的安全模型、许多内置的网络协议、以及对可动态下载的在线和离线应用的支持。基于Java ME规范的应用程序与普通Java程序一样,只需编译一次,即可在许多设备上运行。
Java的版本:
- 1995年5月23日,Java语言诞生
- 1996年1月,JDK 1.0发布
- 1997年2月18日,JDK 1.1发布
- 1998年12月4日,J2SE 1.2发布,1.2版及其之后的版本也被称为Java 2
- 1998年12月8日,Java 2企业版发布
- 2000年5月8日,J2SE 1.3发布
- 2002年2月13日,J2SE 1.4发布
- 2004年9月30日,J2SE 1.5发布,J2SE 1.5版也被称为Java 5.0
- 2006年12月,Java 6.0发布
- 2010年9月,Java 7.0发布
- ……
Java运行环境搭建
——Windows下 JDK 的安装:——
1. 下载JDK/JRE:
首先,访问Oracle公司的Java SE的下载 主页,选择一个版本(目前最新版为Java SE 7),如下图:
此页面包含多个版本的JDK、JRE、帮助文档、源代码等下载内容的链接。如果不是Java程序的开发者,仅仅想在自己的系统中运行Java程序,那么只需要一个JRE就可以了;如果想使用Java开发自己的应用程序,则需要下载JDK,其中已包含JRE,因此下载了JDK后无需再单独下载JRE。
这里以下载Java SE 7的JDK为例,点击相应的Download按钮,转到下载页面:
在此页面中,包含了对应各种操作系统的JDK下载链接,选择自己系统对应的JDK,将其下载到本地硬盘上。注意,在下载之前需要先阅读“Oracle Binary Code License Agreement for Java SE”,必须接受其中的条款才能下载JDK(选中“Accept License Agreement”)。
2. 安装JDK/JRE:
无论是在Windows还是在Linux下安装JDK都很简单,与安装其他程序没什么不同。(因为我没有其他操作系统的环境,也没用过其他系统,因此不清楚在其他操作系统下的安装方法,但想来应该也不是难事——至少不会比安装其他程序难)。
在Windows中,双击刚才下载的“jdk-7-windows-i586.exe”文件,就会打开安装界面。点击“下一步”按钮,可以在此选择需要安装的组件和安装目录,窗口右侧是对所选组件的说明,包括组件功能和所需的磁盘空间;可以点击“更改”按钮来改变安装目录。点击“下一步”即开始正式安装。安装完毕后,将会显示安装已完成的信息,点击“完成”按钮即可完成安装。
来到安装文件夹下,即可以看到已安装的JDK的目录结构。(注意其中包含名为“jre”的文件夹,这就是前面说的JDK包含JRE的原因所在)
整个安装过程如下面几幅图所示:
注意1: 操作系统分为32位操作系统和64位操作系统,对应地,JDK也分为32位版和64位版(名称带有“i586”或“x86”的为32位版,带有“x64”则表示该JDK为64位版)。64位版JDK只能安装在64位操作系统上,32位版JDK则既可以安装在32位操作系统上,也可以安装在64位操作系统上。原因是64位的操作系统能够兼容32位的应用程序。换句话说,即使CPU是64位的,但如果安装的操作系统是32位的,那么也无法安装64位版的JDK。
注意2: 在安装 JDK 完毕后,会跳出让你继续安装 JRE 的界面,因为已经安装完 JDK,其实已经带有 JRE,这里可以取消不再安装 JRE。
——Linux下 JDK 的安装——
在Linux中安装JDK与安装其他程序相同。下载时可以选择.rpm或.tar.gz格式的安装文件,这里以后者为例进行说明。
首先解压缩下载的文件,输入命令“tar -xf jdk-7-linux-i586.tar.gz -C /usr”,将文件解压到/usr目录下,这样就完成了安装(如图):
3. 设置环境变量:
环境变量是指在操作系统中用来指定操作系统运行环境的一些参数,比如临时文件夹位置和系统文件夹位置等。环境变量相当于给系统或应用程序设置的一些参数。
编译或运行Java程序时,都是基于命令行的,因此在此之前必须设置一些环境变量的值。有些Java IDE(集成开发环境)内置了JDK,因此使用这些IDE时可以不指定环境变量。还有些程序需要个性化的环境变量(如Apache Tomcat需要JAVA_HOME环境变量)。
与JDK或JRE的使用有关的是PATH、CLASSPATH等几个环境变量。这里先解释一下这些变量的含义:
PATH变量用来告诉操作系统到哪里去查找一个命令。如果清空 PATH 变量的值,在Windows中运行一个外部命令时,将提示未知命令错误(当然,在Linux中也是一样):
注意: 在Windows中,如“dir”、“cd”等命令是内部命令,类似于DOS中的常驻命令。这些命令在命令行窗口启动时会自动加载到内存中,不需要到磁盘上去寻找对应的可执行文件,因此即使清空了PATH变量的值也不会影响这些命令的使用。然而,像“java”这样的外部命令,在执行时必须先由操作系统到指定的目录找到对应的可执行程序,然后才能加载并运行。到哪里去寻找这些程序就是依靠PATH变量来指定的。Linux也是类似,甚至可以说在Linux中,PATH环境变量更为重要,因为Linux的很多基本命令都属于外部命令,如“ls”、“mkdir”等。当将PATH变量清空后,这些命令都将无法使用(当然,还是有一些内部命令我们仍然可以使用)。
CLASSPATH是编译或运行Java程序时用来告诉Java编译器或虚拟机到哪里查找Java类文件的,后面会对其做详细介绍。
在Windows XP或之前的版本中,依次点击“右键我的电脑” -> “属性” -> “高级” -> “环境变量”;在Windows Vista和Windows 7中则依次点击“右键我的电脑” -> “属性” -> “高级系统设置” -> “高级” -> “环境变量”,打开环境变量设置窗口:
新建一个用户变量,名称为PATH,值为“C:\Program Files(x86)\Java\jdk1.7.0\bin”(还记得前面JDK安装到哪个目录吗?),点击“确定”按钮。然后用同样的方法新建一个CLASSPATH变量,暂时将值设置为“.”(英文句号)。为什么说CLASSPATH的值是暂时的,后面会解释。
设置完成后,环境变量设置窗口如下图所示。点击确定按钮,环境变量设置完成。
注意: 在Windows中,环境变量分为“用户变量”和“系统变量”,它们的区别是,“用户变量”只对当前的用户起作用,而“系统变量”则对系统中的所有用户起作用。如果希望在多个用户之间共享环境变量的设置,可以将这些环境变量设置为系统变量,否则,应该使用用户变量,避免影响其他用户。在Linux中也有类似的概念,接下来会讲到。
在Linux中,可以通过编辑“~/.bashrc”文件来修改环境变量。在最后添加下面几行脚本,然后保存并退出:
JAVA_HOME=/usr/jdk1.7.0
JAVA_BIN=/usr/jdk1.7.0/bin
PATH= PATH: P A T H : JAVA_HOME/bin
CLASSPATH=.
export JAVA_HOME JAVA_BIN PATH CLASSPATH
注意: Linux中,每个用户的home目录下都有.bashrc文件,这个文件用来保存用户的个性化设置,如命令别名、路径等,当然也可以用来定义环境变量。此文件是与每个用户相关的,一个用户的设置不会影响到其他用户,在这里设置环境变量相当于前面讲的Windows的用户环境变量。Linux中全局设置通常保存在“/etc/profile”文件中。另外,Linux中PATH和CLASSPATH的分割符都是“:”(冒号),而Windows中是“;”(分号)。
当环境变量设置完成后,在Windows中打开新的命令行窗口,在Linux中使用“source ~/.bashrc”命令重新加载.bashrc文件,即可使新的环境变量生效。输入“java -version”命令,应该会打印出类似下图所示的内容:
Windows命令行的输出:
Linux下输出一样。
对以上步骤补充说明几点:
可以在Windows命令行或Linux Shell中使用命令设置环境变量。例如,在Windows中可以使用“set var_name=some value”,在Linux中使用“var_name=some value”,这种方式与上面介绍的方式的区别在于:这种方式的设置是临时性的,当重新启动一个新的命令行窗口(Windows)或重新登录(Linux)后,这些临时变量就会丢失。
JDK版本混乱:有时候,使用“java -version”命令可以打印出JDK的版本信息,但却与我们刚刚安装的JDK版本不一致。比如我们明明安装的是JDK 7,但却打印出JDK 6的版本信息,如下图所示:
检查PATH变量,发现其中有一个路径为“C:\Program Files (x86)\Java\jdk1.6.0_25\bin”,原来我的系统中安装了两个版本的JDK,JDK 6和JDK 7。由于此JDK 6在系统环境变量PATH中,而Windows查找命令对应的程序时,首先查找的是系统变量,当找到了一个可用的java程序时,Windows将运行这个程序,而不再进一步查找。也就是说,系统PATH环境变量屏蔽了用户PATH环境变量。
不光如此,靠近PATH变量前部的路径中的程序将屏蔽其之后的路径中的同名程序。如同样是在系统PATH变量中,
C:\Program Files(x86)\Java\jdk1.6.0_25\bin;C:\Program Files (x86)\Java\jdk1.7.0\bin,那么JDK 6仍然将屏蔽JDK 7,如果将它们的顺序交换:C:\Program Files(x86)\Java\jdk1.7.0\bin;C:\Program Files (x86)\Java\jdk1.6.0_25\bin,结果则相反。不只是用户安装了多个版本的JDK时可能导致JDK版本的混乱,而且很多软件产品自身会包含JDK,即使用户只安装了一个JDK,但仍有可能与这些软件中的JDK互相屏蔽(如果这些软件同时也设置了环境变量的话)。例如Oracle数据库、MyEclipse等都包含自己的JDK。
在Windows下我还遇到过一个问题,那就是居然在Windows\system32目录下发现了java.exe、javaw.exe、javaws.exe三个文件,因为系统PATH变量中此目录处于较靠前的位置,因此很容易将用户自己安装的JDK屏蔽掉。
有三种方法来解决这个问题:
第一种方法是使用绝对路径,例如我们运行命令时使用
"C:\Program Files(x86)\Java\jdk1.7.0\bin\java.exe"(当然,.exe可以省略)而不是“java”。使用绝对路径时,操作系统会直接根据路径定位到命令所在的目录,不再通过PATH变量来查找。这种方法的优点是绝对不会导致命令的覆盖,但缺点也很明显:必须输入完整的路径来运行命令(通常也很长)。需要注意的是,当绝对路径中存在空格时(如上面的例子那样),需要将命令用英文双引号引起来。在设置PATH变量时不需要这样做,操作系统会自动完成这件事。
第二种方法是将自己安装的JDK路径设置到系统PATH变量的开头,这样,操作系统查找命令时就会最先查找我们设置的路径。但这种方法的缺点就是可能会影响其他用户(设置在了系统PATH变量中),并且可能会影响其他程序(其他的JDK被我们的屏蔽了)。
- 第三种方法就是设置一个新的环境变量,例如“JAVA_HOME”,将其值设置为我们安装的JDK的路径,如
C:\Program Files (x86)\Java\jdk1.7.0,我们运行时,只需输入"%JAVA_HOME%\bin\java"即可(注意当路径中含有空格时要用双引号将命令引起来)。Apache Tomcat就使用这种方法。
关于 java 环境变量作用(网上的通俗理解版)
快速配置:
计算机(右键)-属性-高级系统设置-环境变量
新建系统变量 : JAVA_HOME
C:\Program Files (x86)\Java\jdk1.6.0_10(你的JDK安装路径)
修改系统变量 :PATH
%JAVA_HOME%\bin;%JAVA_HOME%\jre\bin 或者直接%JAVA_HOME%\bin
新建系统变量:CLASSPATH
.;%JAVA_HOME%\lib;%JAVA_HOME%\lib\tools.jar;%JAVA_HOME%\lib\dt.jar (要加.表示当前路径)
检验是否配置成功:
cmd—
java -version 、
javac、
java
环境变量详细解释:
来源网络,解释1:
path:是一个环境变量,就像一个程序中你声明的一个变量有用户级和系统级,可以理解为全局和局部变量。变量当然是拿来用的,这样系统就可以根据path=value的value来找到相应的可执行文件,就像你在运行里输入cmd、msconfig、notepad等一样,现在你可以输入path里包含的命令如:javac。
classpath:是告诉一些工具软件如Tomcat之类的,你的JDK在哪,或是你新包含的什么jar包。简单来说它就是类的路径,在编译运行java程序时,如果有调用到其他类的时候,在classpath中寻找需要的类。总的来说“path”的作用就是用来添加dos中使用的”javac”、“ -version”等命令。而“classpath”则是为了能在dos中调用jdk中的类。
来源网络,解释2:
Windows下JAVA用到的环境变量主要有3个,JAVA_HOME、CLASSPATH、PATH。
JAVA_HOME指向的是JDK的安装路径,如C:\JDK_1.4.2,在这路径下你应该能够找到bin、lib等目录。值得一提的是,JDK的安装路径可以选择任意磁盘目录,不过建议你放的目录层次浅一点,如果你放的目录很深,比如C:\XXXXXX\xxxxx\XXXX\xxxx\XXXX\xxxx\XXXX\xxx……
设置方法:
JAVA_HOME=C:\JDK_1.4.2
PATH环境变量原来Windows里面就有,你只需修改一下,使他指向JDK的bin目录,这样你在控制台下面编译、执行程序时就不需要再键入一大串路径了。设置方法是保留原来的PATH的内容,并在其中加上%JAVA_HOME%\bin (注,如果你对DOS批处理不了解,你可能不明白%%引起来的内容是什么意思;其实这里是引用上一步设定好的环境变量JAVA_HOME,你写成C:\JDK_1.4.2也是可以的;你可以打开一个控制台窗口,输入echo %JAVA_HOME%来看一下你的设置结果) :
PATH=%JAVA_HOME%\bin;%PATH%
同样,%PATH%是引用以前你设置的PATH环境变量,你照抄以前的值就行了。CLASSPATH 环境变量我放在最后面,是因为以后你出现的莫名其妙的怪问题80%以上都可能是由CLASSPATH 设置不对引起的,所以要加倍小心才行。 CLASSPATH=.;%JAVA_HOME%\lib\tools.jar
首先要注意的是最前面的”.;”,如果你看不清,我给你念念——句点分号。这个是告诉JDK,搜索CLASS时先查找当前目录的CLASS文件——为什么这样搞,这是由于LINUX的安全机制引起的,LINUX用户很明白,Windows用户就很难理解(因为Windows默认的搜索顺序是先搜索当前目录的,再搜索系统目录的,再搜索PATH环境变量设定的) ,所以如果喜欢盘根究底的朋友不妨研究一下LINUX。
为什么CLASSPATH后面指定了tools.jar这个具体文件?不指定行不行?显然不行,行的话我还能这么啰嗦嘛!这个是由java语言的import机制和jar机制决定的,你可以查资料解决。 具体的设定方法: win2k\xp用户右键点击我的电脑->属性->高级->环境变量,修改下面系统变量那个框里的值就行了。
win9x用户修改autoexec.bat文件,在其末尾加入:
set JAVA_HOME=C:\JDK_1.4.2
set PATH=%JAVA_HOME%\bin;%PATH%
set CLASSPATH=.;%JAVA_HOME%\lib\tools.jar
就可以了。
编译并运行程序(示例)
经过了以上的步骤,JDK的环境就搭建好了,此时,可能需要再编译并运行一个Java例子程序来对刚搭建的环境做最终的检验。在这一节中,也会顺便讲到如何编译和运行一个Java程序,以及CLASSPATH的作用。
此程序包含两个.java文件:ExceptionDemo.java和HelloWorldException.java,前者属于main包,而后者位于exceptions包(虽然它位于test\exceptions文件夹,这样安排的目的是为了更好地描述CLASSPATH的作用):
下面是它们的源代码:
(1) ExceptionDemo.java:
1. package main;
2. import exceptions.HelloWorldException;
3. public class ExceptionDemo {
4. /**
5. *
6. * @param args
7. * @throws HelloWorldException
8. */
9. public static void main(String[] args)
10. throws HelloWorldException {
11. throw new HelloWorldException();
12. }
13. } (2) ExceptionDemo.java:
1. package main;
2. import exceptions.HelloWorldException;
3. public class ExceptionDemo {
4. /**
5. *
6. * @param args
7. * @throws HelloWorldException
8. */
9. public static void main(String[] args)
10. throws HelloWorldException {
11. throw new HelloWorldException();
12. }
13. } (3) HelloWorldException.java:
1. package exceptions;
2. public class HelloWorldException extends Exception {
3. private static final long serialVersionUID = 8679349130620681877L;
4. public HelloWorldException() {
5. super("Hello World!");
6. }
7. } 此程序仍然是一个经典的HelloWorld程序(虽然这次它是以很不友好的方式向世界问好——通过抛出异常)。
要编译这个程序,首先尝试第一种方法(下面的操作是在Windows命令行下进行的,Linux与此类似):进入src文件夹,输入“javac main\ExceptionDemo.java”,但编译报错:
为什么会提示找不到HelloWorldException呢?那是因为该Java文件位于“test\exceptions\”目录下,但它的包名却是“exceptions”,从当前的src目录,javac无法找到exceptions目录,因为“src\exceptions”目录是不存在的。
接下来,我们尝试第二种方法:由src目录进入test目录,运行“javac ..\main\Exceptiondemo.java”:
编译居然通过了!可以看到没有报错,并且main目录下生成了ExceptionDemo.class文件(Java字节码文件),说明编译确实成功了。但是为什么?我们使用了“..\main\Exceptiondemo.java”,这明显不是ExceptionDemo的包路径,为什么编译器却不报错呢?另外我们还注意到,我错误地将“ExceptionDemo.java”写成了“Exceptiondemo.java”,即将字母“D”的大小写弄错了,编译器同样没有报错。
原来,javac只是将“..\main\Exceptiondemo.java”当做普通路径来寻找Java源程序文件,找到后即开始编译此文件,而当其在编译过程中发现程序还引用了其他类时(如ExceptionDemo.java中引用了HelloWorldException类),就会暂停对当前文件的编译,开始寻找这个引用的类文件,如果未找到,那么将会报告错误,编译失败。前一种方法就是因为没有找到HelloWorldException类而出错的。
那么javac程序是如何查找程序引用的其他类的呢?答案是按照CLASSPATH指定的路径加上程序所引用类的包名来查找的。CLASSPATH默认为“.”,即当前路径(我们之前也设置了CLASSPATH的值为“.”,但即使不设置,javac也会默认以当前路径为起点来查找所引用的类文件)。
因此在这里javac会检查“src\test\exceptions\”中是否有HelloWorldException.class文件,如果有,则继续检查其中是否有HelloWorldException.java文件,如果两者都存在,则检查HelloWorldException.class是否比HelloWorldException.java更新,如果答案是肯定的,则加载HelloWorldException.class并继续编译ExceptionDemo.java。而如果比较结果是HelloWorldException.java更新,或者不存在HelloWorldException.class,则说明需要重新编译HelloWorldException.java文件。如果只有.class文件而不存在.java文件,则加载之并继续编译ExceptionDemo.java。
如果没有找到目标文件(HelloWorldException.class或HelloWorldException.java),那么javac将报告错误(如之前那样)。
也就是说,编译是递归进行的:当程序中引用了其他类时,javac会判断是否需要编译这些类,如果需要,则javac会首先编译它们,如果这些类再次用到了其他的类,javac将再次重复此过程,直到完成全部编译。只要在此过程中有任何类没有找到,或者在其中发现了任何错误,那么javac将报告错误并中止编译(javac可能在中止之前尽可能多地编译,以尽量多地向用户报告程序中的错误)。
可以用下面的图来形象地展示这一过程:
至于我们将大小写弄错了但javac却没有报错的原因,其实前面的说明已经隐含了解释:是因为javac只是将命令中的.java文件当做普通文件,又由于Windows是不区分大小写的,因此不会报错。如果换成Linux系统,将会提示文件无法找到的错误。
默认的CLASSPATH是当前目录(“.”),我们也可以设置为需要的路径,让javac据此查找类文件(这就是前面所说的为什么只是暂时将CLASSPATH设置为“.”的原因)。在这个例子中,我们设置CLASSPATH为“.;D:\workspaces\workspace_v1.1\my-test\src\test”,注意Linux中分隔符为“:”(冒号)。然后在src目录下就可以使用命令“javac main\ExceptionDemo.java”进行编译:
实际上,此时在任何目录都可以对ExceptionDemo.java进行编译,只是文件的路径要适当更改。例如我们在D盘根目录输入以下命令编译:
这是因为设置了CLASSPATH后,javac总能找到HelloWorldException类。
有时候必须使用CLASSPATH:当涉及到的类很多时,而这些类并不在同一个目录下,此时我们只能使用CLASSPATH来指定这些类的路径——我们无法同时处于多个类的“当前目录”下。
另外一个需要注意的问题是,JDK包含的Java基础类(例如java.lang包中的类)并不需要指定CLASSPATH——Java知道如何找到它们。
编译完成后,运行我们的例子,例子将抛出一个异常,并向世界问好:
注意,必须输入完整的包名和类名(不需要.class后缀),且大小写不能弄错(因为Java是区分大小写的)。完整的包名+类名在Java中称为类的完全限定名。
至此为止,我们成功地搭建起了Java开发和运行环境!
更新于 2017-11-13