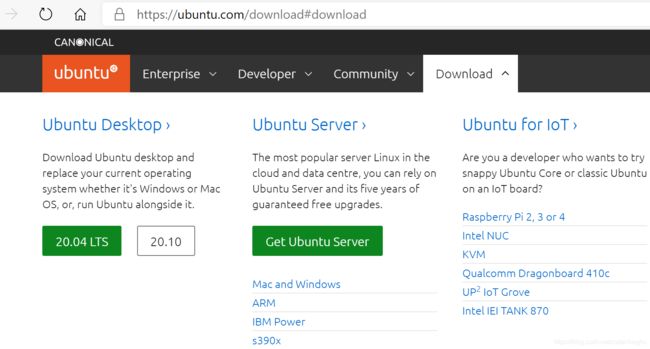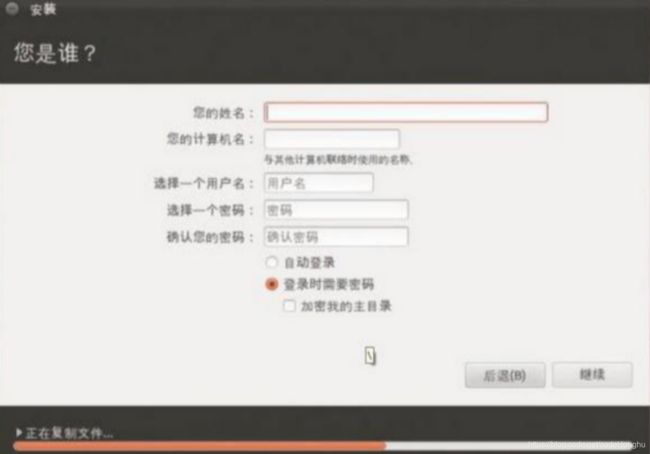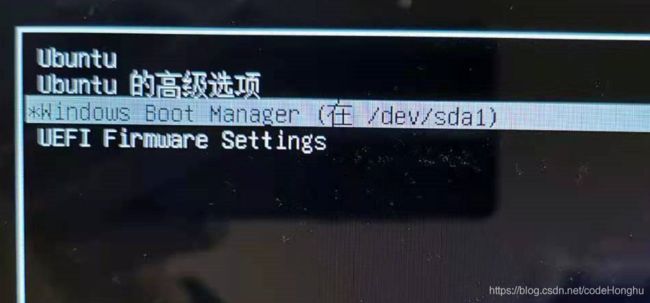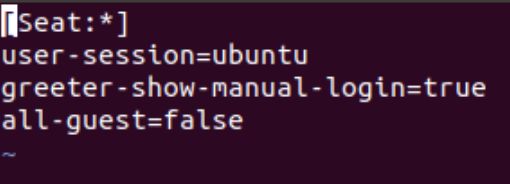(保姆式教学) Win10 + Ubuntu 20.04——双系统安装方法 + 配置显卡 + root权限 + flash调配
这里写自定义目录标题
- Win10 + Ubuntu 20.04——双系统安装方法 + 配置显卡 + root权限 + flash调配(保姆式教学)
-
- 请同学们提前准备:
- 第一步:**准备U盘**
- 第二步:**确定自己电脑的类型**
- 第三步:**安装ubuntu镜像**
- 第四步:**为新系统,分配硬件存储空间**
- 第五步:**用UltralSO软碟通,将 UBUNTU 的镜像写入 U盘**
- 最后一步!胜利就在眼前!:**使用U盘,安装新系统**
- 特殊事项
- root限权问题
- 赠送一条Tip
- 最后的最后
Win10 + Ubuntu 20.04——双系统安装方法 + 配置显卡 + root权限 + flash调配(保姆式教学)
作为全球最流行且最有影响力的Linux开源系统之一,Ubuntu自发布以来在应用体验方面:有较大幅度的提升,即使对比Windows、MacOS等操作系统,最新版本的Ubuntu也不逊色。
请同学们提前准备:
- 一个4G左右大小的闲置U盘
- 确定自己电脑的类型
a类: MBR的bios + 单硬盘
b类: MBR的bios + 双硬盘(SSD固态 + 机械硬盘)
c类: UEFI的bios + 单硬盘
d类: UEFI的bios + 双硬盘(SSD固态 + 机械硬盘) - 安装UltralSO 软碟通,将 Ubuntu 的镜像写入U盘
第一步:准备U盘
此U盘最好是一个空U盘, 因为在安装过程中U盘会被格式化(完全被镜像内容覆盖)
第二步:确定自己电脑的类型
怎么看自己电脑是MBR还是UEFI:
键盘按下win+r(win:开始键/也就是Windows的标志那个键),在输入框内输入msinfo32后,回车确认,
出现以下信息:
确定自己电脑 硬盘 的类型:
在显示屏下方的搜索框内搜索“计算机管理”

点击进入后,再点击左边列表内的“磁盘管理”,就可以查看自己的电脑的硬盘类型

针对之前说过的a,b,c,d四种情况,每一种类别的安装方法都有区别,必须按自己电脑对应的类型,选择对应的安装方式,不然会导致失败,甚至会损坏原有的Windows操作系统。
如果有可能,大家装新系统前尽量备份自己的重要数据,虽然我自身的安装过程中从没遇到过此问题,不过还是要以防万一。只要细心大胆,一切都是可完成的!
再次提醒,先弄清电脑的类型,再选择安装方法
第三步:安装ubuntu镜像
先下载ubuntu:输入ubuntu官网的网址,在最上方找到Download内点击版本 20.04 LTS下载
https://ubuntu.com/download#download
第四步:为新系统,分配硬件存储空间
- 再次像之前一样,在显示屏下方的搜索框内搜索“计算机管理”, 选择“磁盘管理”
- 选择最后一个磁盘空间的磁盘,比如 C一个盘的最后一个盘就是C盘,C、D两个盘的最后一个盘是D盘(CDE盘的最后一个E盘,CDEF盘的最后一个盘F盘,以此类推),鼠标右键点击该磁盘,选择压缩卷:
a类: MBR的bios + 单硬盘
c类: UEFI的bios + 单硬盘
可以直接按照以下方法分盘
- 并根据需要选择需要压缩/分给新操作系统的硬盘大小,一般至少分配50个G(1G = 1024MB)。如果大小不够就腾一些空间,保证最后一个盘有40~50G的空余空间吧,如果空间足够,建议分配的硬盘大小越多越好,年轻人请注意:讲武德,点到为止,不要大E=
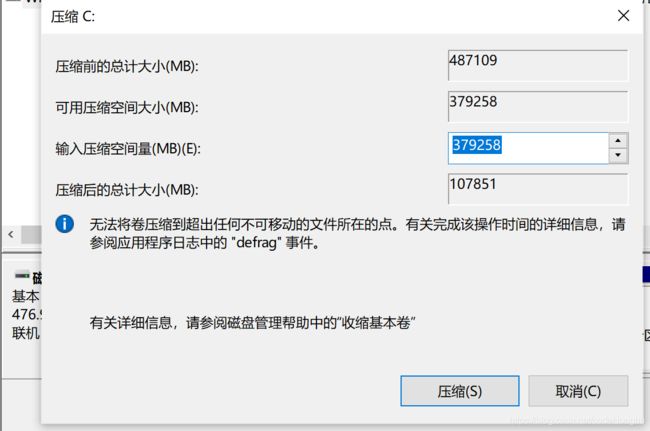
设置好分配的硬盘大小后,点击“压缩”
压缩后,会发现多出一块未分区磁盘(黑色分区),如果选择的压缩大小是50G, 则黑色部分为50G可用空间。
b类: MBR的bios + 双硬盘(SSD固态 + 机械硬盘)
d类: UEFI的bios + 双硬盘(SSD固态 + 机械硬盘)
和a类,c类,单硬盘的分盘方法基本一样,唯一差别:一开始分区时,在SSD(也就是windows的C盘)分200M的空间来安装启动项,在机械硬盘分50G左右(可以更大,只要磁盘容量充足),SSD分的200M的空间之后会放efi,其他的就放在另外的50G里面。除分盘外,其他部分就完全一样了。

第五步:用UltralSO软碟通,将 UBUNTU 的镜像写入 U盘
- 安装并打开UltralSO,插上 U盘,注意U盘会被格式化/被覆盖
- UltralSO是收费注册的,但是我们只是短期使用一下,所以可以点击“试用”,无需购买收费的注册码
- 进入UltralSO,点击“选择文件”,并打开你已经下载的 ubuntu 所在的目录/位置,选择 unbuntu 镜像(改成自己的Ubuntu镜像),点击打开:


- 在UltralSO上方的菜单栏点击“启动”,再点击“写入硬盘映像”:

- 根据出现的界面,检查信息

1) 硬盘驱动器,必须对应使用的 U盘 (一般默认是)
2) 映像文件,必须对应下载的 ubuntu 镜像
3) 若没有错误,点击“格式化”
4) 在 U盘格式化完毕之后,点击“写入”,再等待10分钟左右,写入完毕
最后一步!胜利就在眼前!:使用U盘,安装新系统
不同厂商/牌子的计算机(Dell,Lenovo,HUAWEI…) BOOT 启动的快捷键不相同,可以自行百度,自己的计算机如何进入BOOT界面,也就是进bios。大多情况下是按“F2”
- 重启电脑,在开机进bios,在boot manager里关闭secure boot,(有些secure boot在另外的位置,找不到可以百度一下)
Secure BOOT设计之初作用是防止恶意软件侵入。事实上它能够做到的仅仅是,当电脑引导器被病毒修改之后,它会给出提醒并拒绝启动,避免可能带来的进一步损失。更多的人认为,这是微软为了防止安装Windows操作系统的电脑改装linux。客观的讲,微软设计Secure Boot的原本用意可能是出于保证系统安全,但结果似乎成了PC厂商保护市场垄断、阻碍竞争的一种手段。
-
然后将第一启动选择,从Windows改为USB,之后就进入 unbuntu 安装界面
关于 Linux 的分区:
a.首先 Linux分区和 Windows分区是不同,Linux 是以文件形式作为分区
b.所以分区就像划分磁盘大小一样, 在这里假设你划分的空盘分区为 60G,点击预留的空闲盘符,进行分区,分区方式:
a类:MBR的bios + 单硬盘
b类:MBR的bios + 双硬盘(SSD固态 + 机械硬盘)
1)/boot:这个就是实现你双系统的原因了,这个就是用于启动 ubuntu 的目录,里面会有系统的引导,这个文件只有几十MB,但建议将其划分为 200M,文件格式为 ext4,这个分区必不可少!
c类:UEFI的bios + 单硬盘
d类:UEFI的bios + 双硬盘(SSD固态 + 机械硬盘)
1) efi:这个就是实现你双系统的原因了,这个就是用启动 ubuntu 的目录,里面会有系统的引导,这个文件其实只有几十MB,但建议将其划分为 200M,文件格式为 efi,这个分区必不可少,否则后果你懂得!
MBR和UEFI的区别,各自使用 /boot 和 efi
接下来的几步,两种电脑类型的安装方式,又再次相同
2)swap: 这是 Linux 也就是 ubuntu 的交换区目录,大小一般为内存的 2 倍,在电脑内存不足时,系统调用这片区域,来运行程序。可以将其分为4~8G,文件格式为交换空间,英文swap
3)/: 这是 Linux 也就是 ubuntu 的根目录,就是一个反斜杠,相当于Windows的C盘,我们将其分为10~20G,文件格式为 ext4,条件允许可以再大,毕竟ubuntu装软件,默认装在这里
4)/home: 这是 ubuntu 的“其他盘”, 或者说是个人目录,相当于Windows的DEF盘,为了让个人目录大一些,将剩下的存储空间全分给它,文件格式为 ext4
-
依然在这个界面上,选择“安装启动下拉菜单”,刚刚第1)步创建了“/boot” 或“efi” 文件,现在看看这个区前面的编号是多少,安装启动引导器的设备,也就选“/boot” 或“efi” 文件,对应的编号
然后在“安装启动下拉菜单”中找到对应编号,如下图都为/dev/sbd2(“/boot” 或“efi”,图中的例子是efi)

特殊事项
安装双系统的电脑,有独立显卡
此类电脑,无论属于上述a,b,c,d哪一种类型,在安装完ubuntu双系统后,第一次重启ubuntu系统时,都会死机
这大概是由于显卡驱动的原因,通过以下方法即可解决
解决办法:
-
(如果已经死机,只能强制关机)开机
-
(在选择系统的界面,如上图)上下键选择ubuntu高级选项,回车
-
(在出现的两个模式中)选择recovery(恢复)模式,回车
-
(重新回到多个选项的界面)选择resume,回车
但是每次开机这样都可以进入系统,但是很麻烦,所以下面我们进行永久修改(前提:已经通过上面的方式进入了系统):
-
修改/etc/default/grub文件:
在Ubuntu系统内,打开终端 terminal,在符号“$”后输入命令:
(此命令执行,需要输入之前我们自己设置的密码确认身份,并且输入密码时页面不会显示,保证输对 + 回车,即可)
sudo gedit /etc/default/grub
命令输入完,会自动打开一个文件。在打开的文件中,将其中的“quiet splash”修改为“quiet splash nomodeset”并保存;
-
更新修改完的grub:
终端内输入命令:
sudo update-grub
之后回车即可,独立显卡导致死机的问题也就被完美解决了,以后进系统正常进就行
root限权问题
root权限,类似于Windows系统中的Administrator,root是Linux系统中的超级管理员用户帐户,该帐户拥有整个系统的最高权限,可方便地对于系统的部件进行删除或更改。
- 为root设置初始密码
(1)登录系统,打开终端,输入命令:
sudo passwd root
(2)设置root密码(输入时看不见);
(3)重复root密码;
- 修改/usr/share/lightdm/lightdm.conf.d/50-ubuntu.conf文件内容
终端输入命令:
sudo gedit /usr/share/lightdm/lightdm.conf.d/50-ubuntu.conf
自动打开文件,在文件末尾,再加入如下两行,完成后保存并关闭(不要删除文件中原本的内容);
greeter-show-manual-login=true
all-guest=false
- 修改 gdm-autologin 文件
在终端输入命令:
sudo vim /etc/pam.d/gdm-autologin
自动打开文件,前面加 # 注释掉第三行
#auth required pam_succeed_if.so user != root quiet_success
- 修改 gdm-password 文件
在终端输入命令:
sudo vim /etc/pam.d/gdm-password
自动打开文件,前面加 # 注释掉第三行
#auth required pam_succeed_if.so user != root quiet_success
- 修改 /root/.profile 文件
在终端输入命令:
sudo gedit /root/.profile
自动打开文件,将文件末尾的这一行
mesg n 2> /dev/null || true
修改成
tty -s&&mesg n || true
最后,重启服务器即可。重启之后,使用root或者用户名登录都可以了。
赠送一条Tip
一些同学发现ubuntu下,自带的火狐浏览器无法播放视频,这无论是对休闲娱乐,还是对网课学习都会产生一定的影响。
其原因就是:缺少flash,ubuntu没有自动安装
终端terminal输入命令:
sudo apt-get install adobe-flashplugin
不幸的是,一些网站上的视频仍然无法观看,类似B站,因为这些网站上的视频还需要H.264的解码支持
终端terminal输入命令:
sudo apt-get install ffmpeg
视频的问题就完全解决啦!
最后的最后
我自己安装时,也遇到很多麻烦,完全靠CSDN,博客园,知乎等,一步一步摸索解决,大多教程只针对一种类型的电脑做的,但新手都不知道,所以在此总结了一篇教程,希望可以给予大家帮助。同时,再次提醒大家事先做好备份工作,有备无患。只要细心大胆,一切都是可完成的!
相关链接:
安装教学
https://www.cnblogs.com/masbay/p/10745170.html
https://blog.csdn.net/iop1986/article/details/106725109
https://zhuanlan.zhihu.com/p/135953477
https://www.sysgeek.cn/install-ubuntu-20-04-lts-desktop/
新系统重启,死机问题
https://www.cnblogs.com/masbay/p/10718514.html
新系统root限权问题
https://www.cnblogs.com/masbay/p/10744900.html
https://blog.csdn.net/oZuoZuoShiZuo1/article/details/107175077
新系统flash问题
https://blog.csdn.net/qq_36607875/article/details/90298771
https://blog.csdn.net/ZT0518/article/details/82117747