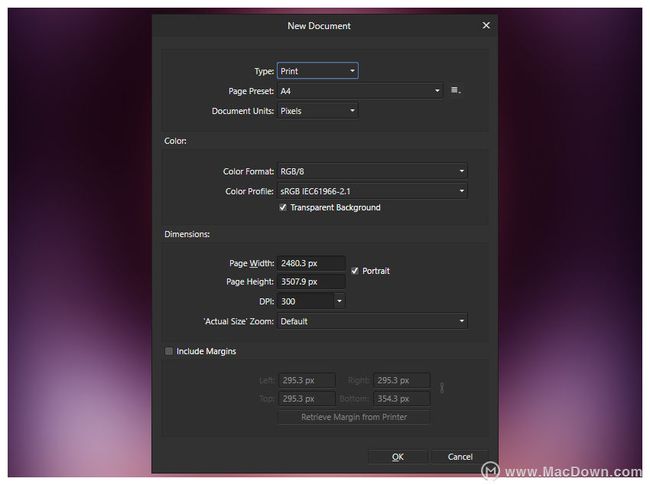affinity photo和ps哪个好用?affinity photo:快速入门指南
无论您是从Photoshop切换还是这是您的第一个编辑软件而且您是学习照片效果的新手,在程序中开始使用既令人困惑又令人沮丧。所以今天,我想给你一个关于如何进入Affinity Photo的快速入门指南!我们将介绍基础知识,重点介绍在哪里找到什么,以及如何自定义工作区和工具!
1. 如何导入图像和创建画布
步骤1
在编辑图像之前,必须将其带入程序本身!导入图像就像转到文件在计算机上的位置一样简单,单击,拖动,然后将其放入Affinity Photo。然后照片将自动导入到与图像大小相同的画布上!
或者,您可以通过在开始初始屏幕上选择“ 新建文档 ”或转到“ 文件”>“新建”来选择设置新画布。
第2步:从这里开始,它们将在“ 类型”下拉列表中为您提供多种预设选项,这将有助于指导您选择最适合您的设置。
我创造了所有东西,以便它可以打印,即使我没有立即计划打印它!我创建了一个帆布尽可能的大,具有DPI的300(这是理想的印刷范围)和颜色配置文件中的sRGB。不要过分担心颜色配置文件 - 只要知道sRGB是世界上的默认颜色空间,所以一直到处看都很好,几乎没有什么不一致。
设置
2. 如何设置和自定义工作区
我喜欢在任何允许我自定义工作区的程序中做的第一件事就是按照我喜欢的方式设置所有内容。我特别建议使用Affinity Photo进行此操作,因为它可以让您自定义从UI颜色到侧面和顶部工具栏的所有内容。
步骤1首先,通过转到编辑>首选项>用户界面来调整界面颜色。我首先决定是否要保留默认的 深色UI或切换到Light UI。黑暗和轻微的UI
第2步
接下来,我将调整UI Gamma,它允许您控制UI的暗度(或亮度)。我喜欢让事情变得美好而黑暗!
第3步
继续调整你的背景灰度级 -我喜欢平坦的黑色,但选择最适合你和你眼睛的东西!
第4步
现在,自定义顶部和侧面工具栏!如果你没事,或者对当前的工具栏设置坦率无动于衷,那么你可以继续跳过这一步。但是,如果你像我一样,并且非常挑剔什么在哪里,请继续并花10到15分钟来完成你喜欢的一切。
通过转到视图>自定义工具自定义侧工具栏。在这里,您只需拖放即可添加,减去和重新排列所有编辑工具。您还可以决定要使用的工具列数。
第5步
您还可以自定义顶部工具栏,或通过转到“ 视图”>“自定义工具栏”将其完全隐藏。
第6步
完成精炼工作区并添加任何其他工具窗口,方法是转到View> Studio,然后单击您可能使用的任何标准工具,例如Brush,Swatches,Color或A djustments。然后用鼠标再次拖放它们,将它们分组并安排它们如何看待合适!
现在,快速免责声明:如果您是第一次使用照片编辑器,我建议您暂时保留所有默认设置,直到您习惯了这些工具并开发工作流程为止!我将从现在开始将工作区设置为默认工作区,以便更容易跟进。
3. 如何移动,裁剪和调整图像大小
让我们来看看如何在将图像放到画布上时移动,裁剪和调整图像大小。
步骤1
裁剪就像选择裁剪工具 然后单击并拖动将出现的八个裁剪点之一一样简单。点击蓝色“ 应用”按钮后,所有着色的东西都会被裁剪掉。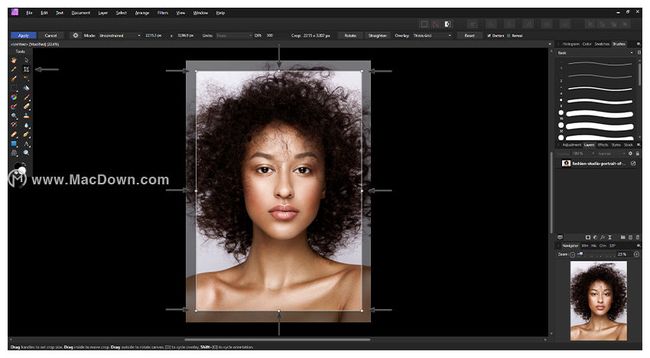
第3步
您还可以使用“ 移动工具”来调整图像的大小,旋转或翻转,所有这一切都可以通过单击并拖动将出现的八个蓝色锚点之一来完成。
默认情况下,Affinity Photo会在调整大小时保持照片的原始宽高比; 但是,如果您希望自由调整大小,则可以在调整大小时按住Shift键。
4. 如何使用调整图层
让我们看看每个照片编辑的最好朋友:调整图层!调整图层是我最喜欢的工具,混合和匹配设置的播放,你甚至可以改变他们的图层模式!
步骤1
如果找不到调整,可以转到“ 视图”>“工作室”>“调整”。将出现所有Affinity Photo的许多调整图层的列表。
第2步
或者,您也可以通过单击“ 图层”面板底部的“ 半圆”图标来访问调整图层。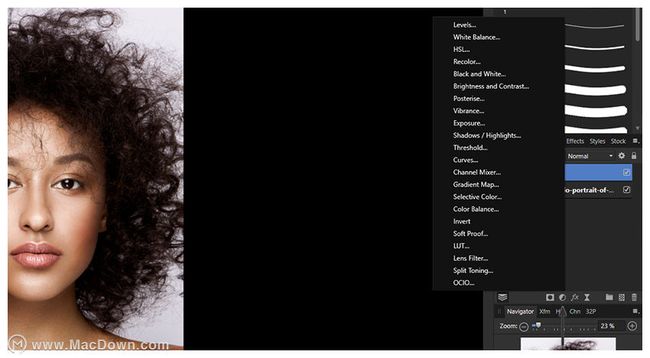
第3步
正如你所看到的,有很多调整层可供选择,所以为了节省一些时间,我只是要强调一对。
一些调整图层将执行其名称暗示它们的作用 - 例如,颜色平衡图层平衡颜色。您可以使用“ 颜色平衡” 图层在图像中引入更多红色,绿色,蓝色或颜色黄色 。
默认情况下,此选项设置为仅影响图像的中间调,因此任何不是阴影或突出显示的内容。要更改此设置,请查看“ 色调范围”下“色彩平衡”图层调整窗口的顶部。 在这里你可以选择亮点,阴影和中间调!
第4步:还有曲线调整。在“ 曲线”调整中,您可以在整个图像的色调范围内调整点。最初,图像的色调在图形上表示为直线对角线。图表的右上区域是高光,左下区域表示阴影。您可以将控制点添加到线条并移动它们,从而更改图像的色调。
最常见和最基本的曲线调整称为“S”曲线,它可以提升图像的对比度,并以您使用两个锚点创建的“S”形状命名。
5. 如何使用画笔,图层和图层模式
接下来,我们有画笔,图层和图层模式。这些是进行照片效果或照片编辑时的关键工具!
步骤1
你知道如何将图像带入Affinity Photo,但是如果你只需要一个简单的空白层呢?转到“ 图层” 面板的底部, 然后点击看起来像棋盘格的图标。这将创建一个准备好绘制的Ne w Pixel Layer。
第2步
要在此图层上绘制,首先需要选择“ 画笔”工具,然后打开“ 画笔”面板以访问所有Affinity Photo的默认画笔。
转到“ 视图”>“工作室”>“画笔”,打开“ 画笔”面板。一旦你选择了刷子,就可以画画!
第3步
单击“ 工具”工具栏底部的顶部圆圈,更改画笔的颜色。您可以选择两种活动颜色,并通过点击位于圆圈右侧的弯曲箭头在两种颜色之间切换。
第4步
您还可以在画笔工具的顶部工具栏中调整不透明度,流量,硬度以及是否有绘图板,笔压力和稳定器设置。要快速更改画笔的大小,请使用两个括号键调整画笔的大小。在左支架降低画笔的大小,而右括号键增加了大小!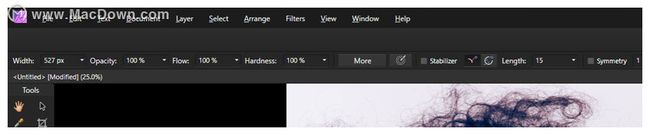
第5步
最后但并非最不重要的是Affinity Photo的图层模式。就像他们的调整层一样,有很多选择!
要更改图层的模式,请选择一个图层,然后转到“ 图层”面板的顶部。你会看到图层的不透明度,右边是正常字。单击“ 正常”以查看Affinity Photo提供的所有图层模式的下拉菜单。
您可以更改任何图层的图层模式,包括绘图,图像,文本,调整和形状图层!了解不同图层模式效果的最佳方法是逐个浏览所有图层模式效果!绘画,玩耍和实验!组合无穷无尽!
6. 如何添加和使用图层蒙版
如果您计划进行任何类型的合成工作,您将需要非常熟悉图层蒙版!
步骤1
要向图像添加图层蒙版,请先单击要添加蒙版的图层,然后转到“ 图层”面板的底部。单击正方形内圆圈的图标可向图层添加图层蒙版。
第2步
现在,您可以使用黑色画笔遮盖该部分图像!掩蔽类似于擦除,唯一的区别是你使用黑色掩盖的任何东西以后都可以用白色的笔刷遮住。把它想象成“黑色擦除和白色恢复”。
7. 如何导出图像
最后,一旦完成图像,您将要导出图像并与世界分享!
通过转到文件>导出导出图像。所有Affinity Photo的导出设置都会出现。您的设置取决于您打算如何处理图像。您想要打印此图像还是仅将其发布到网络上?
我建议在进行导出之前调整图像大小- 这样,如果需要,你可以锐化一些东西。我个人倾向于将所有内容保存为PNG,无论我是要发送要打印的内容还是发布到网上。将图像导出为PNG
但是,如果您确实选择将某些内容保存为JPEG,请记住将质量设置为100,除非您需要将文件缩小。
exspot图像为JPEG您可能还会注意到Affinity Photo有一个导出到PSD选项,这对于那些Photoshop用户来说非常方便!将图像导出为PSD
准备好所有设置并进行设置后,请继续并按“ 导出”。
你有它!
我希望你喜欢这张Affinity Photo的快速入门指南,它应该让你准备好并准备好为自己开始创作!虽然我们可能已经涵盖了今天的基础知识,但所有这些工具都是任何伟大的照片效果,修饰,甚至绘画的基础!从这里,你可以使用Affinity Photo去任何地方!