vb.net中将DataGridView与数据源绑定
在《 .net中将DataGridView内的数据导出为Excel表格》中说了如何导出数据到Excel,今天这篇文章将讲述如何绑定数据源,在控件中显示我们需要的信息.
在敲机房收费系统的时候,我的主线都是从三层到数据库,然后从数据库中返回直至U层。如果是这样的处理方式,和DataGridView打交道的都是DataTable。不过DataGridView也有可以直接和数据库连接,来与数据源绑定。
一 与之相关的组件BingSource
说到绑定,我们不得不提到BingSource.它是类库System.Window.Form命名空间内的类。MSDN中解释它的作用是封装窗体的数据源,并提供导航、筛选、排序和更新的功能。我们通常叫他为组件。BingSource组件有很多用途。首先,他是通过windows窗体控件与数据源之间提供流通管理、更改通知和其他服务简化了窗体上的控件到数据的绑定。这通过DataSource属性将BingSource组件附加到数据源来实现。对于复杂的绑定方案,可以选择将DataMember属性设置为数据源中特定列或列表。然后将控件绑定到BingSource。有没有发现,BingSource组件就是一个中间枢纽,他管理这控件和数据源之间数据的传输。
二 具体操作步骤
1连接数据源
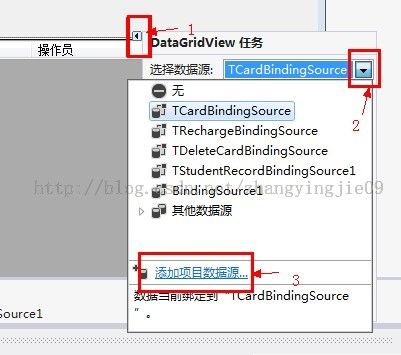
根据出现的提示选择自己需要的数据源
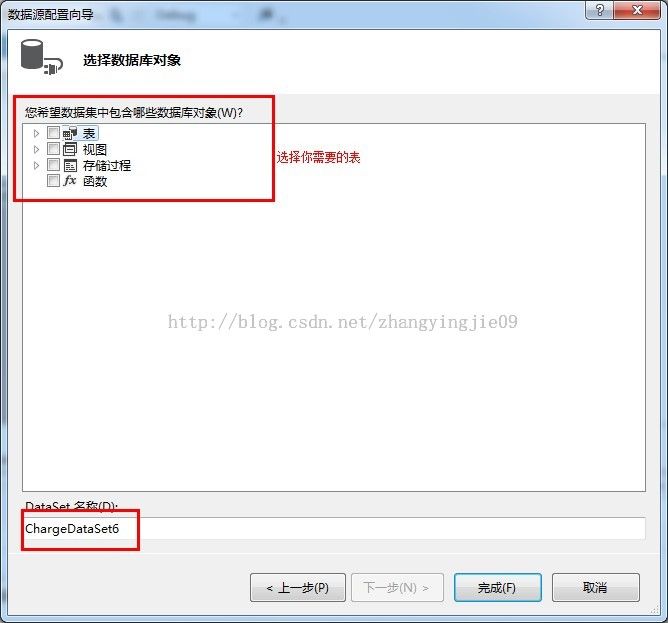
点击完成后会在设计处出现三个组件如下图所示:

上面的这三个组件就是我们在查询数据库时经常用到的DateSet和TableAdapter,一个是缓存数据的地方,一个是通信机制。TableAdapter 通过对数据库执行 SQL 语句和存储过程来提供应用程序和数据库之间的通信。除 DataAdapter 的标准功能外,TableAdapter 还提供其他查询,这些查询与关联类型化 DataTable 共享通用架构。TableAdapter 将返回数据加载到它在应用程序中的关联数据表中,或返回已用数据填充的新数据表。
在这三个组件中大家可以添加查询,写一些查询语句。
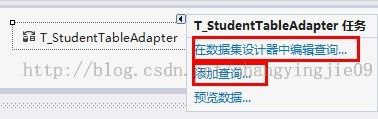
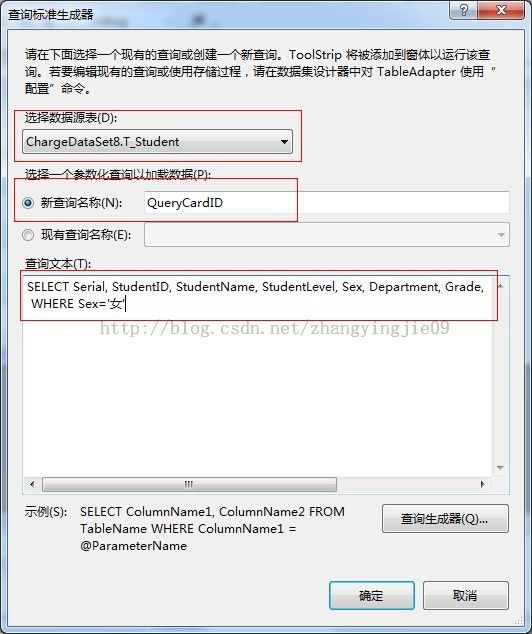
如果你的查询条件是来自窗体中的控件中的内容那么就可以用参数代替具体的条件比如:查询语句为
SELECT * from T_Card where Sex=@Sex (查询T_Card 中性别等于@Sex的信息 )
在窗体中就会出现如下控件,在窗体中就会出现如下代码:

窗体加载方法下:
'TODO: 这行代码将数据加载到表“ChargeDataSet8.T_Student”中。您可以根据需要移动或删除它。
Me.T_StudentTableAdapter.Fill(Me.ChargeDataSet8.T_Student)
单击FillBy 控件就会添加SexToolStripTextBox.Text的内容为条件的查询。它就是我们查询语句中的参数@Sex的值。
Private Sub FillByToolStripButton_Click(sender As Object, e As EventArgs) Handles FillByToolStripButton.Click
Try
Me.T_StudentTableAdapter.FillBy(Me.ChargeDataSet8.T_Student, SexToolStripTextBox.Text)
Catch ex As System.Exception
System.Windows.Forms.MessageBox.Show(ex.Message)
End Try
End Sub
通过这些代码和控件,我们可以根据自己的需要将里面的代码或控件换成自己需要的就可以了,方便快捷。
2设置表格
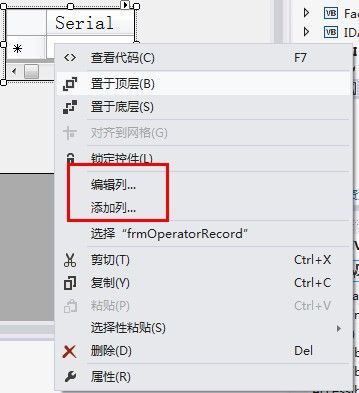
三 补充:
在使用TableAdapter的时候,会发现他有两种方法:Fill和FillBy,他们有什么区别呢?
下面的这张图很能说明问题:
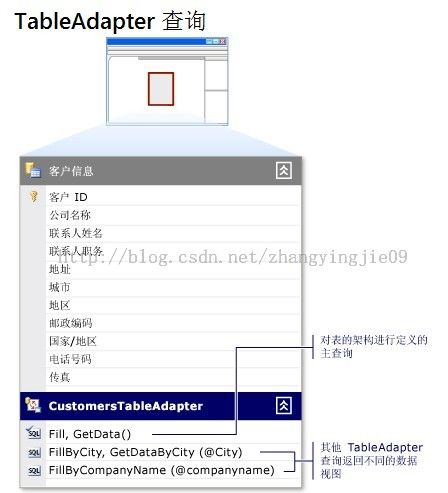
Fill定义了TableAdaper的方法,而FillBy则是具体的去实现这个Fill的方法。
上面说的这些只是数据绑定的一小部分内容,还有很多宝藏等待大家挖掘。