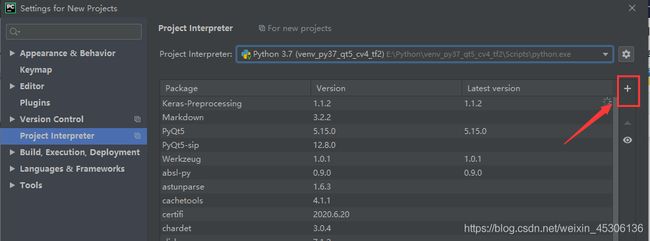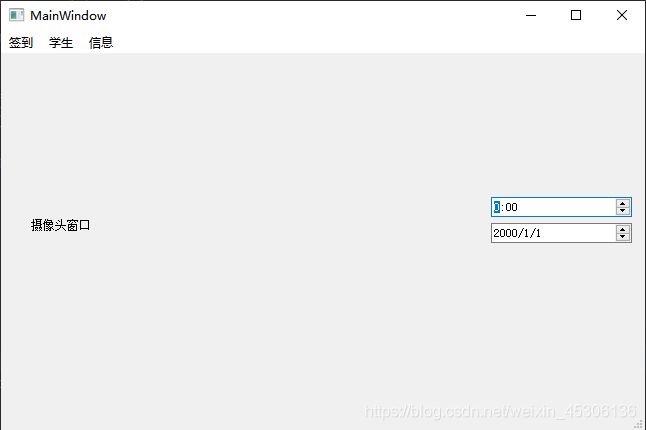基于学生课堂管理签到的AI人脸识别系统(一)
环境搭建与简单的qt界面设计
- 1、python环境安装
- 2、Pycharm环境安装
- 3、Pycharm环境配置
- 4、Qt界面设计
- 5、Python运行qt界面
1、python环境安装
Python环境的安装很简单,只需按照安装时的提示或者网上查找便可以完成。
2、Pycharm环境安装
1).双击打开 pycharm 安装包,点击 Next
2).选择安装路径(注意不要出现中文路径,且要记住路径),然后点击 Next 继续
3).勾选 64-bit launcher,点击 Next 下一步
4).点击 Install 进行安装
5).最后完成安装,点击 Finish 结束
3、Pycharm环境配置
1).打开 pycharm 软件,在出现的界面中勾选 I confirm ,然后点击 Continue进行下一步操作
2).在出现的界面中点击 Don’t Send
3).然后进行默认设置即可,点击 Skip
5).点击软件右下角的 Configure,选中第一个 Settings 点击
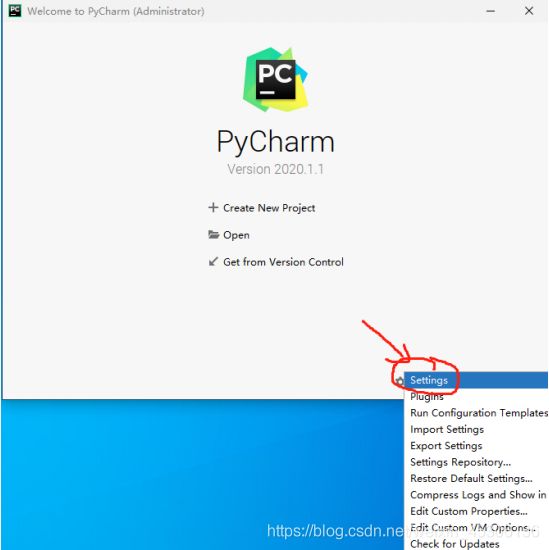
6).之后会出现如下图界面,在左边找到 Project Interpreter 点击
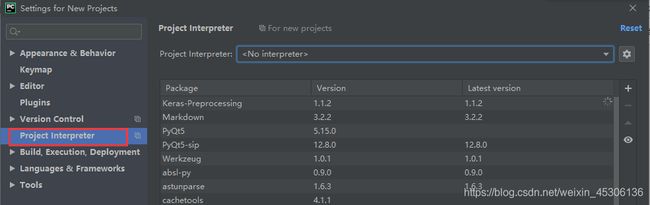
7).点击右侧齿轮,如下图所示,然后在弹出的选择菜单中选择 Add 进行点击
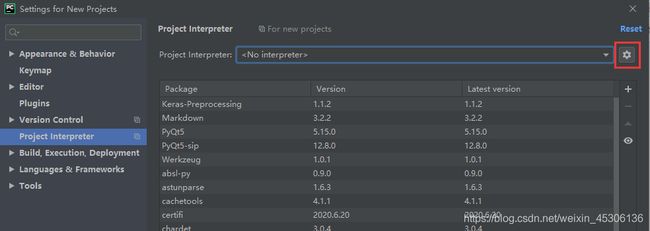

8).在窗口中选择 Virtualenv Environment,点击 New environment,然后在 location 栏中删除之前的内容,选择一个自己的路径,最后点击OK
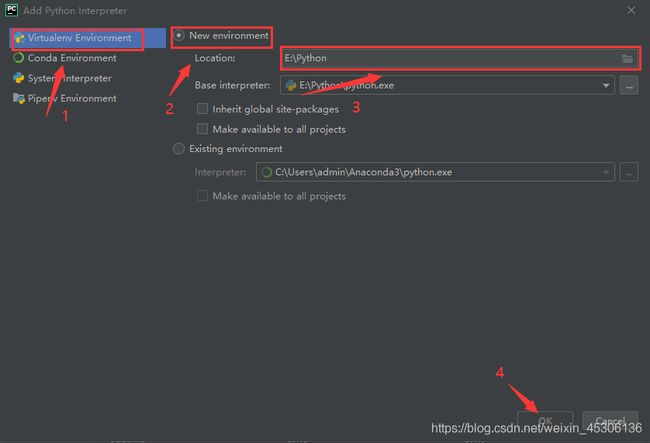
10).点击下方的 Manage Repositories

11).修改源地址
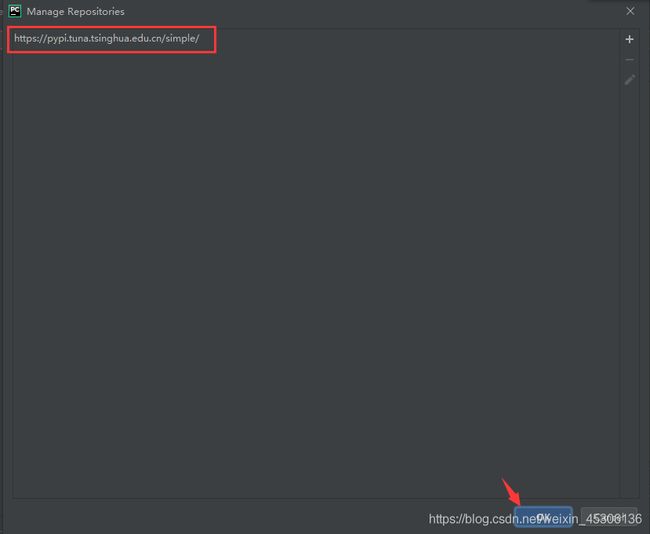
12).修改完成后,进行包的安装,在搜索栏中输入 pyqt5-tools,在列表框中选择同名对应的一项,选中后在左下角点击 Install Package
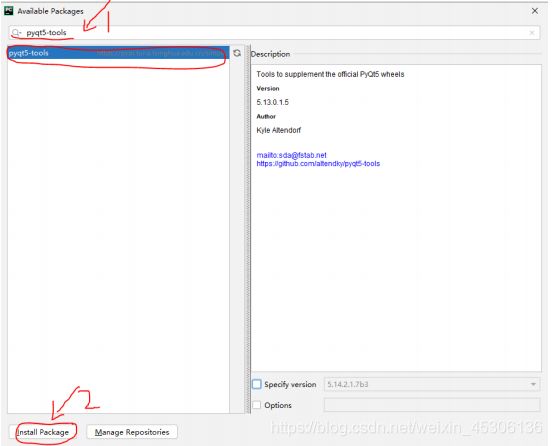
13).安装成功会出现 Package xxx installed successfully 的提示,如果提示安装出错,重复执行上一步骤进行安装(多次重复后如果不行,过段时间再试)
14).同样的方式安装 tensorflow 包,安装 requests 包与 opencv-python 包
15).安装结束后会在下方出现多个包内容,点击 OK 关闭结束

4、Qt界面设计
1).找到pyqt5designer.exe或者在pycharm中的终端中使用pyqt5designer运行qt界面
 在pycharm的终端中运行:
在pycharm的终端中运行:
![]()
2).打开qt界面后,会在打开的窗口中提示一个新建qt显示界面的提示
3).在提示中选择main window窗口,然后创建

4).在界面中会出现相应的创建界面,这时就可以在界面中创建自己想要的窗口,通过左侧的控件来选择窗口中的控件。
5).如图,左边为窗口的一些控件,通过拖拽到右侧的绘图框中进行创建,最后绘制如下图的窗口界面。

6).最后选择file中的save as,将窗口界面保存到pycharm工程中。
5、Python运行qt界面
2).在location中输入工程的路径,然后打开 project interpreter,选择 existing interpreter,然后创建

3).在qt中将想要的界面设计后,将设计的界面保存到pycharm建立的一个工程中,这时候pycharm的工程中会出现一个UI的文件
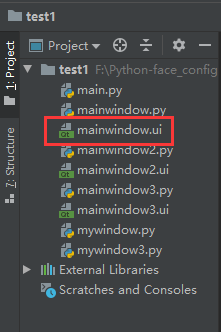
4).在终端中通过 pyuic5 源UI文件.ui -o 目标文件.py 命令将UI界面转换为Python文件
![]()
5).转换好Python文件后,还需要再新建一个mywindow.py文件,通过创建一个新的类,继承UI类与基础界面类,在新创建的类中既有UI类中的界面内容,也有基础窗口类的显示
mywindow.py中输入如下代码:
from mainwindow import Ui_MainWindow
from PyQt5.QtWidgets import QMainWindow,QApplication
import sys
class mywindow(Ui_MainWindow,QMainWindow):
def __init__(self):
super(mywindow,self).__init__()
self.setupUi(self) #创建界面内容
#创建应用程序对象
app = QApplication(sys.argv)
#创建窗口
ui = mywindow()
#显示窗口
ui.show()
#应用程序执行
app.exec_()
sys.exit(0)