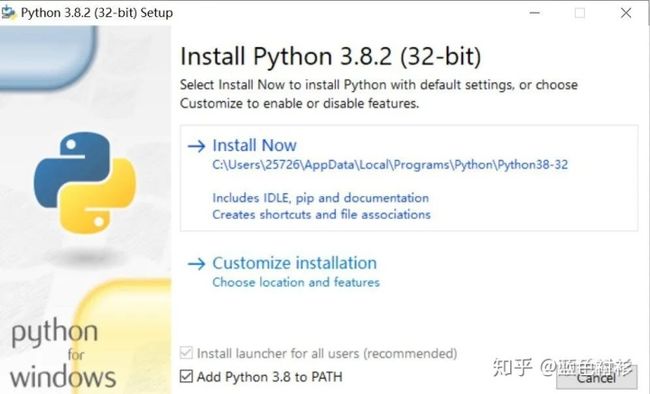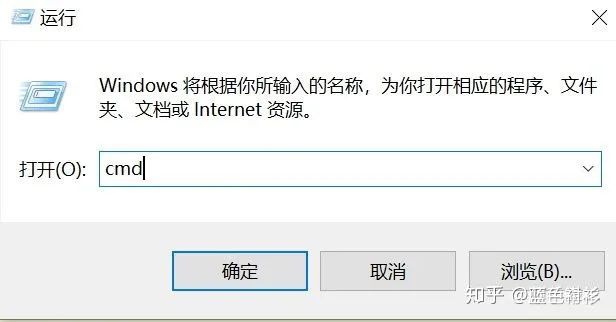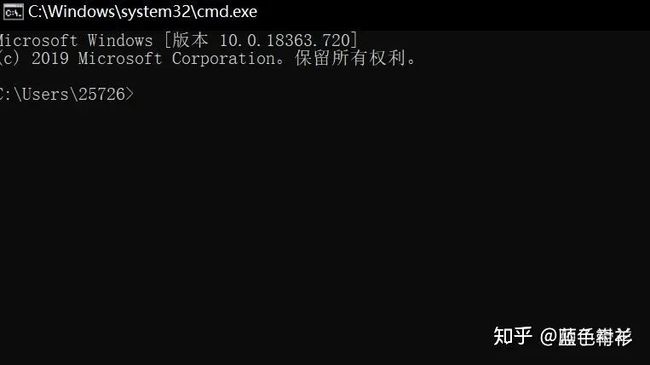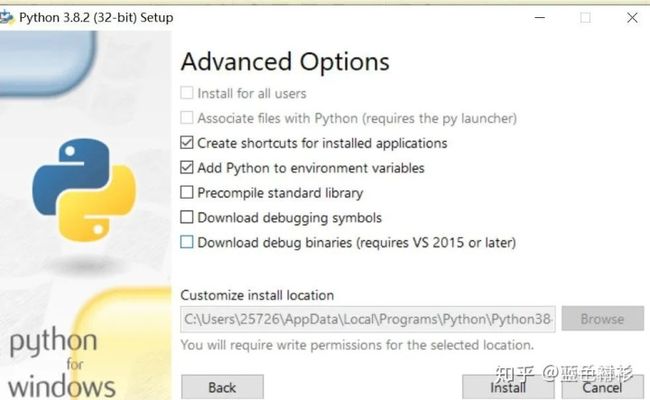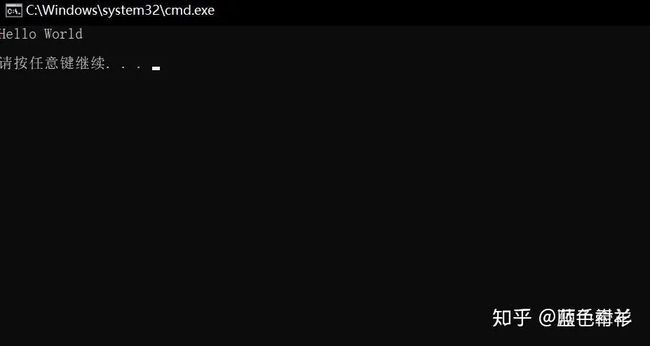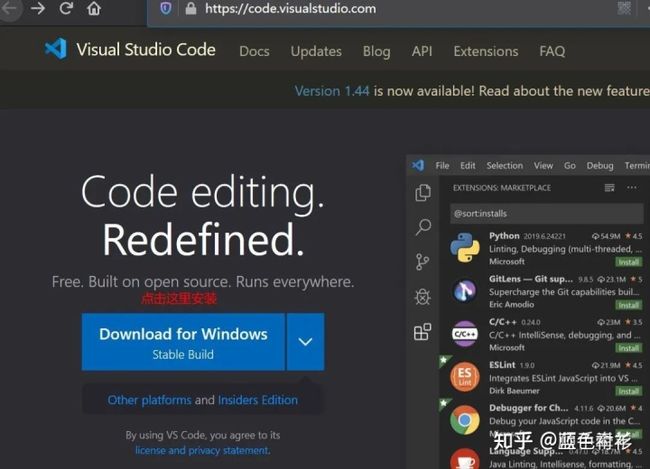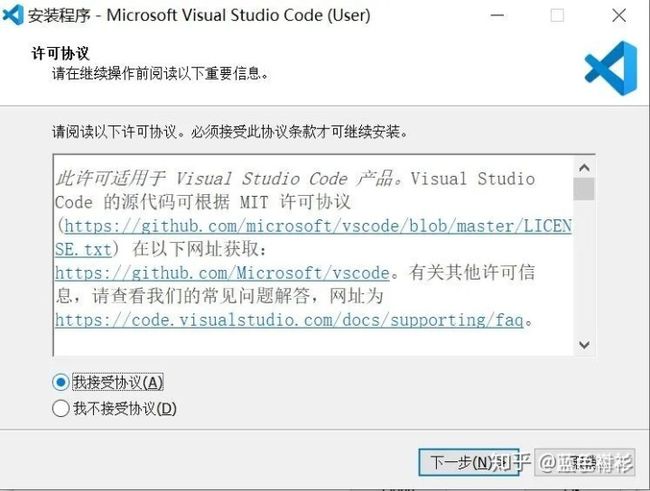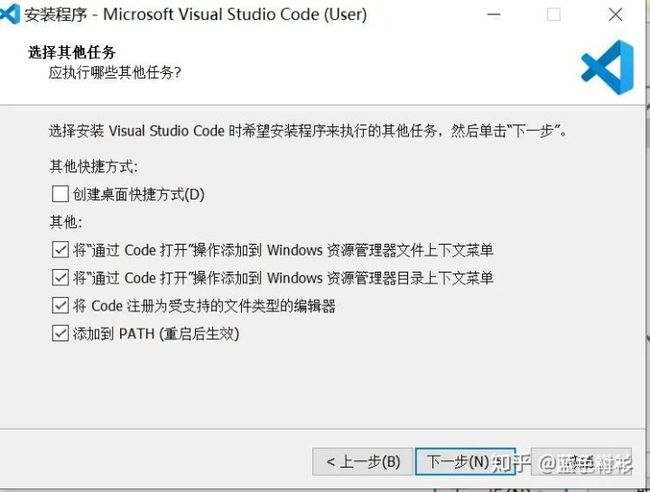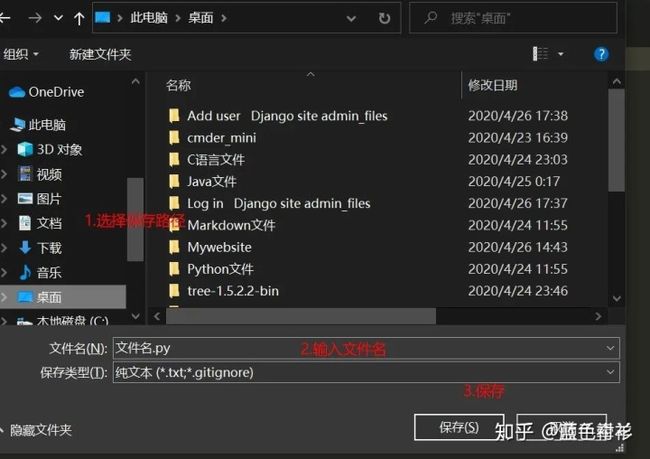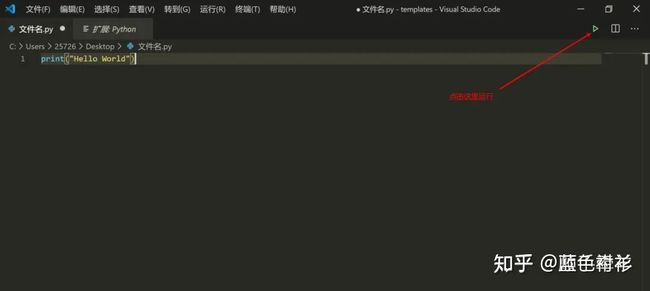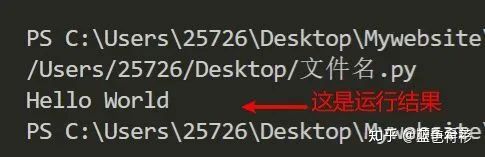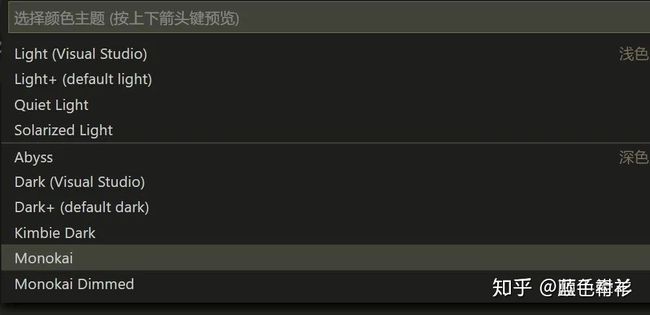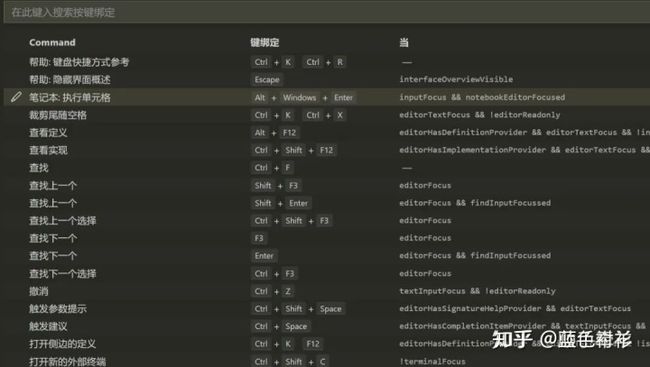python安装方法_Python基础篇-0: 环境搭建
前言
不知道大家是否和曾经的我一样,满腔热血地想把Python学好,可是因为万事开头难,偏偏卡在了Python环境搭建的步骤上。于是苦苦地在网上寻找教程,有编程经验的同学在找到教程时,可以很容易看懂并且手动搭建环境。可是那些零基础的同学就悲催了。
“这是啥?怎么看得一脸懵逼呢?搭建环境那么难,我还怎么学呀!”没错,这就是我当时作为一个小白的心声,就是感觉搭建教程写得很好,好到我难以理解,以至于我沉浸在琢磨如何搭建好Python学习环境上。就这样琢磨了几天才大概弄懂,此时激情已消耗殆尽了......
我认为,环境的搭建不应该成为Python新人的拦路虎,新人需要的是怎么快速进入Python的学习,而不是需要自己去搜索漫天飞的环境搭建教程,然后极度郁闷,无法专心开始Python的学习。
今天,我有个新奇的想法,既然我在搭建Python环境中踩了这么多坑,然后才把自己的环境搭好了,那我为什么不秉承“我不入地狱,谁入地狱”,直接把自己搭建好的环境分享给搭建,让大家少踩点坑而更能专注Python的学习呢?
Python环境的搭建步骤
- 安装Python
- 选用Python代码编辑器
1.安装Python的方法
进入Python的安装官网:https://www.python.org/downloads/
如图即为Python的下载界面
这里有Windows,Linux,Mac系统的Python版本下载。下面以Window系统的安装方法为例,点击 Download Python 3.8.2即可开始下载文件,不过因为这是外国的网站,我们的下载速度可能比较慢,这时候可以选择耐心等待,也可以自己寻找高速下载链接。
下载好以上的文件之后,双击 python-3.8.2.exe,即下载的文件。这将弹出一下界面
记得把Add Python 3.8 to PATH前面的勾选上,勾选是为了让你能直接在命令行输入Python或者py即可打开Python解释器,而不需要输 :"C://Users/25726/Appdata/Local/Programs/Python/Python38-32/Python.exe "
这样的路径来打开Python解释器。
勾选之后打开Customize installation把python launcher和pip勾选上。,反正能打勾的就打勾。
勾选完了之后,点击Install Now,也就是开始安装的意思,下面是安装中的界面
安装成功之后是这样子的
接下来验证Python是否安装正确。验证方法:按Win(左下角四个方格那个键)+R,出现一下界面
这时候输入cmd,然后单击确定,出现命令行黑框框
接着输入 python --version,如果安装正确,会出现这样子的结果(注意有两条杠,并且有python和杠之间有一个空格)
如果没有正确安装,请重新双击下载好的那个文件在此安装,千万要记得勾选全部选项! 这里说一下,输入Python --version 显示python不是内部命令可能原因是你没有在安装时勾选python解释器,即python launcher,或者没有勾选添加到PATH。
重新安装Python解释器的方法是双击原来的文件,然后看到以下界面,点击Modify,然后全部勾选并按Next
全部勾选并按Next
上面这张图只需要勾选两个就可以了,接着install,然后就成功了。
以上是Python环境的安装,但我要说的重点是Python编辑器的选择。
安装Python之后,Python也提供的Python编辑器,也就是 Python idle,不过这个编辑器功能非常弱,界面也丑陋,敲代码难度大,所以下面给大家推荐两款编辑器:Sublime Text 和 VS Code
2.编辑器的安装
Sublime Text 3
特点:轻量,功能强大,支持多种语言。
唠叨:前面说过了,安装环境不应该卡住Python新手,但用Sublime Text3搭建环境是会卡住新手的,所以我特地将自己搭建好的Sublime Text打包分享给大家,真正开箱即用。里面安装的代码补全,简体中文汉化等插件,让你如虎添翼,愉快地开始Python的学习,特别要提Sublime Text里面的代码补全插件,它可以提示你某个函数怎么使用,非常棒!
安装Sublime Text
下载链接:https://lanzous.com/ibzg6gj
下载完成后解压下载的Sublime Text.zip文件,进入解压后的文件夹,下图中的 sublime_text.exe 即为Sublime Text,双击它即可运行,这里说一个小技巧,大家可以 右键sublime text.exe 文件,然后选择添加快捷方式,再将快捷方式复制到桌面即可快速打开Sublime Text,当然你也可以在Sublime Text打开之后把它固定到任务栏,直接在它的右键单击任务栏图标即可弹出固定到任务栏的选项。
快捷键:
ctrl +n 新建文件,默认新建之后文件名为undefined,没有后缀,大家可以在新建的文件的首行写上 文件名.py,这样子保存后的文件名就是 文件名,pyctrl+s 保存代码,大家在新建文件之后,应该立马按ctrl+s对文件进行保存,并且以 .py结尾,这样子Subliume Text才能正确进行语法高亮和代码补全提示ctrl+/ 快速注释代码ctrl+[ 将选中的代码块向左缩进ctrl+] 将选中的代码块向右缩进ctrl+f 查找ctrl+h 查找并替换ctrl+k 打开或者隐藏侧边栏,侧边栏包含打开的文件夹或者文件ctrl+shift+b 选择编译系统,我默认给大家设置了Python为编译系统。在英文输入法下,按ctrl+shift+b即可弹出:Python3和Python3-Run两个选项,建议选第二个,第二个可以接受代码运行过程中用户的输入,第一个不可以!ctrl+shift+p 调出命令搜索框,可以查找插件自带的命令ctrl+b 如果你想直接使用上传运行Python文件的方法,可以直接按ctrl+b,这样子就不会弹出让你选择的提示了,前提是你上次已经选择过了f11 进入全屏下面举个使用Sublime Text编写并且运行Python文件的例子
1.打开Sublime Text 2.按ctrl+n新建文件
3.按ctrl+s弹出以下界面
4.ctrl+shift+b选择运行方法
5.运行成功界面
6.注意事项:请在英文输入法下按ctrl+shift+b,如果输入ctrl+shift+b没有弹出第四步的选项,请依次点击顶部的 工具-编译系统-Python 3,如下图所示
以上即Sublime Text编写并运行Python的全过程,可以说是开箱即用下面是VS Code
VS Code
唠叨:号称宇宙第一编辑器,开源界的精品编辑器,界面美观大方,插件种类繁多,主题随意更换,配合插件可以愉快地敲代码。
安装方法:
打开官网:https://code.visualstudio.com/
下载好了之后双击下载的文件进入安装界面
点击下一步,然后安装
进入之后发现是英文的,没关系,可以更改语言,更改方法
按ctrl+shift+x,或者左上角:File-preference-settings-extentions,弹出以下界面,然后输入chinese,搜索,选择第一个安装,安装完之后重启VS Code即可看到汉化后的界面
配置Python环境:
按ctrl+shift+x,然后搜索Python,选择第一个安装
新建和保存Python文件
点击 文件-新建或者直接ctrl+n,然后按ctrl+s或者右键保存
运行Python文件
更改主题
如图
接着出现以下界面,上下键可以预览主题,按Enter确定更换,想要更多主题可以去扩展里面搜索
快捷键查看:
输入ctrl+shft+p,这个是搜索命令
打开快捷方式之后,可以右键某个选项,然后选择更改快捷键,即可对快捷方式进行更改
以上为Python新手环境搭建教程,安装过程中有疑问的可以在评论区留言哦!
http://weixin.qq.com/r/5ChSSmvEdTYKrS8p9332 (二维码自动识别)