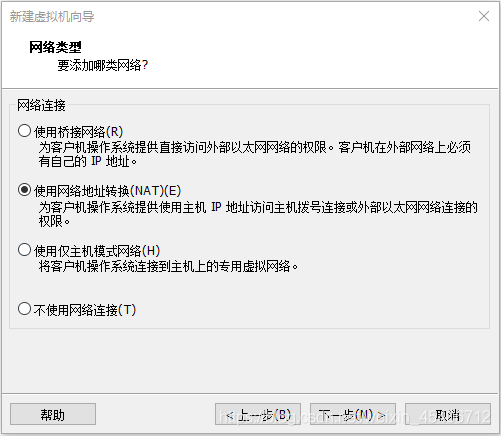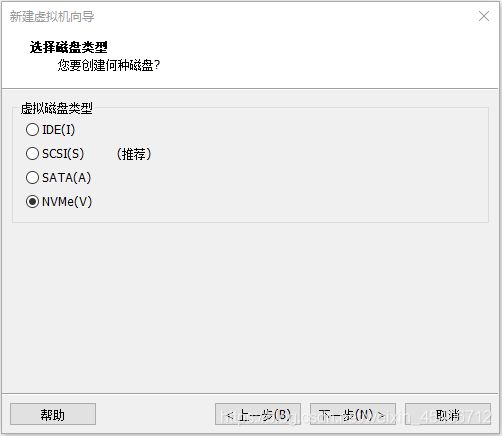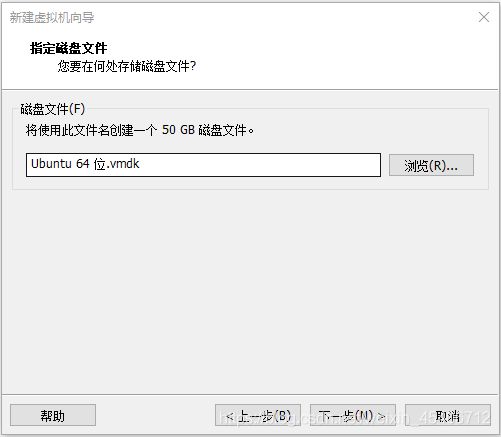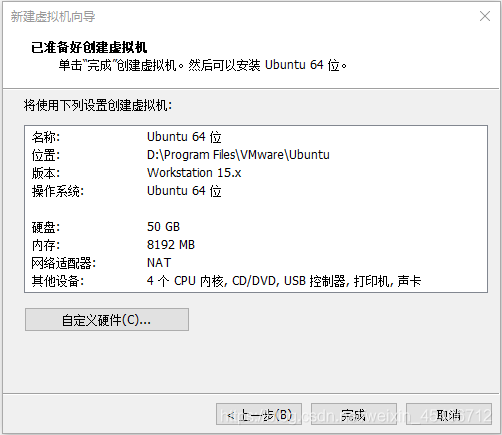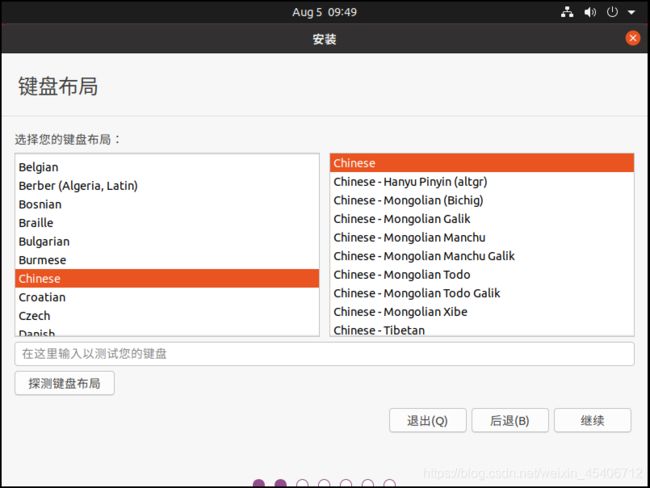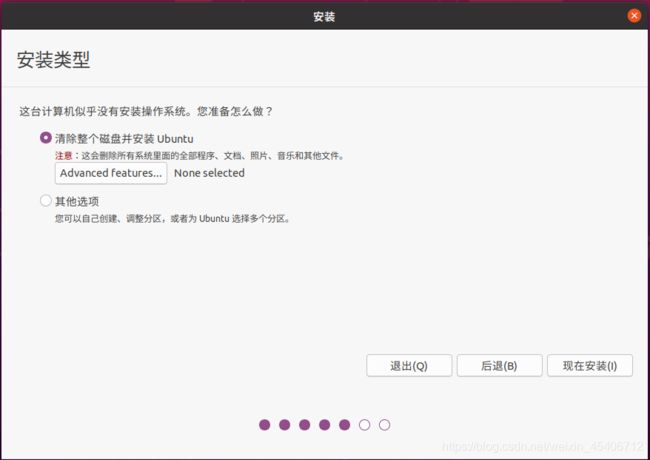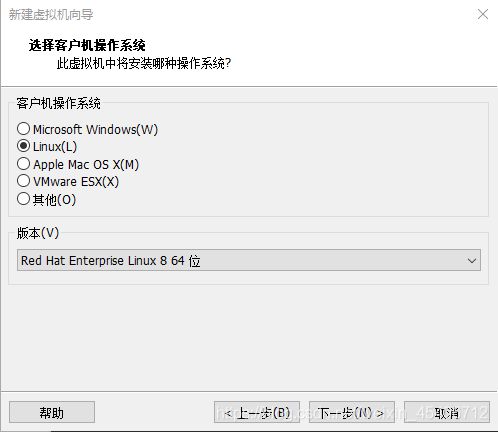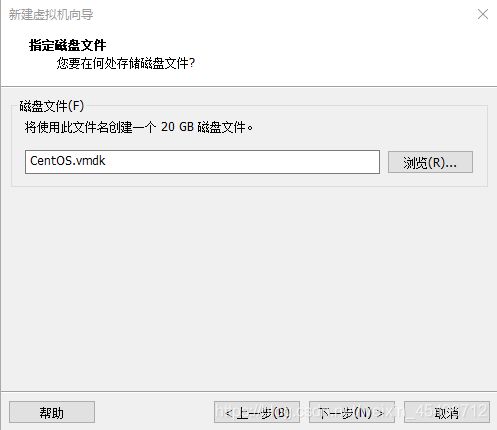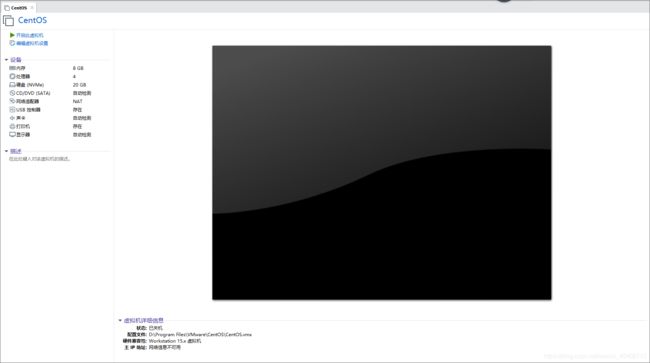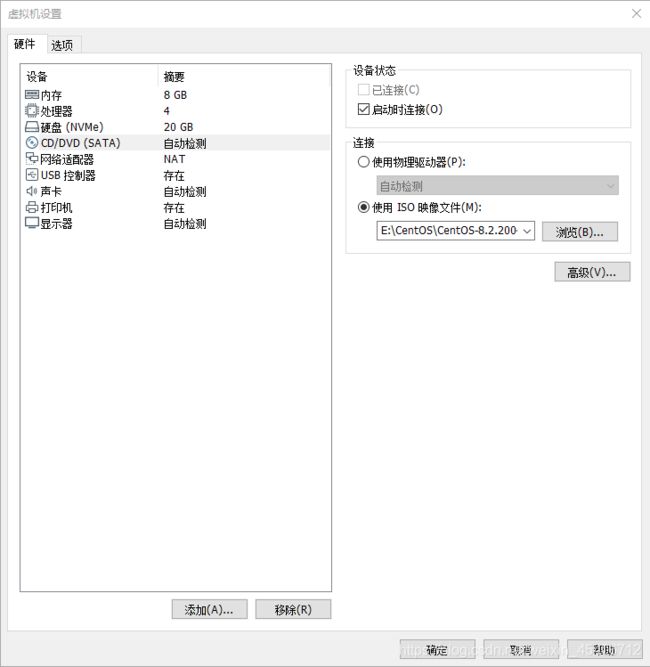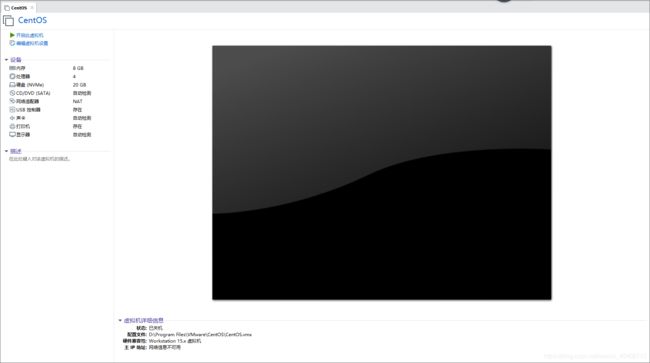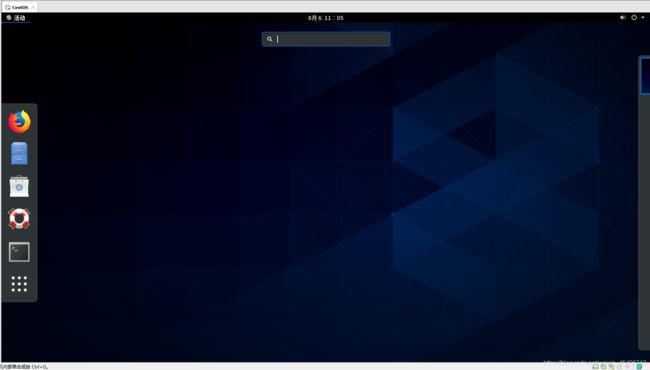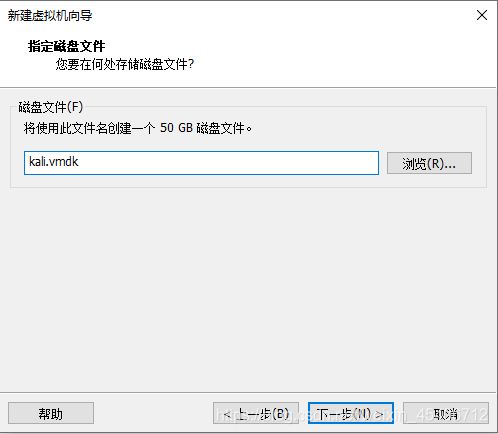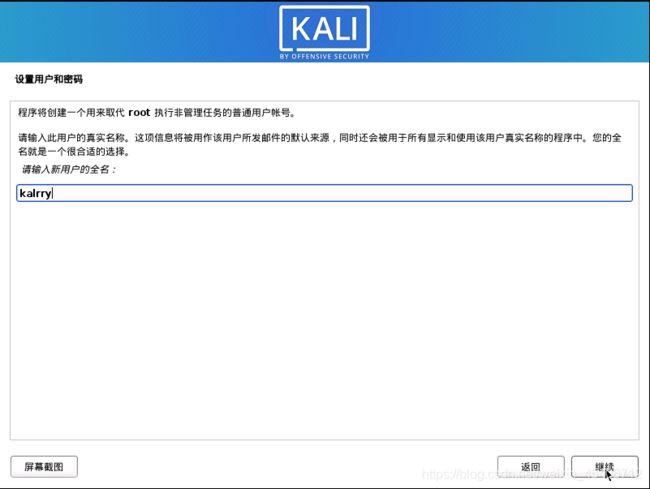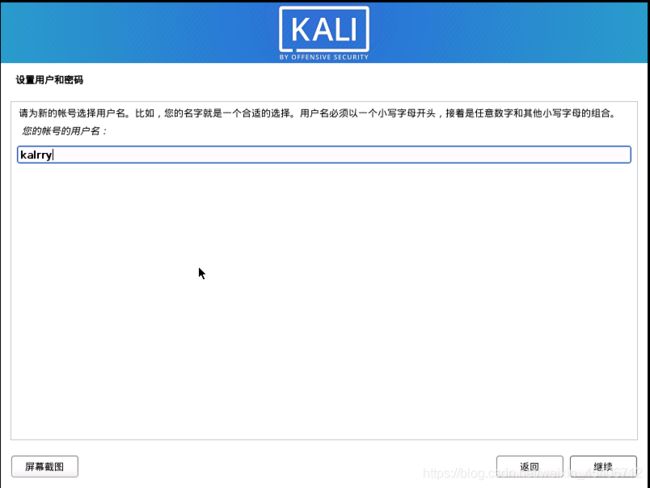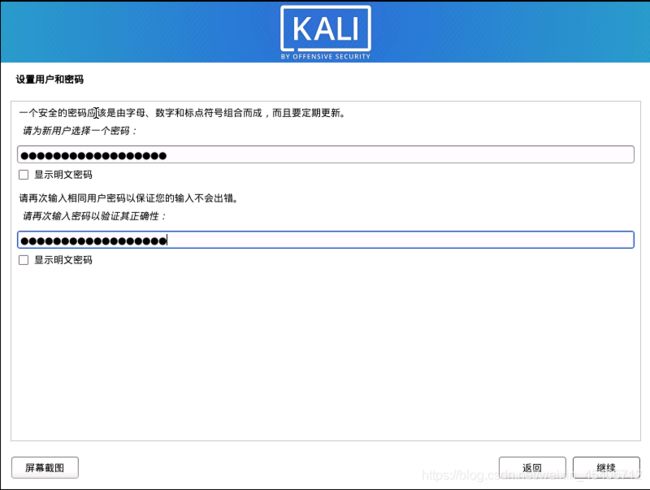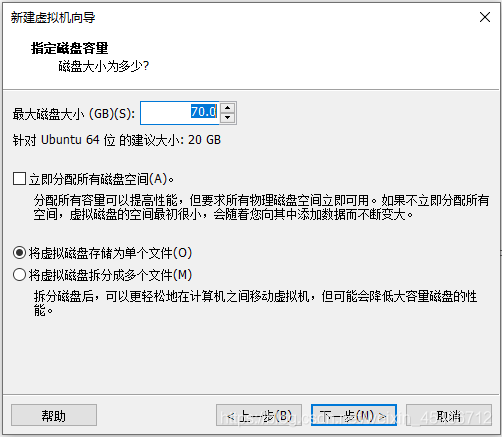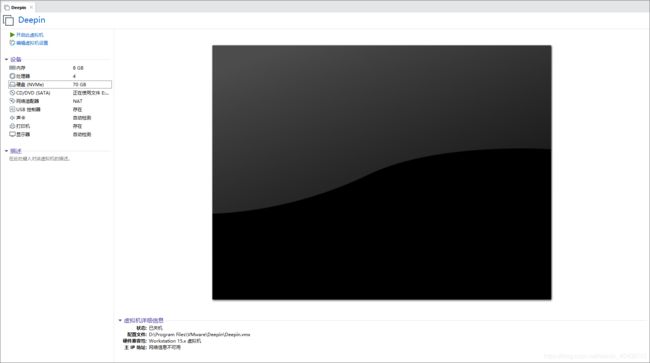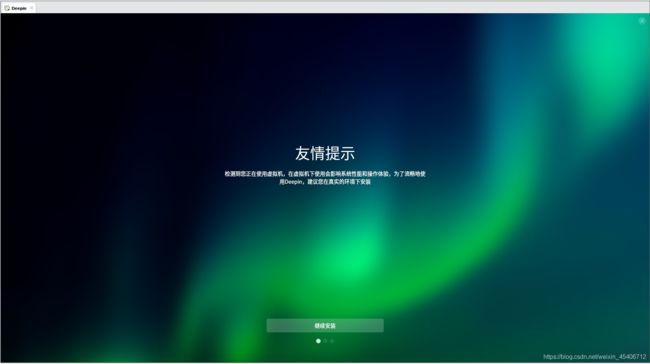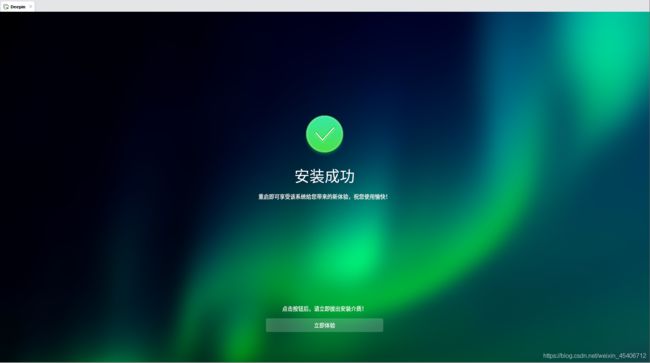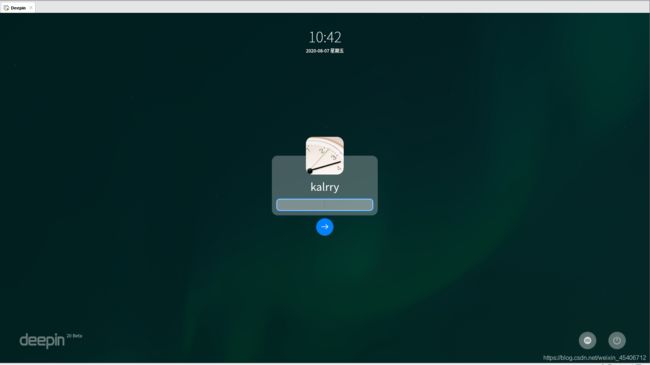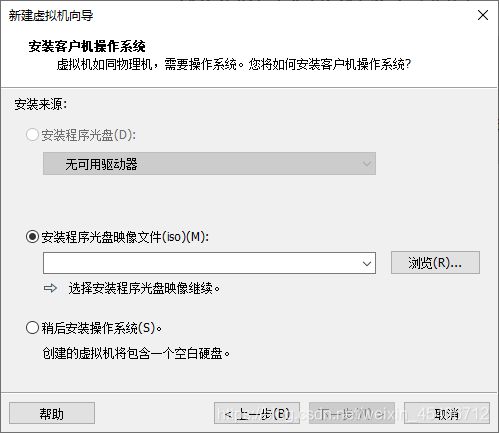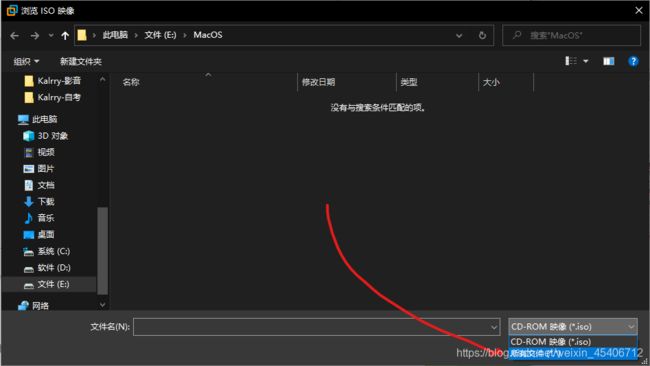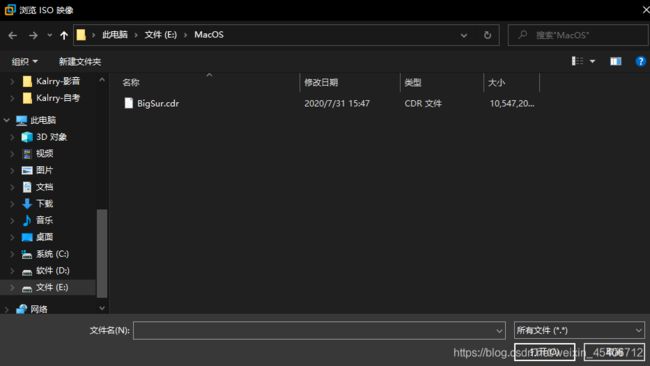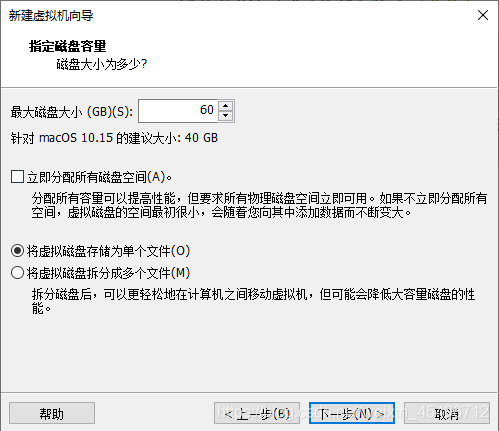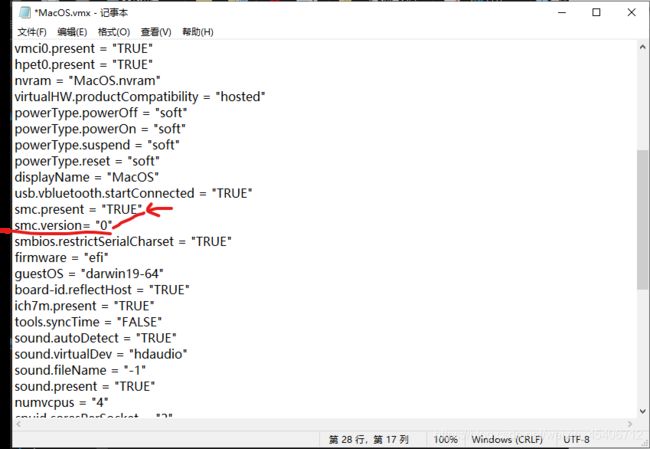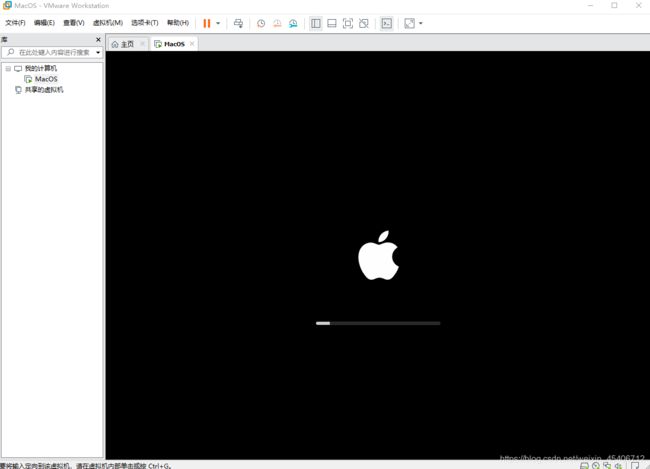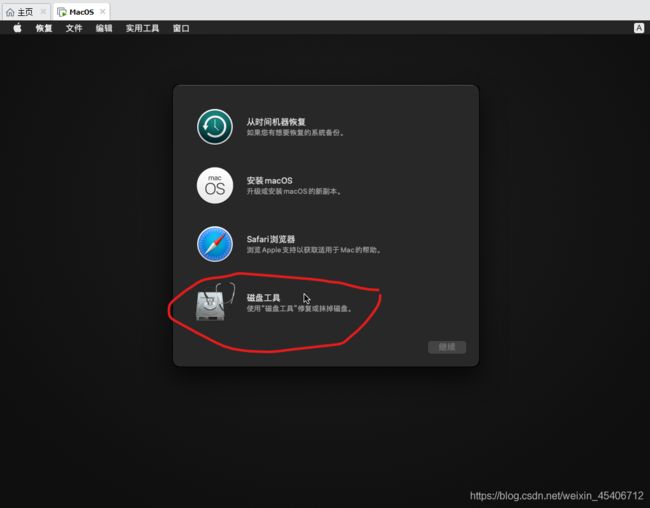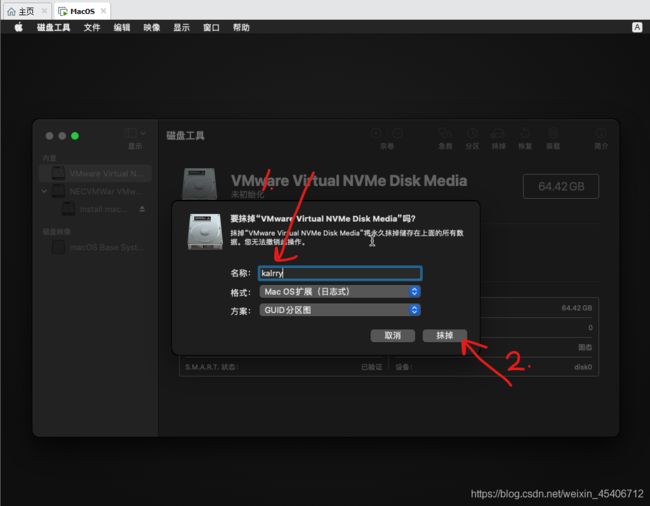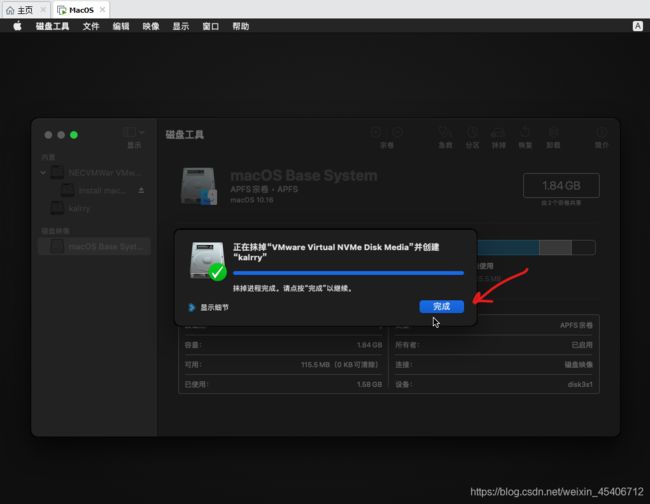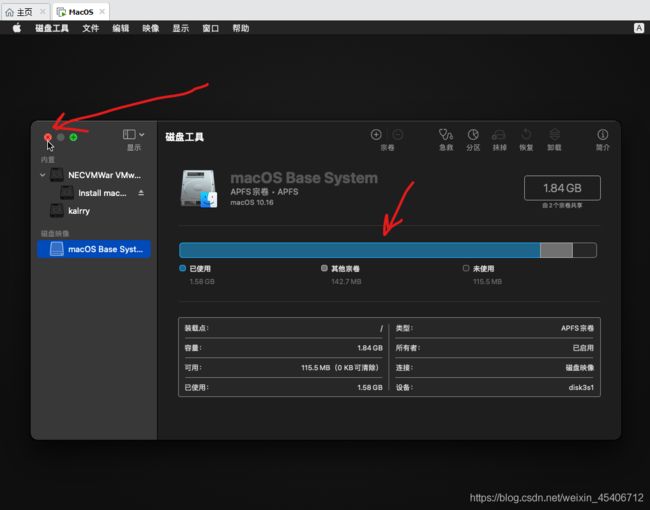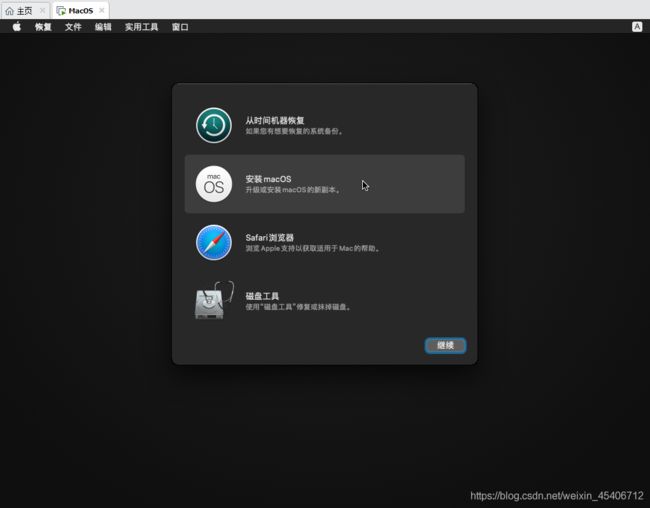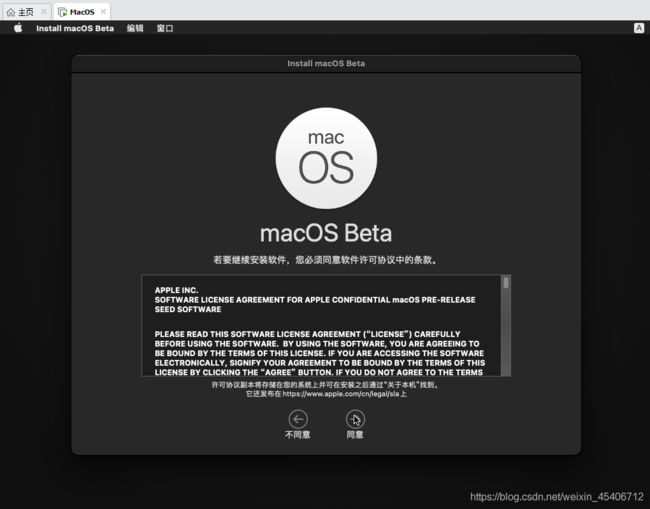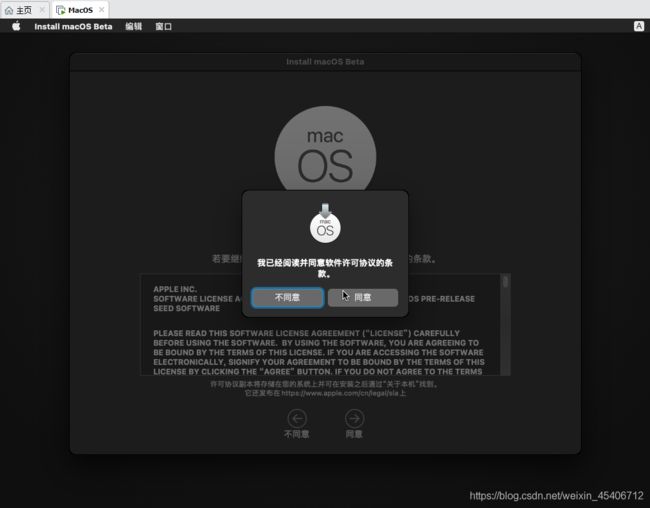VM虚拟机安装笔记
VM虚拟机安装教程
- 一、作者前言
- 二、安装前准备
- 三、VMware安装教程
- 四、Ubuntu安装教程(已完成)
- 五、CentOS安装教程(已完成)
- 六、Kali安装教程(已完成)
- 七、Deepin安装(已完成)
- 八、MacOS安装
一、作者前言
本教程于是个人笔记,是一步一步截图做出来的,如果有版权问题请指出在哪
二、安装前准备
| 名称 | 下载地址 | 说明 |
|---|---|---|
| VMware | 百度网盘下载 | 密码:0eov |
| Unlocker | 安装MacOS时需要此插件 | |
| Ubuntu | 官网下载 | 版本20.04 |
| CentOS | 官网下载 | 版本8.2 |
| Kali | 官网下载 | 版本2020.2 |
| Deepin | 官网下载 | 版本 |
| MacOS Big Sur | 百度网盘下载 | 密码:5rqb |
三、VMware安装教程
安装前准备
四、Ubuntu安装教程(已完成)
01.点击创建新的虚拟机
![]()
04.选择稍后安装操作系统(S);点击下一步(N)

05.客户机操作系统选择Linux(L);版本(V)选择对应的Ubuntu 64位;点击下一步(N)
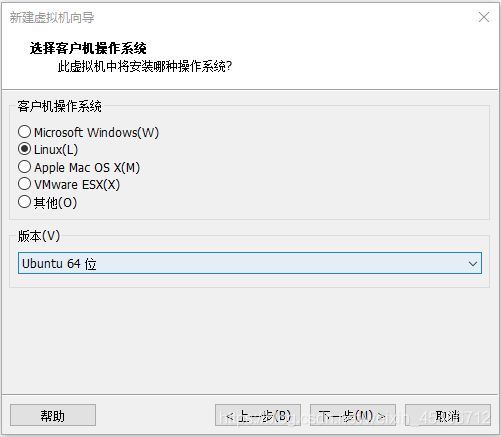
06.虚拟机名称(V)和安装(L)可自定义,此处位置指的是系统安装位置;点击下一步(N)
![]()
07.处理器可根据你的电脑CPU的核心数自定义;点击下一步(N);我的处理器是8核16线程,1核心有2个线程,此处填写的是2个处理器每个处理器有2个内核,加起来就是4线程

08.此处内存可根据自己电脑的内存范围自定义;点击下一步(N);我的是16运行内存,这里分配了8G运行内存

09.网络类型选择使用网络地址转换(NAT);点击下一步(N)
![]()
11.先择NVMe(V);点击下一步(N);我是NVMe的固态硬盘,所以选择了NVMe,如果你不清楚自己硬盘就默认选择SCSI(S)推荐选项
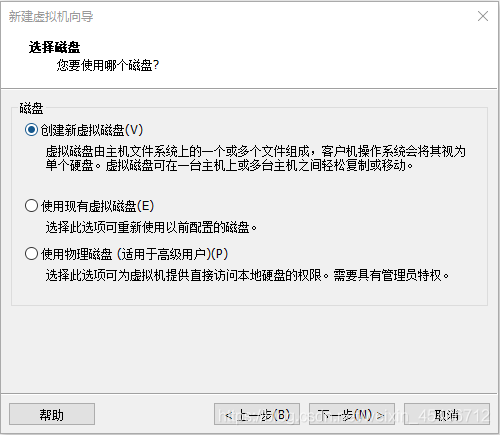
13.分配最大磁盘大小(GB)容量(根据自己硬盘大小决定);选择将虚拟磁盘存储为单个文件(O);点击下一步(N)

17.选择CD/DVD(SATA);对话框右边选择使用ISO映像文件(M);点击浏览(B)找到下载好的Ubuntu安装文件;选好后点击确定

18.左上角点击开启此虚拟机;等待一会后进入Ubuntu安装界面

19.左边下滑到最后选择中文(简体);右边点击安装Ubuntu
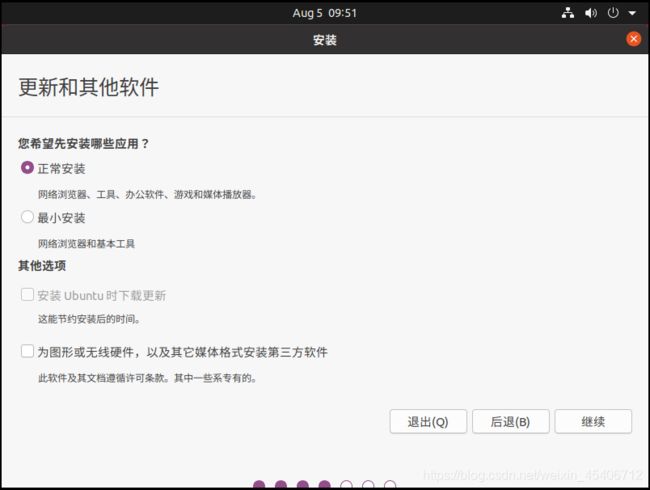
22.选择清除整个磁盘并安装Ubuntu;右下角点击现在安装
![]()
25.填写好信息;点击继续
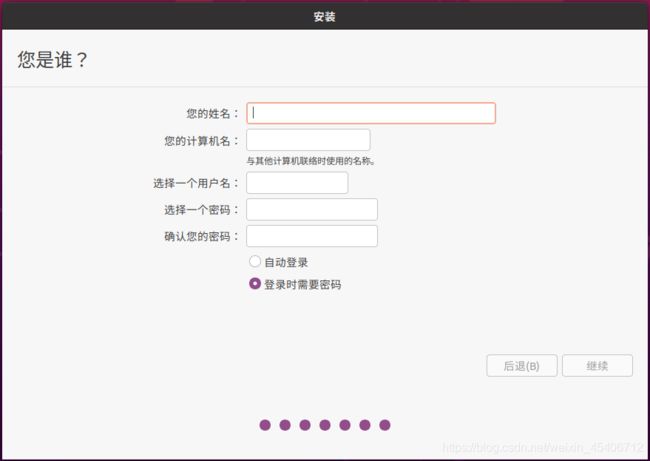
26.安装中…;如果出现等待时间过长可在右下角点击Skip以跳过下载,跳过后等待系统安装配置完成,系统安装完成后可选择继续下载

27.安装完成后选择现在重启;重启过程中黑屏状态下需按Enter回车键有提示
28.点击头像跳转后输入密码,进入系统桌面

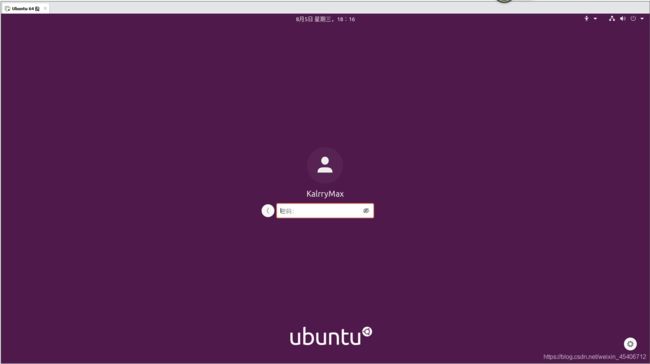
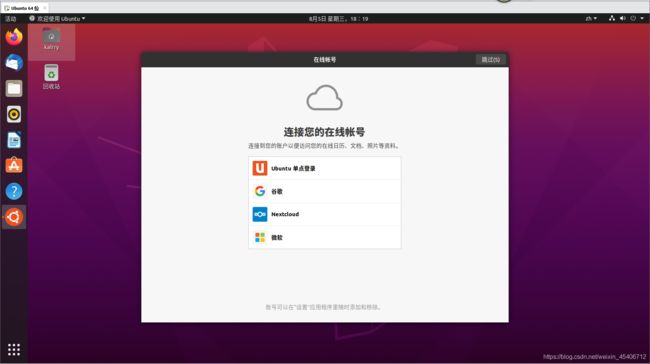
29.安装完成后会有一些引导,根据需要安装就行
30.enjoy!!!
五、CentOS安装教程(已完成)
01.点击创建新的虚拟机
![]()
04.选择稍后安装操作系统(S);点击下一步(N)

05.客户机操作系统选择Linux(L);CentOS是基于Red Hat制作,这里的版本(V)我选择的选择是Red Hat Enterprise Linux 8 64位;点击下一步(N)
06.虚拟机名称(V)和安装(L)可自定义,此处位置指的是系统安装位置;点击下一步(N)
![]()
07.处理器可根据你的电脑CPU的核心数自定义;点击下一步(N);我的处理器是8核16线程,1核心有2个线程,此处填写的是2个处理器每个处理器有2个内核,加起来就是4线程

08.此处内存可根据自己电脑的内存范围自定义;点击下一步(N);我的是16运行内存,这里分配了8G运行内存

09.网络类型选择使用网络地址转换(NAT);点击下一步(N)
![]()
11.先择NVMe(V);点击下一步(N);我是NVMe的固态硬盘,所以选择了NVMe,如果你不清楚自己硬盘就默认选择SCSI(S)推荐选项
12.选择创建新的虚拟磁盘(V);点击下一步(N)
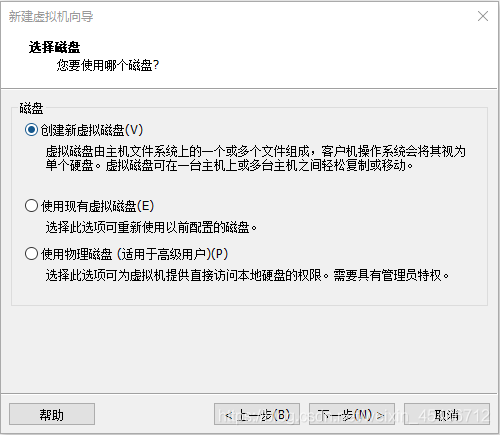
13.分配最大磁盘大小(GB)容量(根据自己硬盘大小决定);选择将虚拟磁盘存储为单个文件(O);点击下一步(N)
15.点击完成
16.点击左上角编辑虚拟机设置选项
17.选择CD/DVD(SATA);选择使用ISO映像文件(M);选择创建新的虚拟磁盘(V);点击浏览(B)找到下载好的CentOS安装文件;选好后点击确定
18.左上角点击开启此虚拟机;等待一会后进入CentOS安装界面
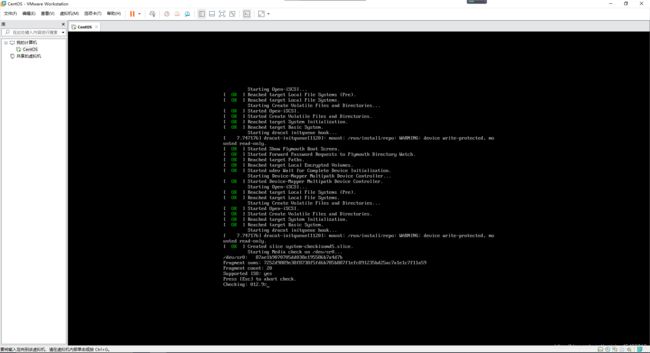
21.左边下滑到最后选择中文;右边点击选择简体中文(中国);最后点击继续;若你对其他语言感兴趣可自定义

23.在本地标准磁盘下先择要安装的磁盘,并点击左上角完成;最后点击开始安装(B)此处我选择系统默认自动存储配置

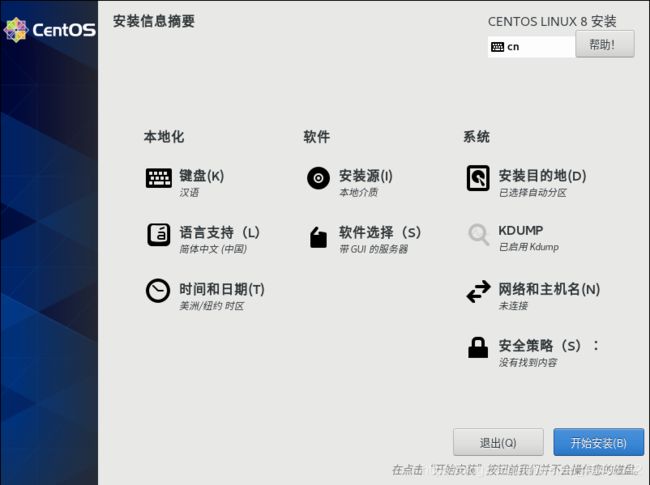
24.在安装过程中可设置根密码和创建用户;设置完成后退到安装界面等待安装;安装完成后,右下角会出现重启选项,点击重启®




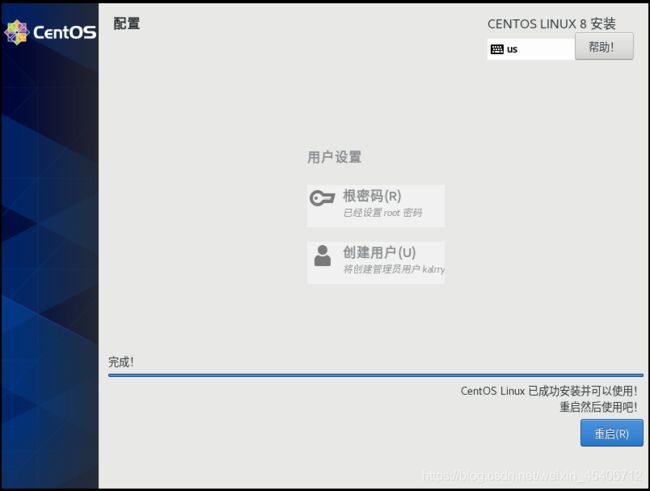
25.等待首次重启完成后会进入到如下页面;点击中间License Information进入次级页面右下角勾选我同意许可协议并点击完成;这时页面显示许可证已接受就说明已激活;最后右下角点击结束配置(F)

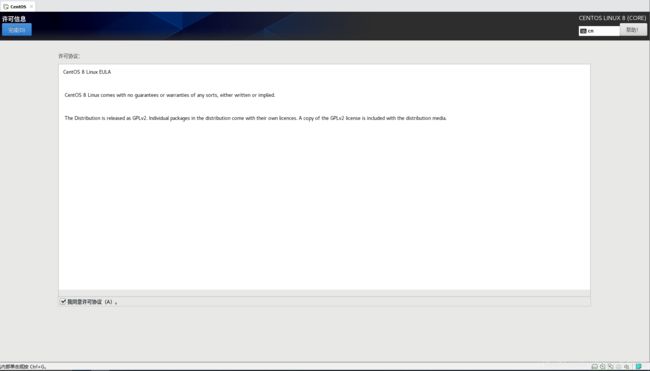
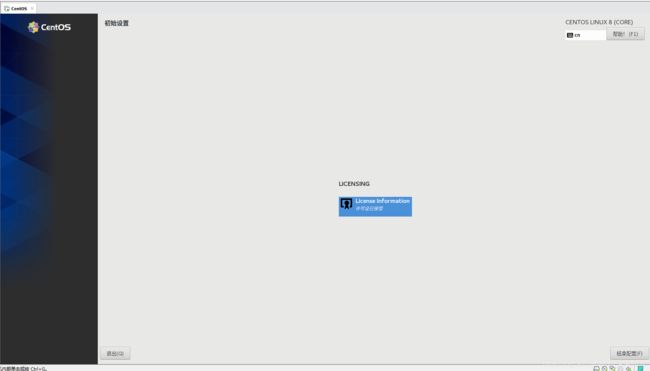
26.完成配置后正式进入登陆页面,填入之前设置好的密码信息进入系统
27.进入系统后按照自己习惯配置系统;完成安装
六、Kali安装教程(已完成)
kali安装时间比较漫长,请耐心等待
01.点击创建新的虚拟机
![]()
04.选择稍后安装操作系统(S);点击下一步(N)

05.客户机操作系统选择Linux(L);Kali是基于Debian制作,这里的版本(V)我选择的选择是Debian 9.x 64位;点击下一步(N)
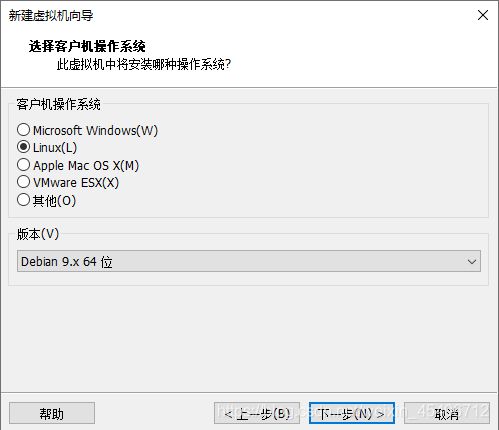
06.为了好辨别,虚拟机名称(V)我修改成了Kali,安装位置(L)可自定义,此处位置指的是系统安装位置;点击下一步(N)

07.处理器可根据你的电脑CPU的核心数自定义;点击下一步(N);我的处理器是8核16线程,1核心有2个线程,此处填写的是2个处理器每个处理器有2个内核,加起来就是4线程

08.此处内存可根据自己电脑的内存范围自定义;点击下一步(N);我的是16运行内存,这里分配了8G运行内存

09.网络类型选择使用网络地址转换(NAT);点击下一步(N)
![]()
11.先择NVMe(V);点击下一步(N);我是NVMe的固态硬盘,所以选择了NVMe,如果你不清楚自己硬盘就默认选择SCSI(S)推荐选项
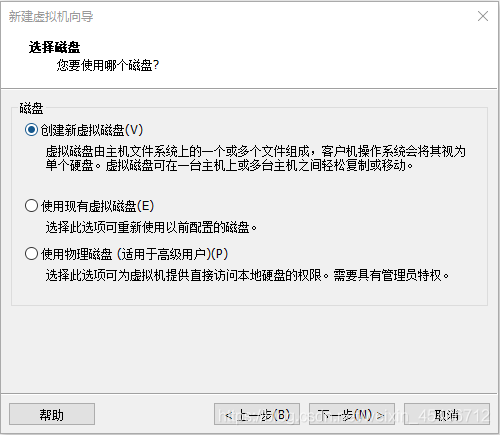
13.分配最大磁盘大小(GB)容量(根据自己硬盘大小决定);选择将虚拟磁盘存储为单个文件(O);点击下一步(N)
![]()
16.点击左上角编辑虚拟机设置选项
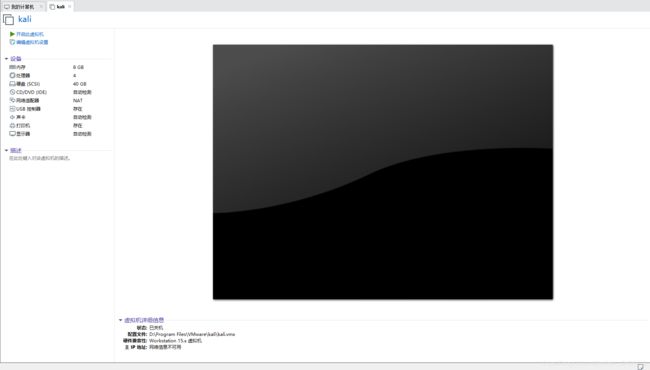
17.选择CD/DVD(SATA);选择使用ISO映像文件(M);选择创建新的虚拟磁盘(V);点击浏览(B)找到下载好的Kali系统安装文件;选好后点击确定
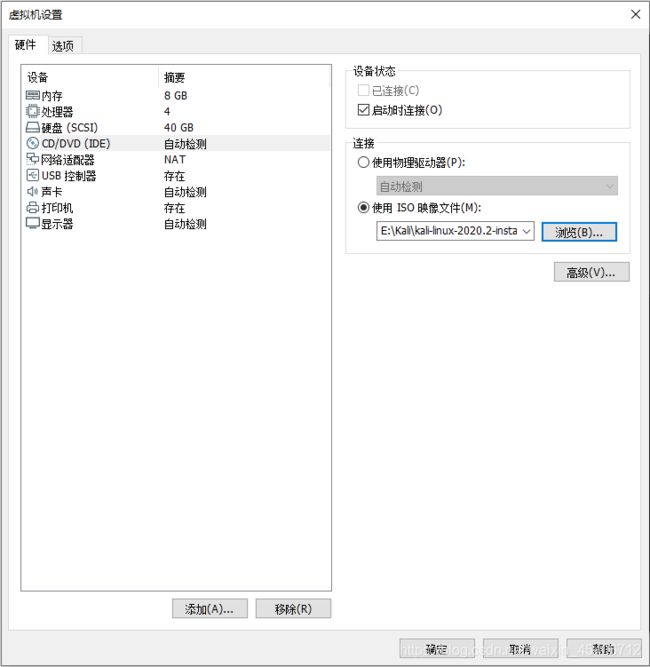
18.左上角点击开启此虚拟机;等待一会后进入Ubuntu安装界面
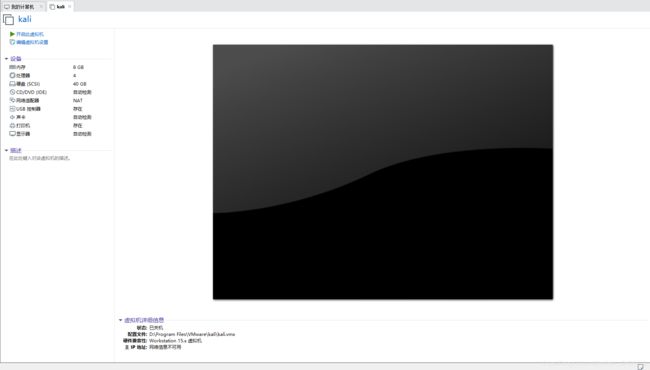
19.进入安装界面后选择Graphical install图形化安装

20.进入语言选择界面,这里选择中文(简体),右下角点击Continue;
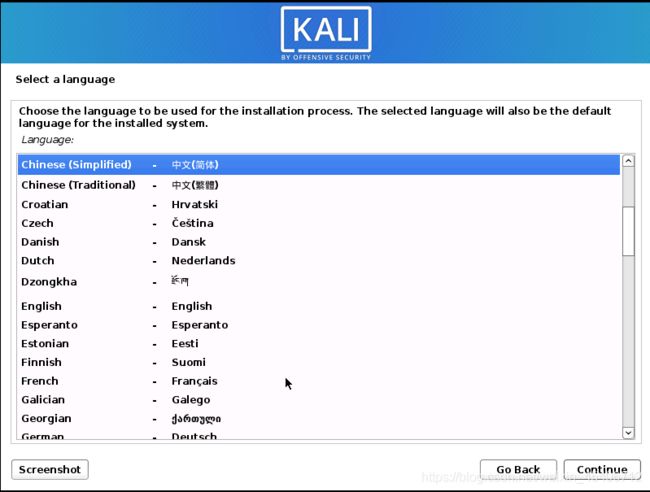
21.选择中国;点击继续
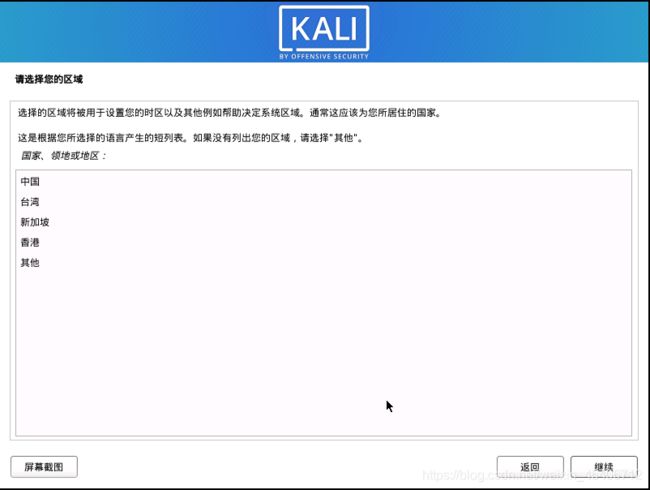
22.选择汉语;点击继续;等待加载…

23.自定义你的主机名;配置网络可直接点击右下角继续跳过

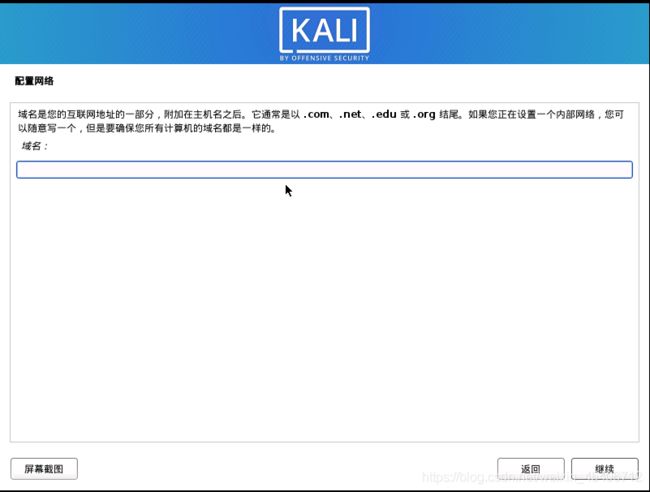
24.在设置用户名密码窗口填写好自己的名称、密码;完成后点击继续,等待加载

26.此处默认配置,点击继续

27.此处默认配置,点击继续
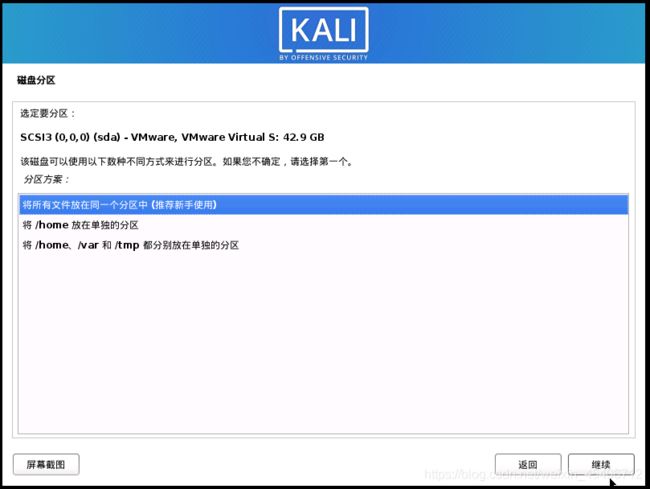
28.此处如图默认配置,点击继续
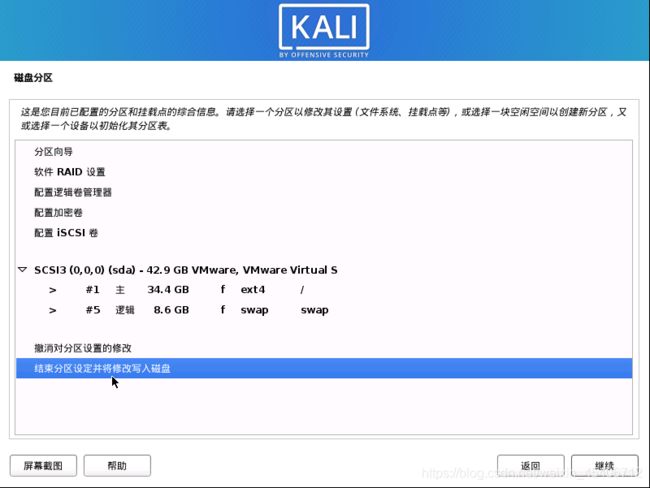
29.此处如图必须选择是;点击继续;

30.等待安装过程中…

31.此处如图默认,点击继续

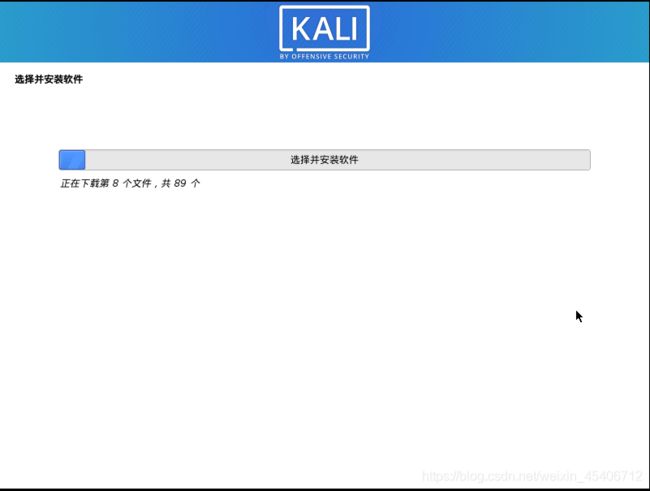
32.此处如图默认配置,点击继续
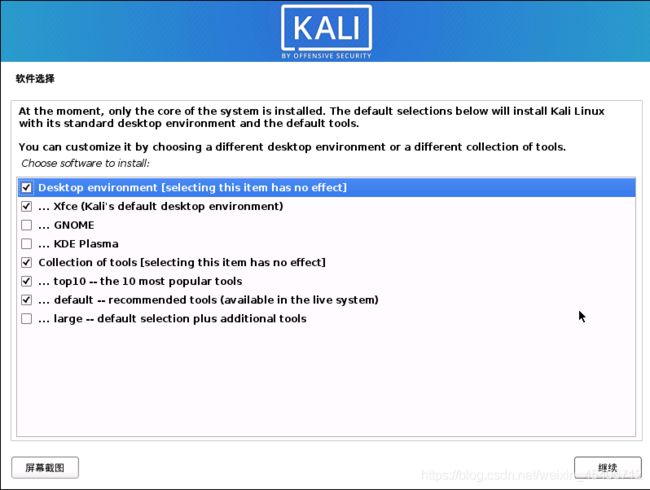
33.等待安装知道结束
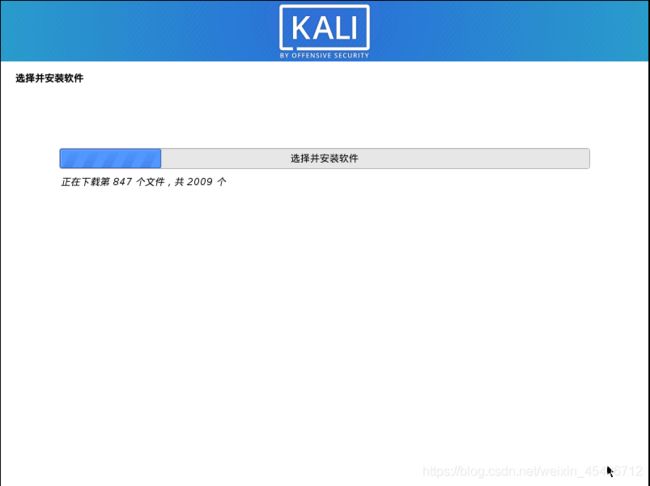
34.如果中途遇到提示某些软件安装失败的出错提示,直接点击继续;
35.遇到将GRUB安装至硬盘窗口,这里选择是;点击继续
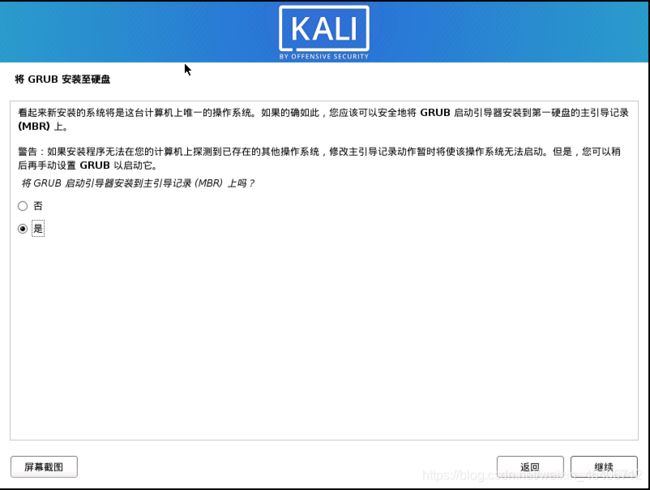
36.这里选择/dev/sda;点击继续

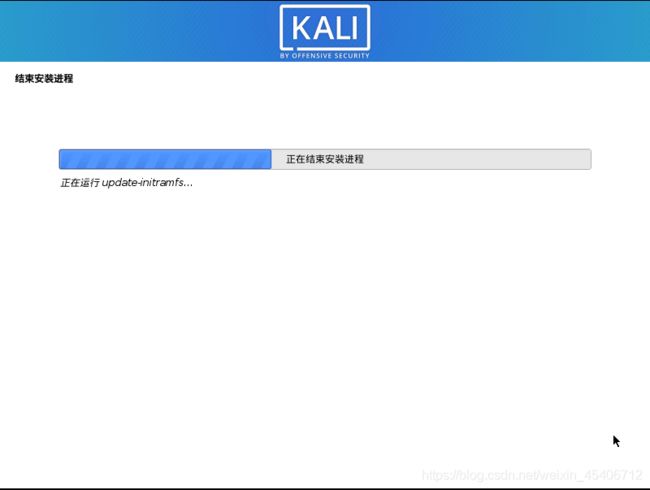
37.安装完成,点击继续,稍后会完成重启,直到进入登陆页面,输入之前设置好的用户名和密码并登陆
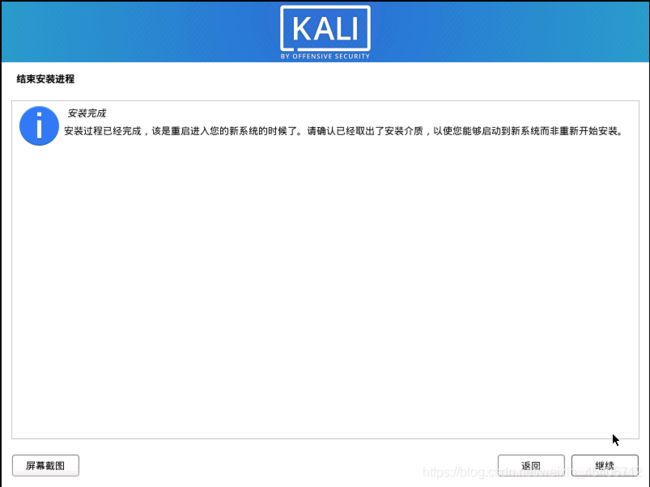
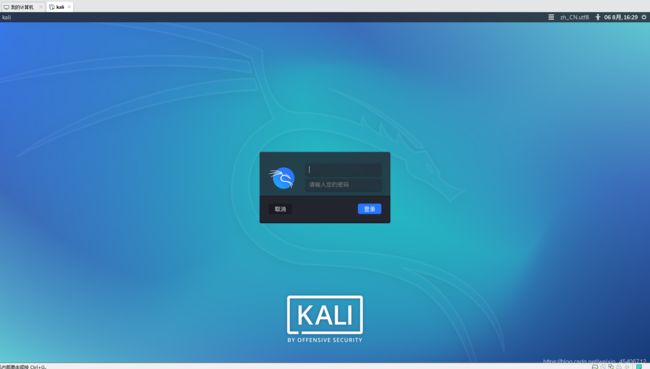
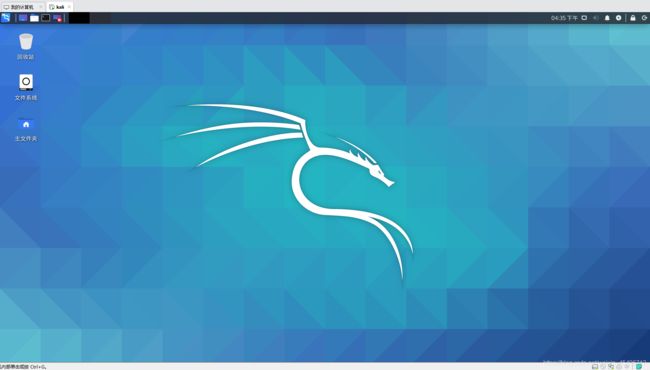
38.kali系统就此安装完成
七、Deepin安装(已完成)
01.点击创建新的虚拟机
![]()
04.选择稍后安装操作系统(S);点击下一步(N)

05.客户机操作系统选择Linux(L);Deepin是基于Ubuntu64位制作所以版本(V)选择Ubuntu 64位;点击下一步(N)
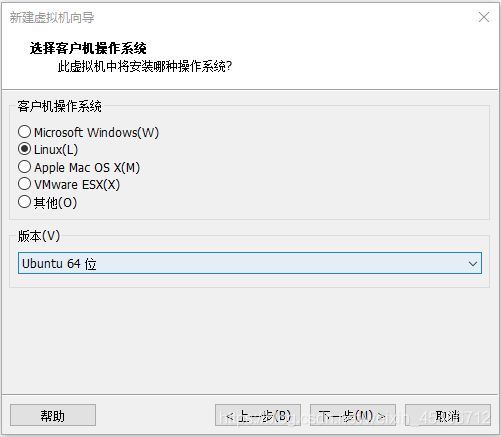
06.虚拟机名称(V)和安装(L)可自定义(为了更好辨识,我将虚拟机名称改为Deepin),此处位置指的是系统安装位置;点击下一步(N)
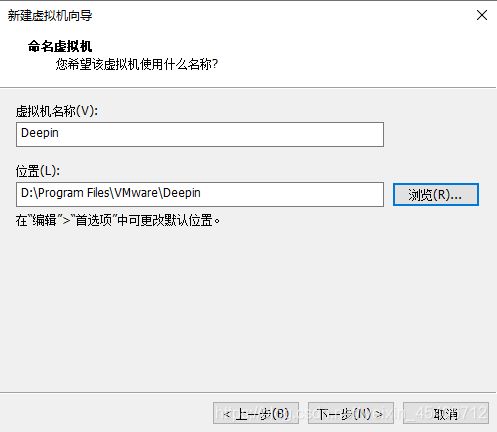
07.处理器可根据你的电脑CPU的核心数自定义;点击下一步(N);我的处理器是8核16线程,1核心有2个线程,此处填写的是2个处理器每个处理器有2个内核,加起来就是4线程

08.此处内存可根据自己电脑的内存范围自定义;点击下一步(N);我的是16运行内存,这里分配了8G运行内存

09.网络类型选择使用网络地址转换(NAT);点击下一步(N)
![]()
11.先择NVMe(V);点击下一步(N);我是NVMe的固态硬盘,所以选择了NVMe,如果你不清楚自己硬盘就默认选择SCSI(S)推荐选项
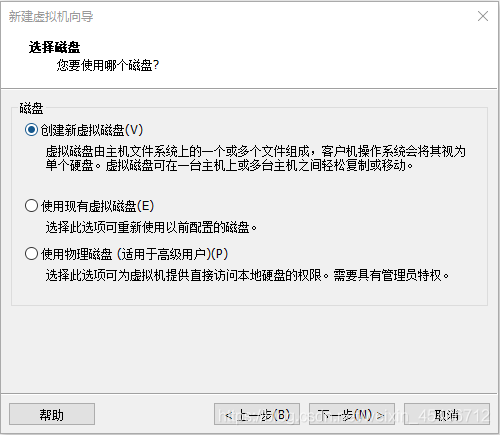
13.分配最大磁盘大小(GB)容量,此处建议分配70G以上磁盘(根据自己硬盘大小决定);选择将虚拟磁盘存储为单个文件(O);点击下一步(N)
15.点击完成
16.点击左上角编辑虚拟机设置选项
17.选择CD/DVD(SATA);选择使用ISO映像文件(M);选择创建新的虚拟磁盘(V);点击浏览(B)找到下载好的Ubuntu安装文件;选好后点击确定
18.左上角点击开启此虚拟机;等待一会后进入Deepin安装界面
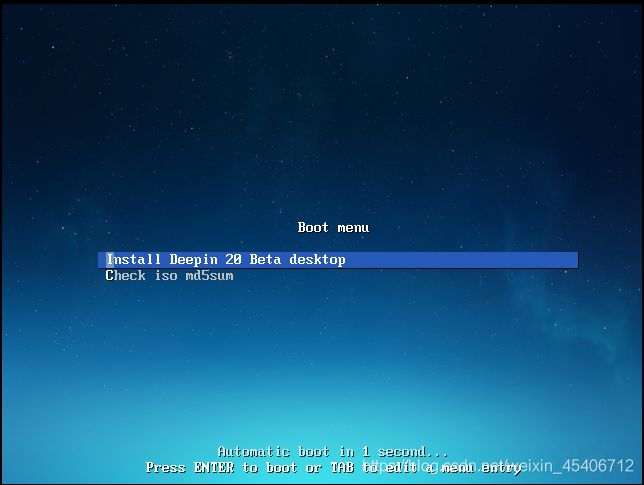
19.在安装引导界面,选择简体中文;并且同意许可协议,最后点击下一步

20.如果是在虚拟机里安装,便会出现如下界面,点击继续安装便可

22.点击继续,进入正在安装界面,耐心等待安装,安装成功后,点击立即体验,系统会完成重启
23.完成重启后,进入选择时区,点击下一步
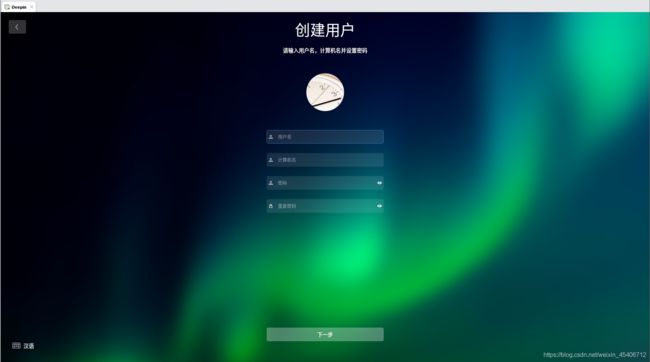
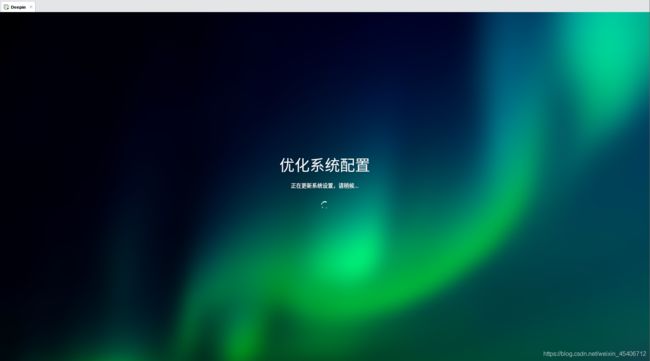
25.等待系统自动配置完成后,进入系统登陆界面,输入密码,回车进入系统
八、MacOS安装
01.准备:VMware虚拟机;Unclocker插件;MacOS 11Big Sur Beta镜像
| 项目 | 说明 |
|---|---|
| VMware虚拟机 | 安装破解教程参考(标题三) |
| Unclocker插件 | VM的插件;安装后VM才支持MacOS虚拟机安装 |
| MacOS 11Big Sur Beta镜像 | 下载地址在(标题二) |
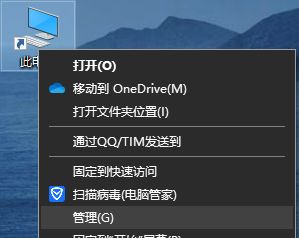
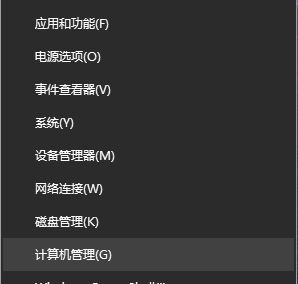
03.点击管理(G)或计算机管理(G)进入如下界面;根据1、2、3、4步骤,依次关闭VMware的四个进程;最后关闭对话框

04.找到下载好的Unlocker解压并且复制到VMware虚拟机的安装目录,进入Unlocker解压目录找到win-install.cmd右键管理员运行此程序
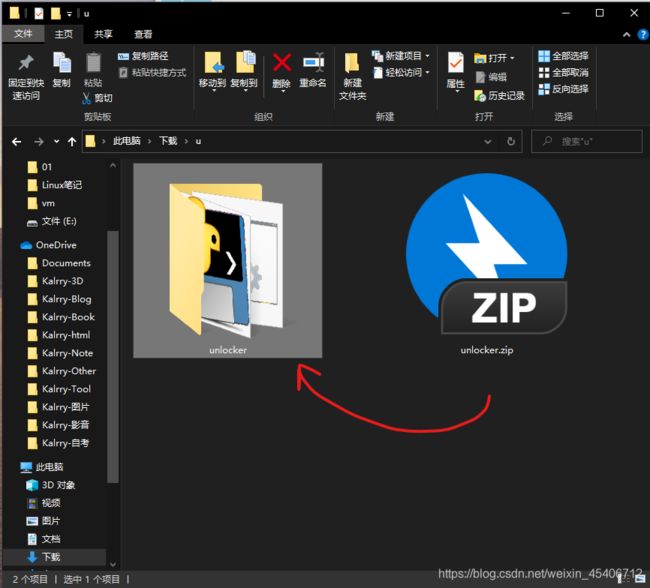
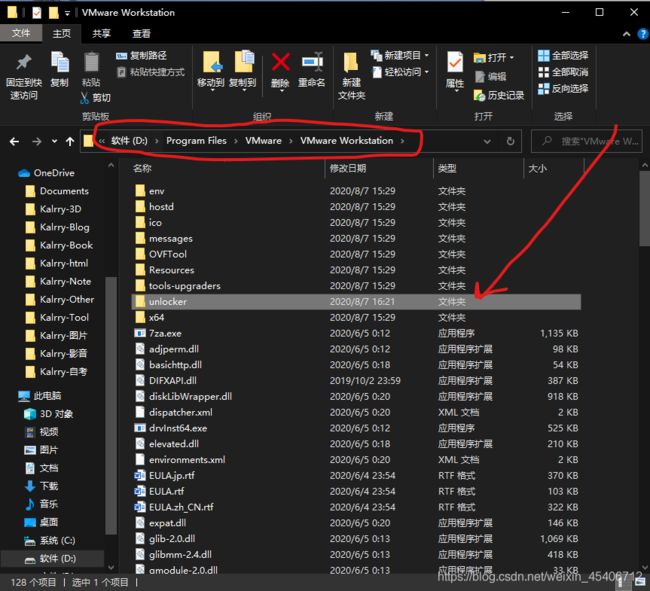

05.win10会遇到一下选项,按图示操作即可,安装程序执行安装后会自动关闭;注:装此插件是为了让 win10 环境下的 VM15 支持 mac 系统的安装,成功后,在选择客户机操作系统时会有 Mac OS 的选项
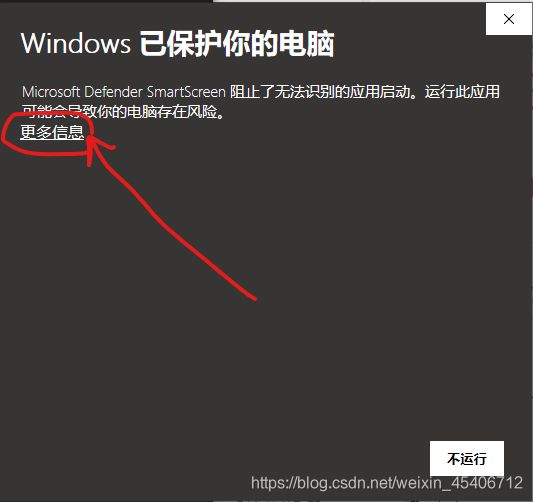
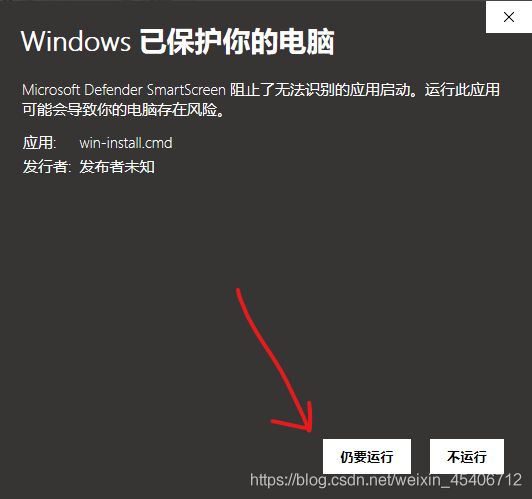
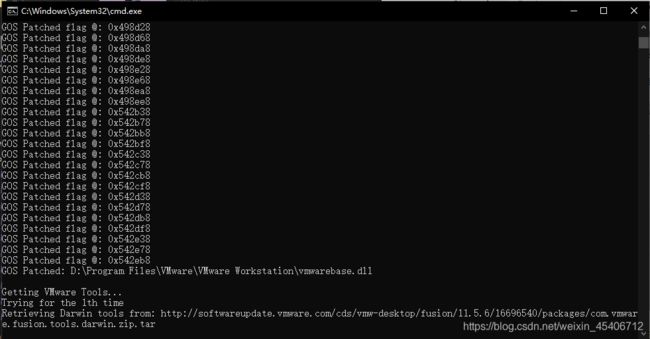
06.上述完成后,便可创建虚拟机,开始进入MacOS安装流程------点击创建新的虚拟机
![]()
09.选择稍安装程序光盘映像文件(iso);点击浏览 找到MacOS安装文件所在目录;进入文件夹后,右下角选项选择所有文件如图,选择你下载好的MacOS系统文件,点击打开如图;最后点击下一步
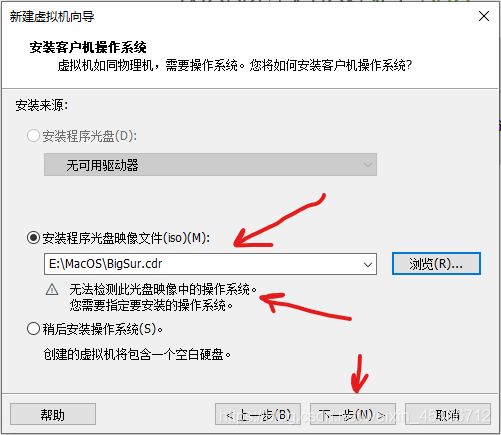
10.在客户机操作系统窗口下选择Apple MacOS X(M);版本(V)选择macOS 10.15;点击下一步(N)
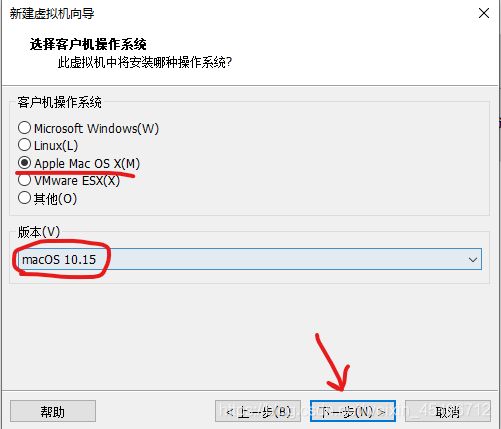
11.虚拟机名称(V)和位置(L)可自定义,此处位置指的是系统安装位置;点击下一步(N)

12.处理器可根据你的电脑CPU的核心数自定义;点击下一步(N);我的处理器是8核16线程,1核心有2个线程,此处填写的是2个处理器每个处理器有2个内核,加起来就是4线程

13.此处内存可根据自己电脑的内存范围自定义;点击下一步(N);我的是16运行内存,这里分配了8G运行内存

14.网络类型选择使用网络地址转换(NAT);点击下一步(N)
![]()
16.先择NVMe(V);点击下一步(N);我是NVMe的固态硬盘,所以选择了NVMe,如果你不清楚自己硬盘就默认选择SCSI(S)推荐选项
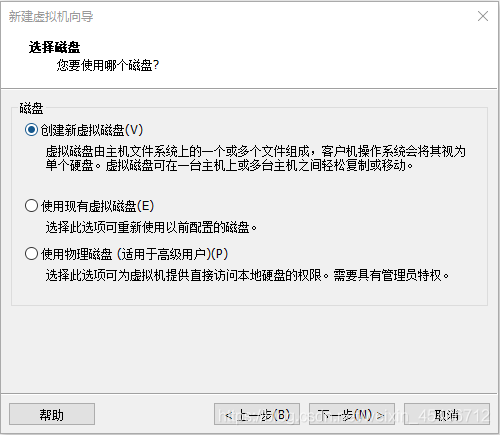
18.分配最大磁盘大小(GB)容量(根据自己硬盘大小决定);选择将虚拟磁盘存储为单个文件(O);点击下一步(N)
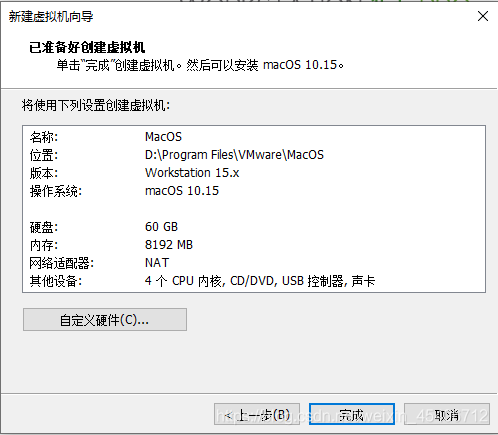
21.创建后不要启动,打开刚才你要安装系统的目录,如图找到图示MacOS.cmx文件并用记事本打开;在如图smc.present=”TRUE”后面添加smc.version= “0”;保存并退出