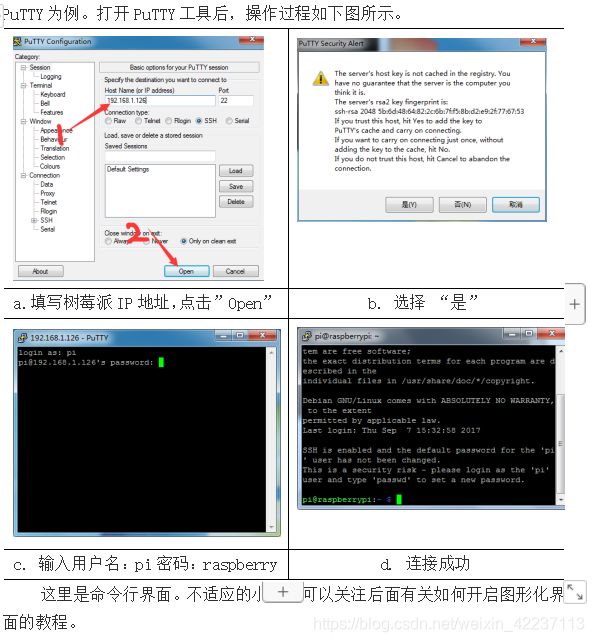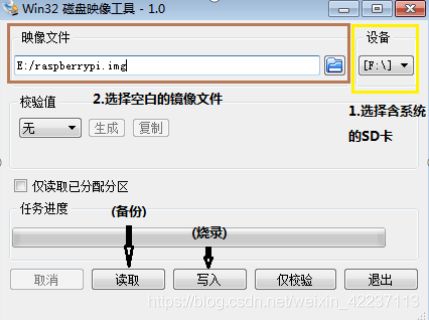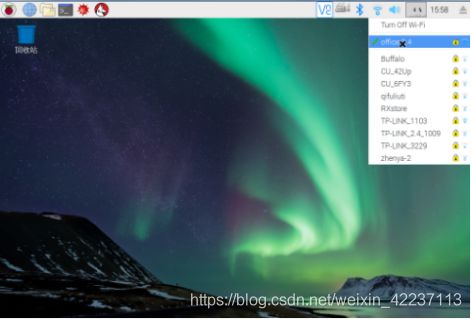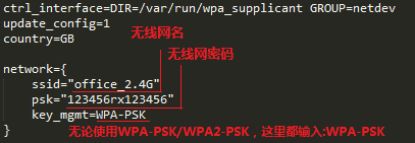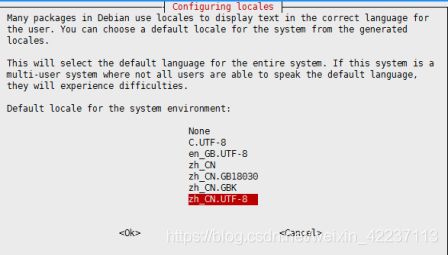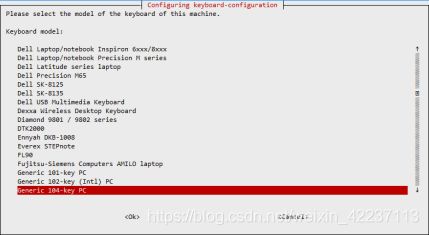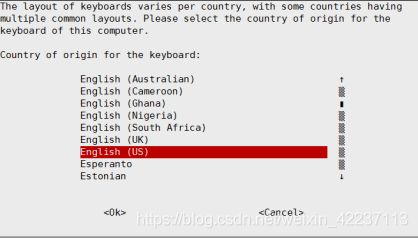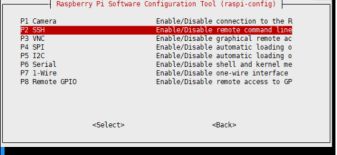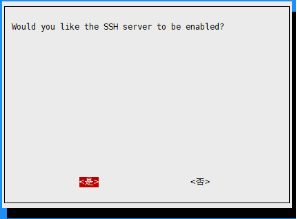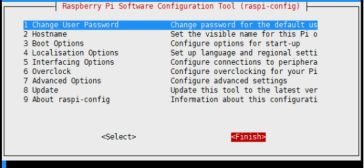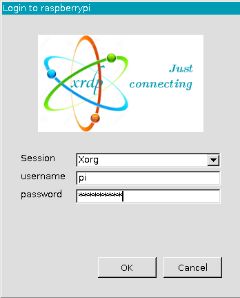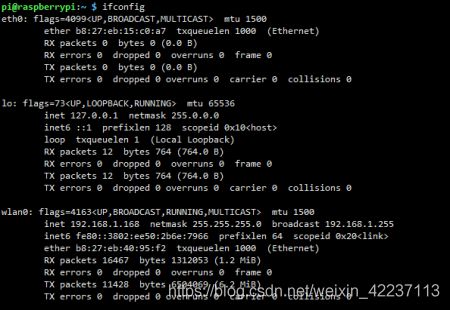树莓派4b基础入门
目录
- 一、树莓派百科知识
- 二、树莓派4B图解及配件选择
- 三、如何烧录系统?
- 四、树莓派开机连接
- 五、常见警示标志和故障排除
- 六、格式化TF卡
- 七、系统备份与恢复
- 八、无线WiFi上网配置
- 九、系统汉化教程
- 十、键盘布局设置
- 十一、树莓派扩展分区
- 十二、开启SSH的4种方法
- 十三、开启VNC的3种方法
- 十四、Windows远程桌面连接
- 十五、获取IP和MAC地址
- 十六、设置静态IP
- 十七、常见问题
一、树莓派百科知识
树莓派(Raspberry Pi)是一款基于ARM的微型电脑主板,旨为学生计算机编程教育而设计,其系统基于Linux,由注册于英国的慈善组织“Raspberry Pi基金会”开发,Eben·Upton为项目带头人。别看其外表“娇小”,内“心”却很强大,上网、看视频、听音乐等功能都有,可谓是“麻雀虽小,五脏俱全”。自问世以来,受众多计算机发烧友和创客的追捧。
1.树莓派的家族
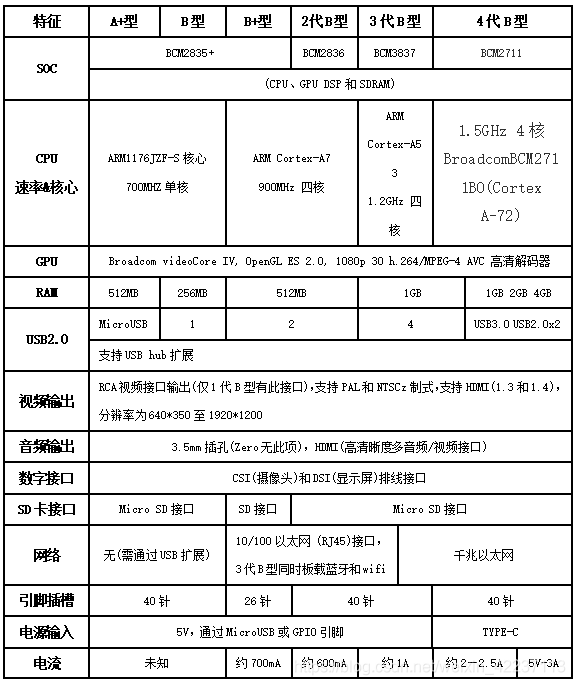
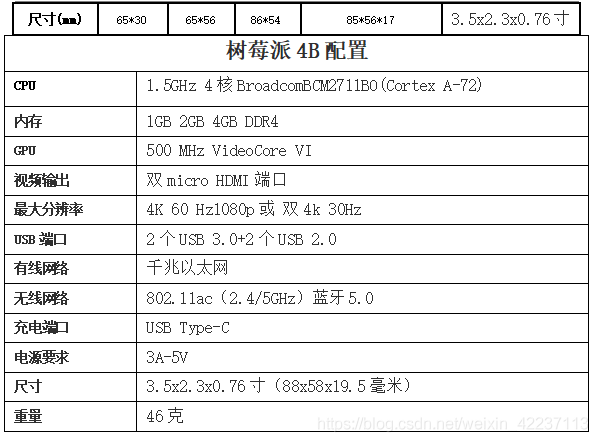
2019年6月25日(π日,圆周率日),树莓派基金会宣布树莓派4B版本发布。新产品采用树莓派4B的应用程序处理器构架的升级版——BCM2711BO。树莓派4B+的定价依然是35美元
2.树莓派可以做什么
和PC类似,树莓派也可以被用来理解计算机的工作原理、学习编写程序、文字处理、以及游戏等。对于广大极客和DIY爱好者来说,如何好好的将树莓派利用一番,是一个非常有趣的话题。家庭影院、无线路由器、BT下载服务器、FTP服务器、代码托管、网络收音机、DIY街机、智能小车、电子相框、“魔镜”、示波器、私有云、智能家居、语音交互……等等
3.树莓派支持的系统有哪些呢?
树莓派就像一个小型电脑一样,需要安装系统。下面是树莓派支持的系统(注:有些已经过时):Arch Linux ARM、FreeBSD、Happi Game Center、Instant WebKiosk、IPFire、Lakka、LibreELEC、Kali Linux、Kano OS、Minepion、Moebius、moOdeaudio、NetBSD、NOOBS、OpenELEC、openSUSE、OpenWrt、OSMC、Pardus ARM、Pidora、Pimusicbox、PiNet、Piplay、Puppy Linux、Raspberry Pi Fedora Remix、Raspbian、Rasplex、Raspbmc(XBMC)、Recalbox、Retropie、RISC OS、Runeaudio、Sailfish OS with Raspberry Pi 2、Slackware ARM、Tiny Core Linux、Ubuntu mate、Volumio、Windows 10 物联网核心版、Xbian、xv6 等
4.主流的操作系统(OS)简介
适合树莓派的发行版版本很多,足以应付不同人群的挑选。官方推荐的有NOOBS和Raspbian,我选择的是Raspbian,也是使用量最广泛的树莓派操作系统。第三方OS都有其自身风格(它们往往对某一方面的支持非常好,但对其他方面就稍微差一点点)。如果需要的只是某一方面的功能,那么选择第三方也是可以的。简单说明各个发行版本的适用范围及特点,以便于大家挑选最适合自己的系统。
(1)NOOBS
官方推荐的系统,可以多系统引导(包含Rapbian、Arch、OpenELEC、RaspBMC…),是一个非常好用的多系统引导管理器。它本身含有操作系统的全部文件,可以完全不依赖网络直接安装系统,只要记得安装完成后更新系统就行。注意:NOOBS LITE中不含操作系统文件,纯粹是个引导器,需要联网下载。
(2)Raspbian
官方推荐系统,是用Debian专门为ARM卡片式计算机树莓派定制的版本。Debian使用的人很多,符合POSIX标准,文件系统规范,而且国内的更新源多,软件丰富,系统安全稳定。不管是初学者还是资深用户使用Debian都非常顺手,它是最好的社区版Linux之一,这也就是树莓派官方为什么首选Raspbian的原因吧。因为其他第三方(OS)的各有侧重,可以说Raspbian是使用最平衡的版本。大家可以等Raspbian使用熟练了,需要其他方面支持的时候再换其他的版本。
(3)Ubuntu Mate
使用的是Ubuntu的ARM版本,Gnome2桌面。使用过Ubuntu的用户会非常熟悉这个版本,而且Ubuntu的社区支持非常丰富。推荐书籍“鸟哥的私房菜系列”。
(4)Snappy Ubuntu Core
Ubuntu的一个版本,是面向智能设备的最新平台,可以运行存储在本地或依赖于云端的相同软件,最大的好处就是可以避免使用者频繁地定期更新。
(5)Windows 10lot
与以往的Windows版本不同,Windows 10 lot Core主要是应用于智能设备和使用物联网的设备,例如工业电脑、智能网关等。硬件也不仅仅限于x86架构,同时可以在ARM架构上运行。
(6)OSMC
OSMC(Open Source Media Cente)是一个开源的媒体中心,可以播放本地和互联网上的资源。项目始于2014年,基于Debian和Kodi项目构建。前身是Raspbmc,集成Kodi(XMBC/Xbox Media Center),目的是打造一个多媒体中心(可以配合电视机打造一个家庭高清电视播放平台)。
(7)RISC OS PI
RISC OS于1987年首次发布,是被专门设计运行于ARM芯片上,由命令行界面和桌面环境组成的视窗系统。RISC OS PI是RISC OS一个伟大的分水岭,同时也意味着树莓派成为RISC OS这一轻便、精简、原创的基础ARM的操作系统巨大驱动力。
(8)Raspbmc/Kodi
Raspbmc是一个优秀的免费和开源的媒体中心软件,通常被称为XBMC(Kodi)。它是基于Debian发行版,支持有线和WiFi、多语言和自动更新。
(9)OpenELEC
OpenELEC(Open Embedded Linux Entertainment Center)是开源嵌入式Linux娱乐中心,基于Kodi/XBMC,提供包含家庭影院PC所需的各类软件,也适用于树莓派。它是主打轻量级和流线型的设计,以便启动的更快。功能类似于Raspbmc,但有其自己的设置和配置区域。
(10)ArchLinuxARM
ArchLinux ARM是针对ARM构架移植的Arch Linux发行版。以轻便出名,其开发团队秉持简洁、优雅、正确和代码最小化的设计宗旨,致力于简单、系统轻量、软件更新快的GNU/Linux发行版。
(11)Pidora
Pidora是社区对Fedora在树莓派上的移植。Pidora基于Fedora 18,采用另一个轻量桌面环境XFCE。Fedora的软件策略相对于Debian是略偏向先锋的。Pidora虽然有点类似于Raspbian,但还是有些分布和少数软件的不同。
(12)Firefox OS
Firefox OS(Boot to Gecko/B2G)是一个基于Linux的开源操作系统,应用于智能手机的平板。以Gecko浏览器引擎为核心,采用HTML5开发。诺基亚工程师Oleg Romashin成功的将Firefox OS移植到树莓派上,成功的调用了树莓派的OpenGL加速,WebGL应用也可以稳定运行。
(13)Kali Linux
基于Debian的Linux版本,设计用于数字取证和渗透测试。Kali预装了很多渗透测试软件,用户可以通过硬盘、liveCD或liveUSB运行Kali。
(14)OpenMSX
OpenMSX是一款开源的MSX模拟器,旨在模拟MSX(MSX个人电脑,是于1983年由美国微软提出的8位或16位主机的通称)。
更多介绍可以订阅我的简书和个人博客。
5.教程介绍
作为一个以创客为己任的人,玩转树莓派是入门级的标准, 本文使用树莓派4B,教程内容涵盖树莓派系统的安装到简单使用,力求让每一个刚接触树莓派的电子爱好者都能轻松上手。那么作为新手如何烧录系统,下面就来为您解决这一烦恼。
二、树莓派4B图解及配件选择
独木难成舟,虽说最简单的配置只需要一个树莓派、一个TF卡、一根充电线、一个充电头即可。可这样的”低配版”的实际使用效果并不理想。下面就简单的说一下树莓派接口情况以及配件的挑选要求。
1.树莓派接口和尺寸
2019年,6月25号,树莓派4正式发布。树莓派4相比树莓派3代板型一致,部分接口有所改动,小电路有所改动,不熟悉树莓派3代的朋友可能第一时间无法区别二者,但配置的升级用翻天覆地来形容也不为过,主要的有:
a. 在CPU上做了全方位的升级,从64位A53升级到64位A72,主频从1.2GHz升级到1.5GHz;
b. GPU核心没变,但是主频从400MHz提升到500MHz;
c. WiFi升级5.0/BLE,方便对智能产品的开发;
d. 供电电路升级到5V-3A,增加了扩展更多模块的可能性。
图中大(主)芯片为Broadcom的BCM2711BO ,最高主频1.5GHz,4个Cortex A72内核,支持64位。小芯片为MXL7704-P4芯片,控制以太网和usb3.0。
树莓派4B主板背面图:

树莓派4最让开发者兴奋的升级6大优势
1升级处理器为1.5G
2多种内存选择分别为 1GB 2GB 4GB
3蓝牙升级为5.0
4更大功率输出5V.3A
5 USB端口升级为3.0
6 4K双显示屏
树莓派4主板尺寸图:
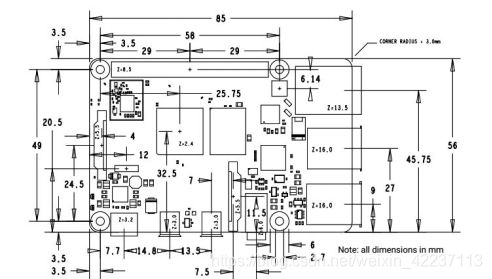
2.树莓派必备配件
(1)PC
台式机笔记本都可以,需要联网用于下载软件。PC操作系统也是随意的,当然我这里以使用最广泛的 Windows 为例(XP、7、8、10 应该都可以,我使用的是 Windows 7)。
硬件方面没有差距,价格上RS的进价可能高一些所以卖的贵。中国大陆是世界电路板厂商大本营,成本自然要比英国低,所以Element14的相对便宜一点。
(2)TF卡
TF卡即T-Flash卡,又叫micro SD卡,即微型SD卡。品牌的话网上一般都推荐闪迪,容量推荐8G以上,速度Class4是最低要求,Class10当然最好。
注意:SD卡体积为24mm32mm2.1mm;TF(micro SD)卡为15mm11mm*1mm。
(3)充电线
树莓派所需的充电线是TYPE-C通用充电线,就是一般Android手机的电源线,建议还是买一根带开关的充电线。树莓派没有开关机按钮,只能通过连接/断开电源来开关机。每次都拔电源头确实很麻烦,而且可能会损坏树莓派主板的充电口。
(4)充电头
充电头要求是5V/(3A),如果电流不足,可能会出现各种问题。所以建议买个符合标准的。
(5)散热片(风扇)
散热片是必不可少的设备,如果开机时间较长,可以加个小风扇。如果不想玩树莓派正兴奋的时候黑屏,这些最好都配上。
(6)外壳
为了美观和安全着想,最好给它配个外壳避免其他小物件碰到树莓派主板而短路。
(7)网线
没有屏幕的话,需要使用网线连接路由器/笔记本,获取树莓派的IP地址,然后远程登陆树莓派。
(8)HDMI线(Micro HDMI转VGA线)
HDMI线可以说是PC的标配,如果显示器没有HDMI接口,可以买一根HDMI转VGA线, VGA接口几乎每个显示器都有。
3.树莓派非必需设备
(1)显示器(HDMI接口或者通过GPIO接口)
个人推荐入手,虽然显示器不是必须的,但是刚入门的话,推荐还是加上显示器吧。个人觉得GPIO口比较宝贵了,所以用的是HDMI,接到台式机的显示屏上。另外注意,如果显示屏是VGA接口的话,HDMI转VGA的转接线必须是有源的。
(2)PC外设
免驱USB无线网卡、USB集线器、非PS2接口的键盘鼠标……这些有当然更好,没有也没关系,就是为了方便顺手。
(3)摄像头
树莓派自身没有集成摄像头模块,可以使用单独购买的摄像头连接到树莓派CSI接口,相较于USB连接的摄像头,这种带排线的CSI摄像头模块性能更为出色。
(4)USB转串口
注意一下串口芯片,优选顺序FT232>CH430>PL2302。通过串口登录树莓派,可以看到启动时打印的各种信息,便于学习树莓派。
(5)各种传感器
传感器是扩展树莓派时需要的。比如,检测烟雾就需要有烟雾气敏传感器;测距避障使用超声波传感器;检测光线就得有光敏传感器;检测温度湿度需要使用温湿度传感器……
(6)面包板、杜邦线
如果不想研究硬件,这个是可以略过的。
(7)其他设备
二极管、三极管、电阻……不想研究硬件的可以略过。
三、如何烧录系统?
和普通 PC 一样,拿到新设备第一件事就是要给它安装一个操作系统,并做一些初始化的操作。比 PC 简单的是,树莓派是一个固定配置的硬件板子,并没有像 PC 那样有很多硬件组合的情况,因此可以很方便的给它打造一个专用的系统。安装系统主要就是一个存储卡镜像写入的过程,装好后进行很少的配置就可以开始使用,而且这个镜像里已经预装了不少工具软件和游戏。
1.准备工作
8G以上Micro SD卡和读卡器,SD卡最好是高速卡,推荐Class4以上的卡,因为卡得速度直接影响树莓派的运行速度。
2.下载官网最新系统镜像
树莓派系统镜像右侧扫码下载:
这里有很多种适用于树莓派的操作系统镜像,选择一个适合自己的。
本文以Raspbian为例。(Raspbian的基础是Debian操作系统。两位开发者针对树莓派硬件对Debian进行了专门的优化和移植),如下图所示:
进入下载页,左边是带图形化界面的镜像,右边是无图形化界面的mini镜像,除了文件大小有区别外,图形化操作便捷更适合新手。我们可以选择直接下载点击“Download ZIP”、种子下载点击“Download Torrent”。
下图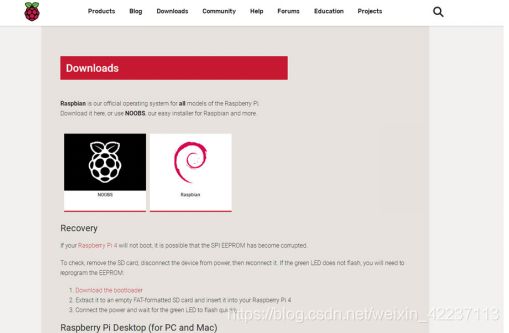
,最新版系统Raspbian Stretch是对以前Raspbian Jessie系统的改进和升级。Stretch版本上架于2017.8.16,目前算是第三版(2017.9.7)。两者的详细差异可以参考:(右侧扫码了解)
确定好自己想要安装的系统后,就可以进入下一项。
下载结束后会得到一个缀名.zip的压缩文件,利用解压工具解压,就会生成一个.img的镜像文件(注意:解压路径不能含有中文),如下图。
3.使用win32DiskImager烧录
Win32diskImager是一款功能强大免费的Windows程序,用于保存和恢复可移动驱动器中的系统镜像(如USB驱动器、SD存储卡等)。
如下图(见20页),烧录系统可以分为三步。第一步,选择SD卡;第二步,选择下载好的镜像文件;第三步,点击“写入”。
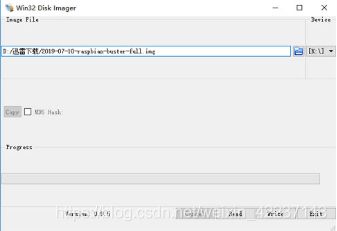
如果弹出的对话框点“Yes”,然后耐心等待即可。
4.疑问解答
烧录完系统后,类似右图,相信大家或多或少会产生一个疑问:为什么我的TF卡本来是8GB(16GB\32G\64GB),烧录完系统后怎么变成了40MB?是不是买了假的TF卡?
其实出现这种现象是正常的。大家可以在磁盘管理工具中查看,如下图,我使用的是windows系统自带的磁盘管理工具,磁盘2代表我的TF卡: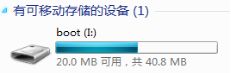
可以看到图中,烧录好树莓派Raspbian系统的TF卡被分成两个分区:一个FAT32的Boot分区,和一个(或数个)Ext4的Linux主分区。这也是Linux系统的典型需求。因为Windows只能识别Fat32分区,所以才会出现上述”问题”。
四、树莓派开机连接
简单的说一下吧,第一次使用树莓派有屏幕的话使用自然方便。没有显示器,怎么愉快的玩树莓派?这里我们可以通过远程登陆的方式来操作你的树莓派。远程连接必须和树莓派在同一网络下。
远程连接树莓派的的方法有三种:SSH远程连接、Xrdp远程连接、VNC远程连接。先说有屏幕玩转树莓派的方法。
1.有屏幕
以10寸非触摸屏幕为例,外壳使用官网的红白色外壳(已安装好散热片和风扇)。这里将TF卡插入树莓派,注意卡的金手指应该面向PCB。对于树莓派3B,推到底就行了。先连接显示器,然后打开显示器,最后插上USB电源,树莓派会自动启动。当然网线,键盘鼠标等一堆设备都是可以热插拔的,为了尽可能增大首次开机的成功率,这里先不插。硬件连接如下图所示:

打开电源开关,树莓派上的指示灯会闪烁,显示器应该很快会有显示(关于树莓派上指示灯的含义我会在后续章节介绍),随后连接上鼠标、键盘就可以玩转树莓派了。
2.无屏幕有线远程
之前说到无屏幕远程连接树莓派的的方法有三种:SSH远程连接、Xrdp远程连接、VNC远程连接。Xrdp和VNC都是需要进入系统设置后才能使用的。所以这里无屏幕链接树莓派我们以SSH连接为例,重点是为了获取树莓派IP地址。
注意:Raspbian系统默认用户名:pi,密码:raspberry。
(1)开启SSH 系统更新日志扫码下载:
从官方提供的Raspbian系统日志中我们可以看出,2016年11月25日以后的系统镜像,默认不开启SSH,需要在SD卡根目录(boot中)新建“SSH”文件(无后缀)如下图所示:
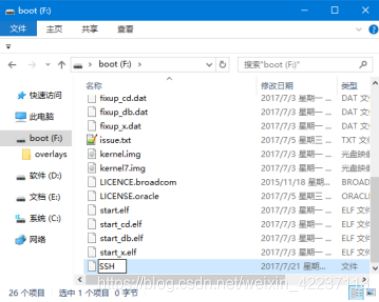
(2)硬件连接并开机

如上图连接,打开电源开关,树莓派上的绿色指示灯会闪烁,说明系统正常。等网线接口指示灯点亮后就可以开启后续操作了
(3)获取树莓派的IP地址
这里是用网线将树莓派和路由器相连(也可以使用网线将树莓派和笔记本相连,通过共享网络等方法获取树莓派的IP地址,具体的请百度,这里不再赘述)。树莓派接路由器可以直接在路由器后台中找到树莓派的IP地址或使用Advanced IP Scanner获取。使用教程如下图:
(4)使用SSH工具远程登陆树莓派
SSH客户端很多,比如:putty、xshell、手机端的juiceSSH等,这里以PuTTY为例。打开PuTTY工具后,操作过程如下图所示。
(1)开启SSH
在SD卡根目录(boot中)新建“SSH”文件(无后缀)
(2)添加含有wifi信息的文件
同样,在SD卡根目录(boot中)新建” wpa_supplicant.conf”文件,如下图:
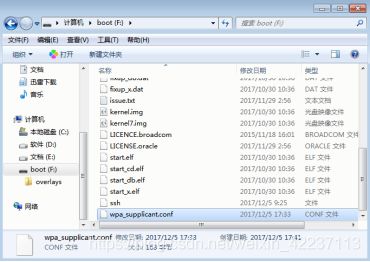
(3)硬件连接并开机
将TF卡插入树莓派,打开电源开关,树莓派上的绿色指示灯会闪烁,说明系统正常。
(4)获取树莓派的IP地址
可以直接在路由器后台中找到树莓派的IP地址或使用Advanced IP Scanner获取。
(5)使用SSH工具远程登陆树莓派
推荐使用Putty,开源、免费、便捷。
五、常见警示标志和故障排除
1.常见警示标志
在某些情况下,树莓派系统开机后,会在显示器上显示一个警告图标,以表示存在问题。在此为大家解析一下这些图标的含义:
(1)彩色色块/闪电符号:
供电不足,可能会导致系统不稳定,容易死机
原因分析:a. 供电电源未采用标准电流电源头(5V/3A);b. 未使用优质USB线(粗线电阻低);c.GPIO口供电时容易导致电源不稳定,容易死机;d.GPIO口负载太多传感器;e. USB口负载外设
(2)黄色色块/温度计符号:
散热问题,可能导致计算速度减慢,容易卡死.轻则影响使用寿命,重则烧坏板子
原因分析:没有安装散热风扇和散热片
2.LED指示灯解析及故障排除
无法开机的原因很多,比如TF卡系统有问题、屏幕设置问题、硬件问题……鉴于硬件故障率少,系统问题频繁的原因。在此提供通过查看树莓派LED灯简单判断故障问题的方法,如下表。


如果你的树莓派也是上述不正常情况中的一个,建议重新烧录系统。关于通过LED灯排除树莓派故障的方法可以右侧扫码参考:
对于在安装过程中出现的任何问题,可以在论坛(右侧扫码进入论坛)中搜索解决方案。如果你在这里找不到自己问题的解决办法,可以尽可能详细地提出你的问题。
六、格式化TF卡
这里主要说一下格式化TF卡的方法。(注意:重新烧录其他系统需要先格式化,只使用windows本身的格式化方法是不能解决问题的)
格式化TF卡
打开SDFormatter工具格式化TF(MicroSD)卡,如下图所示:
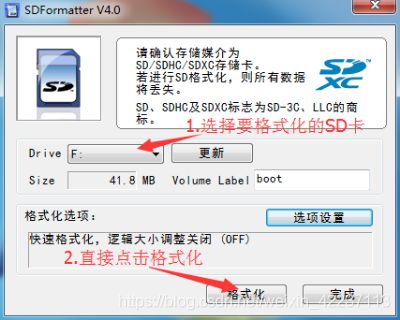
格式化完成后,等待片刻,重新插上SD卡,如下图,即可看到SD卡原空间大小。

七、系统备份与恢复
有时候想装win10 、ubuntu 、kodi等其他系统玩玩,但是只有一张卡,又想保留现在的系统,即可通过如下方法备份:
1.备份前准备
a.安装了系统的TF卡
b.下载安装Win32DiskImager软件
2.使用win32DiskImager备份
先新建一个空白的.img后缀的文件(注意:路径名和文件名不能含有中文)。比如:我在E盘根目录下新建了一个”raspberrypi.img”文件。如下图:
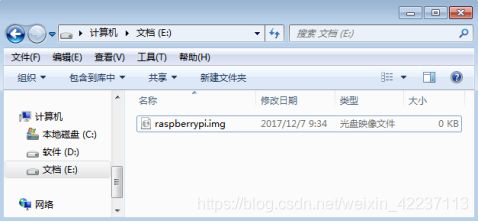
如下图
,备份系统也可以分为三步。第一步,选择含系统的TF卡;第二步,选择下载好的镜像文件;第三步,点击“读取”。
注意:
a.使用win32DiskImager备份属于全盘备份(无压缩),即7.2GTF卡备份完成后的镜像文件也是7.2G左右;
b.备份时一定不要点击写入,否则TF卡中的系统和文件将不复存在
3.使用win32DiskImager恢复
恢复系统可以分为三步。第一步,选择新的TF卡/已格式化的TF卡;第二步,选择之前备份的镜像文件;第三步,点击“写入”,图略。
八、无线WiFi上网配置
树莓派基金会于2019年6月发布了树莓派4,较前一代树莓派3,树莓派4的处理器升级为了64位的博通BCM2711BO,并升级WI-FI无线网络及蓝牙功能。下面介绍怎么进行无线上网:
方法一
有显示器,可以进入到图形化界面的话。这个很简单了,和以往的linux/windows系统一样,在菜单栏里面选择wifi,输入密码就可以了。如下图:
方法二
只能进入到命令行界面的话。在命令行输入:
sudo nano /etc/wpa_supplicant/wpa_supplicant.conf,然后回车,在文件中添加自己的无线网信息,如下图:

多个WiFi网络怎么设置优先级?设置优先级,添加priority变量,变量值越大越优先。
方法三
在SD卡根目录(boot中)新建” wpa_supplicant.conf”文件,如下图:

确认添加信息无误后,通电打开树莓派即可自动连接到网络。
九、系统汉化教程
1.语言和区域设置
在命令行输入:sudo raspi-config,然后回车:
选择第四项”Localisation Options”。显示如下图:
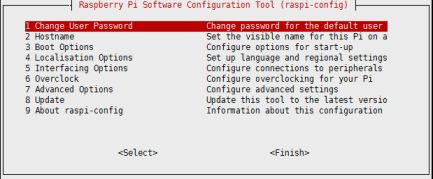
选择Change Locale,这里关于时区(Timezone)的设置可以百度一下,后续会介绍其他方法,如下图所示: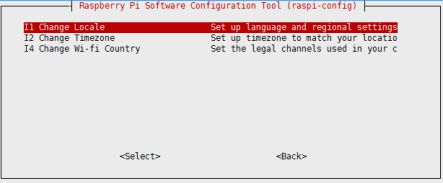
依次点选zh_CN.GB2312 ; zh_CN.GB18030 ; zh_GBK ; zh_CN. UTF-8,点击ok。如下图所示:
耐心等待……返回到主页后点击Finish,等待重启。
- 安装字体库
因为树莓派默认是采用英文字库的,而且系统里没有预装中文字库,所以当你把Locale改成了中文的话,系统是不会自动安装中文字体的,当你重新进入Raspbian的图像界面时,会马上傻眼了,不知道图标、菜单的内容是什么,因为全部是方块。因此需要我们手动来安装一下中文字体才能完全汉化成功,这里使用文泉驿的开源中文字体。
开机后在命令行输入:sudo apt-get install ttf-wqy-zenhei,完成后最好再重启一下。 - 安装中文输入法
在命令行输入:sudo apt-get install scim-pinyin
注:输入法切换快捷键是:ctrl + 空格
十、键盘布局设置
世界上存在着各种各样不同的键盘,中国人使用的键盘和美国人使用的键盘相同,而树莓派源产自英国,英国的键盘和美国并不相同。国内多使用标准104键键盘,所谓PC104标准键盘是指键盘含有104个按键,国内和美国多使用该类型键盘,而欧洲大陆多使用PC105键盘,除了比PC104键盘多了一个按键之外,很多符号的位置也不相同。PC104键盘的外观如下图所示。
如果不进行键盘布局设置,会出现有些字符打不出来或打错的现象。默认键盘布局是英国(GB),只需要将键盘布局改为美国(US)。配置方法如下:
在命令行输入:sudo dpkg-reconfigure keyboard-configuration,然后回车,如下图:
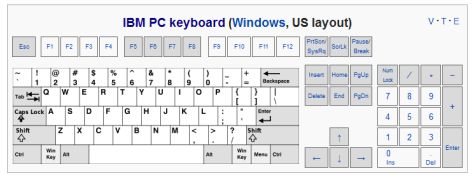
进入后,选通用的104键PC键盘,如下图:
![]()
回到keyboard layout选项中,向上翻会看到English(US)已经被加载,如下图:
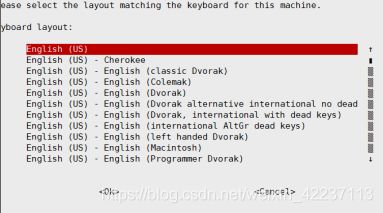
然后一路按OK。退出后,重启系统。然后就可以打出所有字符了
十一、树莓派扩展分区
有人问,我买的16GB(32GB\64GB)。烧录了备份的系统,为什么查看只有8GB?如下图所示:
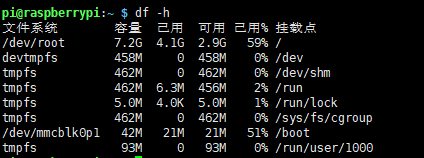
从windows自带的磁盘工具查看到还有一部分空间为”空”,显示未分配,如下图,为什么会出现这种现象呢(重新烧录官网系统不会出现这种问题)?

为了更好的理解这个问题,我们假设树莓派系统是一个海绵宝宝(一种遇水会膨胀的小珠子),8G卡是一个小盒子,16G卡就是一个大盒子。已经在小盒子“长大”的它,要想继续占据整个大盒子,需要我们再加点水才能膨胀(ps:虽然不知道比喻的对不对_)。怎么解决这一问题,这里提供三种方法:
方法一
使用磁盘分区工具,这里以windows系统为例,下载最新的DiskGenius工具(官网地址:http://www.diskgenius.cn/),操作方法如下:
打开软件,先选择我们的TF卡(磁盘2),再选中主分区(Ext4分区),如下图:

右击打开”调整分区大小”,拖动使占据整个磁盘,窗口如下如下图,最后点击开始,需要等一段时间就可以了。

方法二
1.在命令行输入:sudo raspi-config,然后回车,如下图:
![]()
2.选择第七项:“7 Advanced Options”,回车,如下图:
3.(选择第一项:“A1 Expand Filesystem”,看名字大家就明白了),回车,如下图:
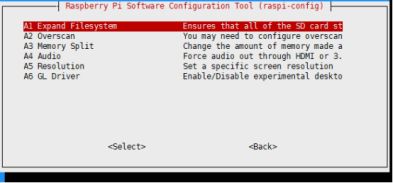
5.点选“Finish”完成,等待重启即可
6.再次查看确认,如下图:
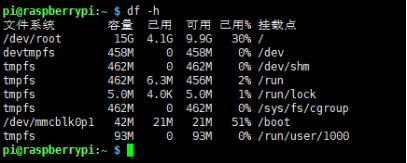
十二、开启SSH的4种方法
之前我们说过远程连接树莓派的的方法有三种:SSH远程连接、Xrdp远程连接、VNC远程连接。那么这些远程方法怎么用?且听我一一道来。
SSH是啥?SSH是一种网络协议,用于计算机之间的加密登录。SSH的默认端口是22。如果一个用户从本地计算机,使用SSH协议登录另一台远程计算机,我们就可以认为,这种登录是安全的,即使被中途截获,密码也不会泄露。
从树莓派官方提供的Raspbian系统日志中我们知道,2016年11月25日以后的系统镜像,默认不开启SSH,那么如何开启这项服务呢?这里提供三种方法。
方法一
在SD卡根目录(boot中)新建“SSH”文件(无后缀)
方法二
开启系统,在命令行输入:sudo /etc/init.d/ssh start,然后回车,如下图:
![]()
注意:这种方法是临时的(重启后需要重新开启)
方法三
开启系统,在图形化界面下,依次打开 菜单(Menu) > 首选项(Preferences) > Raspberry Pi Configuration,如下图:

点击 Interfaces 栏,选择“enable” SSH服务。如下图:
方法四
在命令行输入:sudo raspi-config,然后回车,如下图:
![]()
选择第七项:“5 Interfacing Options”,回车,如下图:
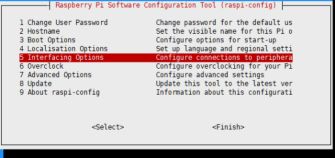
SSH远程连接树莓派
打开PuTTY工具后,操作过程如下图a——d示。

十三、开启VNC的3种方法
VNC是啥?VNC是一款使用RFB协定的屏幕画面分享及远程操作软件,VNC允许您访问和控制您的桌面应用程序,无论你在世界的哪一端。VNC远程控制软件最大的特色莫过于它的平台无关性,你可以用Windows电脑控制Linux系统或苹果的Mac OS,反之亦同。
简单的说,使用VNC可以登录树莓派,并看到图形化界面。以前树莓派官方的系统并没有自带VNC,需要单独安装,但是现在新版的官方系统已经自带VNCserver,只需要在设置里启用一下就可以用啦。这里提供三种树莓派开启VNC的方法:
方法一
开启系统,在命令行输入:vncserver,然后回车,如下图:
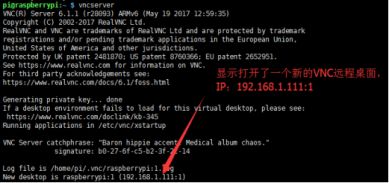
注意:方法一是临时的(重启后需要重新开启),而且只能开一个用一个。
方法二
开启系统,在图形化界面下,依次打开 菜单(Menu) > 首选项(Preferences) > Raspberry Pi Configuration。然后点击 Interfaces 栏,选择“enable” VNC服务。
方法三
开启系统,在命令行输入:sudo raspi-config,然后回车。在弹出的界面中,选择第五项:“5 Interfacing Options”,回车。然后选择第三项:“VNC”并开启(enable)它。
VNC远程连接树莓派
VNC客户端推荐使用VNC Viewer。
打开VNC Viewer工具,操作过程如下图a-d所示。
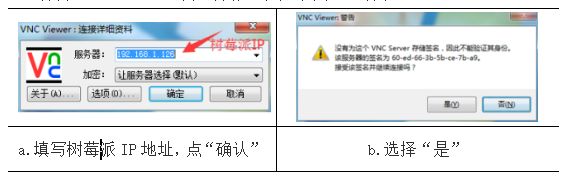
终于看到了想要的图形化界面。
注意事项
远程SSH/VNC连接首先需要确认的是:
1.你的树莓派有没有连接到网络;(不确定请百度:树莓派Raspberry Pi 设置无线上网)
2.使用软件时,填写的ip、用户名和密码是否正确;(不确定请百度:获取树莓派ip地址方法)
3.有没有开启SSH/VNC。
十四、Windows远程桌面连接
作为用了好多年windows系统的我们,怎能不知道windows自带的远程桌面连接?况且作为微软自家的系统集成软件,其自带的远程桌面有着非常强大的功能!
1.安装相关服务
在命令行输入:sudo apt-get purge tightvnc xrdp,删除之前系统自带的xrdp和tightvnc(xrdp是基于vnc的),如图
重新安装xrdp和tightvnc,输入如下命令:sudo apt-get install tightvncserver xrdp。如下图
注意:如果出现错误,请可以先执行:sudo apt update && sudo apt upgrade
2.开启远程桌面连接
打开电脑,Win+r打开运行的窗口,输入:mstsc。就可以看到远程桌面的连接窗口,我们输入树莓派的IP地址。如下图所示:
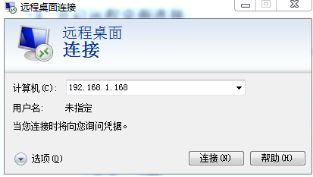
选择”是”连接到该计算机,为了避免每次连接都看到这个提示,我还勾选了”不再询问我是否连接到此计算机”。如下图:
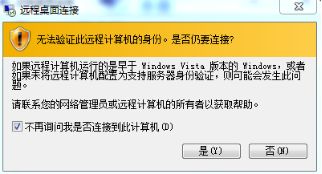
点击”OK”(或回车),即可连接。最终效果如下图:
十五、获取IP和MAC地址
IP地址就像门牌号码,密码就像门钥匙,你懂得~~树莓派的IP是由路由器的DHCP动态分配的,每次连入网络后都会变化,所以有些不方便。如何第一时间获知自己的IP,下面几种方法推荐给大家:
方法一:命令行
可以直接在终端输入:ifconfig 命令就可以了,如下图:
方法二:路由器终端
使用浏览器(电脑或手机)登录路由器管理界面(输入路由器ip,根据路由器差异有所不同,我的路由器是192.168.1.1),查看已连接设备的ip分配情况,找到Rsapberry pi的IP地址。如下图:

方法三:局域网扫描工具
同样以Advanced IP Scanner(局域网IP扫描器)工具为例,打开软件,查找树莓派的IP,如下图:
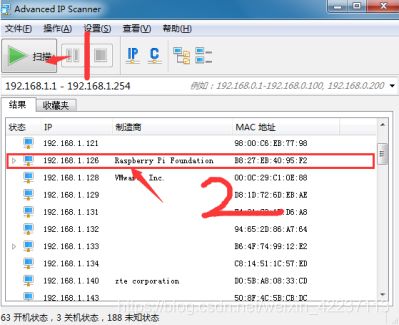
十六、设置静态IP
在把玩树莓派的过程中,往往需要手动给它设定一个静态的IP地址,一来可以防范DHCP自动分配的IP来回变动,导致远程SSH时常无法连接;二来还可以提高树莓派的网络连接速度。
对此我也曾在网上查了很多资料,大多数方法都是修改 /etc/network/interfaces 配置文件,增加静态IP的设定。的确对于 Debian 系的 Linux 系统来说,不都是这样修改滴嘛?
不过马上就发现了一个问题,那就是通过修改 interfaces 设置静态IP的方法,并不完美,即便取得了静态IP,DHCP 服务依然会自动为树莓派分配动态 IP 和 DNS 地址,导致路由表默认网关出现冲突,以及手动给定的默认 DNS 不生效的情况。
其实解决这一问题的方法特别简单,输入sudo cat /etc/network/interfaces可以看到,经在 interfaces 文件的开头注释里告诉我们,要修改静态IP地址,需要修改的是 /etc/dhcpcd.conf 也就是 DHCP 的配置文件。如下图
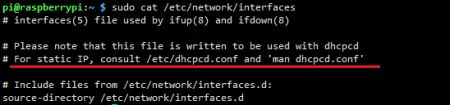
输入:sudo nano /etc/dhcpcd.conf,打开dhcpcd.conf文件后,找到如下图代码:

删除前面的注释符号”#”,指定无线接口wlan0,并修改为如下图所示:
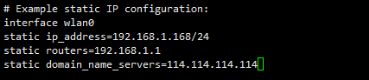
注意:手动静态IP要注意不能跟路由器 DHCP 所自动分配的 IP 冲突,否则树莓派就有可能无法正常联网。
十七、常见问题
1.为什么使用VGA转换头会有黑屏现象?
树莓派由于BCM2711的限制,仅有HDMI和复合视频两种输出形式。显示器只有VGA接口,要将树莓派连接到显示器上,必须使用HDMI装VGA转换器。但在实际使用中,发现用HDMI转VGA方式连接显示器,有些显示器会出现黑屏的现象。
解决办法:关闭树莓派, 拔掉电源和SD卡.把SD卡插到电脑的SD卡接口或读卡器中, 打开"我的电脑"然后打开"SD"盘.查找名为config的文件(有可能是config.txt).使用Notepad打开并将下方代码添加到文件中,最后保存退出:
#强制使用HDMI输出 hdmi_force_hotplug=1
#HDMI信号增强 config_hdmi_boost=4
#HDMI输出适配于计算机显示器 hdmi_group=2
#HDMI输出的分辨率及刷新频率 hdmi_mode=9
#禁止树莓派检测显示器分辨率,直接使用配置文件中制定的分辨率输出 hdmi_ignore_edid=0xa5000080
#禁止黑边 disable_overscan=1
2.树莓派可以增加内存吗?
不能。内存是一个“扣”在CPU/GPU上的PoP封装,无法拆卸.虽然内部内存不能拓展,不过可以通过外部外加RAM芯片的方式来扩展外部RAM。
3.工作时温度范围多少?
树莓派使用的芯片全都是商业级的,温度范围具体有所不同:局域网和USB芯片LAN9512标称070°C,而核心芯片标称-4085°C。也许在温度范围外还能工作,但是我没做这样的极限测试。(其实也就是一般的室内环境,和不低于0度的室外环境了)
4.输入密码不显示是怎么回事?
树莓派登录界面要求输入Password:时,会发现按什么屏幕都没反应。密码完全不回显,这是UNIX/Linux系统的正常现象。只需“摸黑”输入密码并回车就行,退格键也是能用的。
5.root用户登录不了?
树莓派使用的linux是raspbian系统,所以树莓派启用root和raspbian是相同的。raspbian里root账户默认没有密码,但账户锁定。当需要root权限时,由默认账户经由sudo执行,Raspberry pi 系统中的Raspbian默认用户是pi 密码为raspberry。
重新开启root账号,可由pi用户登录后,在命令行下执行sudo passwd root。执行此命令后系统会提示输入两遍的root密码,输入你想设的密码即可,然后在执行sudo passwd --unlock root这样就可以解锁root账户了。
注意:大部分Linux发行版的默认账户是普通用户,而更改系统文件或者执行某些命令,需要root身份才能进行,这就需要从当前用户切换到root用户,Linux中切换用户的命令是su或su -,下面就su命令和su -命令最大的本质区别给大家详解一下:
前者只是切换了root身份,但Shell环境仍然是普通用户的Shell;而后者连用户和Shell环境一起切换成root身份了。只有切换了Shell环境才不会出现PATH环境变量错误。
6.任务栏\菜单栏如何恢复?
树莓派不小心删除/隐藏了任务栏?当找不到设定档时,LXPanel 会读取系统默认的设定。那么利用这一点,重置任务栏。
命令行输入:rm -rf ~/.config/lxpanel/LXDE-pi,删除配置文件,其中后面-pi为用户名 如果没有改过用 户名就不管他。完成后执行sudo reboot,重启即可。
如果还不能解决可以直接输入:rm -rf ~/.config,将.config目录直接删了,然后输入:sudo reboot重启。
7.树莓派论坛

链接:http://www.bettertree.cn/