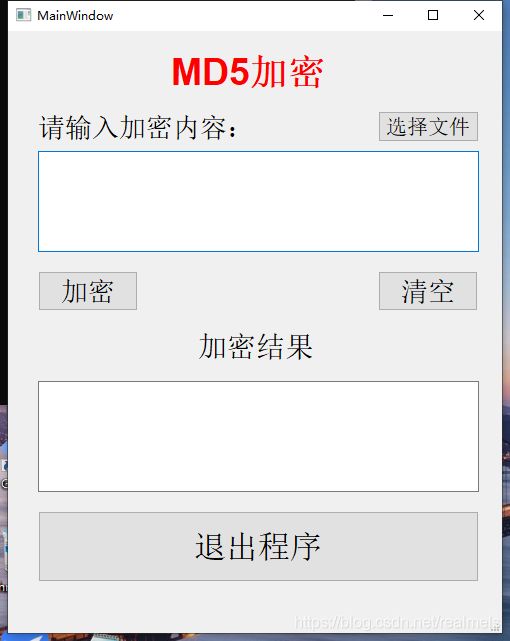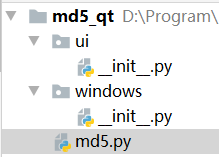一篇文章带你入门 PyQt (designer)
文件下载位置在文末
最近沉迷于用Python写GUI,但我之前写Py的GUI都是用的tkinter,然而tkinter实在是太丑了,而且代码编写难度大,布局困难,直接把我劝退了。偶然想起Python可以用PyQt5进行GUI的编写,有可视化的界面,代码也不复杂,于是我果断选择

在网上找了相关的教程,发现大部分都是直接上代码,对新手非常不友好,而且看得我是一脸懵逼。找了很多文章,综合了许多内容,才写成了这篇文章
本篇通过一个完整的实例来进行PyQt5的学习
以下是正文:
效果展示
本篇通过PyQt5制作一个MD5加密器,并将其打包为exe文件,从中进行对PyQt5的学习
虽然这个项目没有涵盖PyQt5的所有内容但用到了如文件选择的常用功能,掌握了这个项目,其他的也大致可以依葫芦画瓢了
安装
使用PyQt开发,要先下载相关的第三方库的工具
这里一次性把打包exe的工具也安装了
随便创建一个文件,将其后缀名改为 .bat
在文件中输入
ins.bat
pip install PyQt5 -i https://mirrors.aliyun.com/pypi/simple/
pip install pyqt5-tools -i https://mirrors.aliyun.com/pypi/simple/
pip install pyinstaller -i https://mirrors.aliyun.com/pypi/simple/
保存退出,双击运行,会弹出一个黑色的框,等安装好后就会自动消失

安装完成后,在Python解释器中输入以下语句,如果没有报错即为安装成功
import PyQt5
使用designer编辑界面
在电脑里找到designer.exe文件
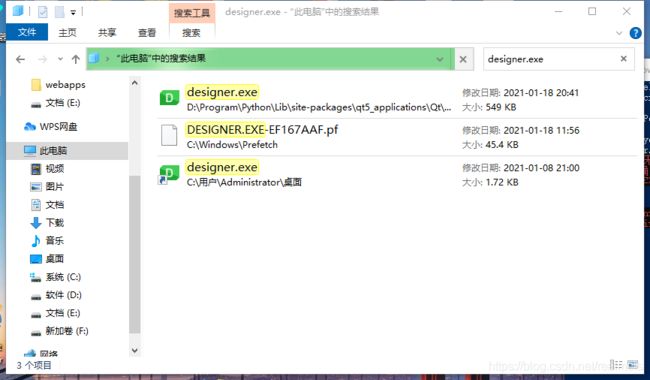
在这里记住这个文件的位置,待会要用,同时给这个文件创一个桌面快捷方式,如图

这样的话比较方便打开进行GUI界面的编辑
然后打开Pycharm,创建一个项目,取名md5_qt
在这里创建一个包,名为ui,用来存放ui文件
再创建一个包,名为windows,用来存放py文件
最后创建一个入口程序,取名为md5.py
创建好大概是这样的
在Pycharm中选中 File->Setting->Tools->External Tools
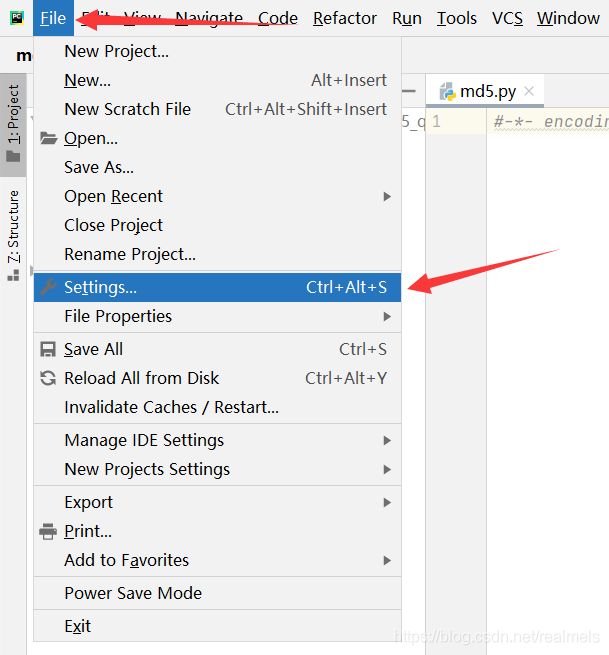
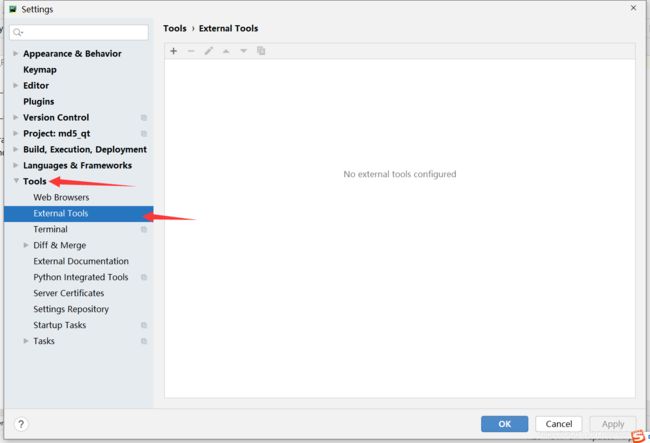
点右边的加号,在弹出的窗口中修改快捷工具信息
Qt Designer
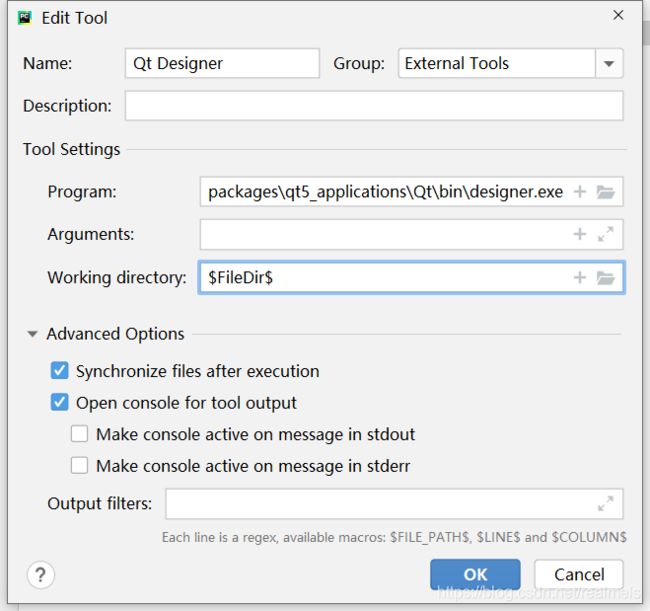
其中,Program位置填的是之前designer.exe的位置
Working directory:
$FileDir$
PyUIC
再次点击加号,配置PyUIC的信息

其中Program位置填写的Python的安装路径
Arguments:
-m PyQt5.uic.pyuic $FileName$ -o $FileNameWithoutExtension$.py
Working directory:
$FileDir$
配置好后,在ui文件夹上右键,选择External Tools->Qt Designer,打开Qt Designer进行可视化界面编辑

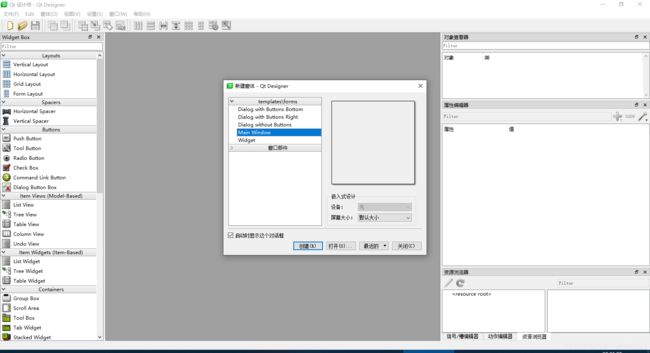
在新建窗口位置点击Main Window,选择创建以创建一个主窗口

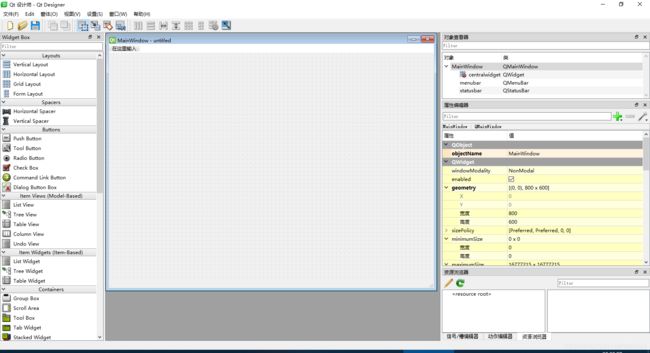
在左侧是组件控制,在这里可以控制你窗口中的组件
右上角是对象查看器,这里会显示窗口中所有组件及其结构,方便进行管理
右侧是属性编辑器,在这里设置组件的一些属性,如文本,名称等等
右下角是资源管理器,在这里设置信号、动作,资源
中间是编辑区,在这里编辑你的窗口
上方是菜单栏,这里有些常用的功能
接下来通过你想要的控件从左边拖到中间即可
大概设计成这个样子

这里要注意一些东西,选中控件,在右侧可以设置组件的名称,例如这个加密按钮,我就给它取名为encry_btn
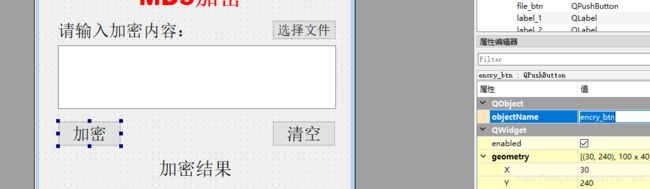
在给组件取名时要注意它的实际含义,取名要有意义且容易记,在程序开发过程中会非常方便
最后保存退出,将文件取名为MainWindow.ui
另外,如果不想设计界面的话,可以直接用我设计好的界面代码,将代码复制进文件,即可完成布局
<ui version="4.0">
<class>MainWindowclass>
<widget class="QMainWindow" name="MainWindow">
<property name="geometry">
<rect>
<x>0x>
<y>0y>
<width>494width>
<height>602height>
rect>
property>
<property name="windowTitle">
<string>MainWindowstring>
property>
<widget class="QWidget" name="centralwidget">
<widget class="QLabel" name="Title_Label">
<property name="geometry">
<rect>
<x>160x>
<y>0y>
<width>161width>
<height>81height>
rect>
property>
<property name="font">
<font>
<family>Arialfamily>
<pointsize>28pointsize>
<weight>87weight>
<bold>truebold>
font>
property>
<property name="styleSheet">
<string notr="true">color:rgb(255, 0, 0);
font-weight:700;
string>
property>
<property name="text">
<string>MD5加密string>
property>
<property name="alignment">
<set>Qt::AlignCenterset>
property>
widget>
<widget class="QLabel" name="label_1">
<property name="geometry">
<rect>
<x>30x>
<y>70y>
<width>221width>
<height>51height>
rect>
property>
<property name="font">
<font>
<family>Arialfamily>
<pointsize>20pointsize>
font>
property>
<property name="text">
<string>请输入加密内容:string>
property>
widget>
<widget class="QTextEdit" name="original_text">
<property name="geometry">
<rect>
<x>30x>
<y>120y>
<width>441width>
<height>101height>
rect>
property>
<property name="font">
<font>
<family>Arialfamily>
<pointsize>18pointsize>
font>
property>
widget>
<widget class="QPushButton" name="file_btn">
<property name="geometry">
<rect>
<x>370x>
<y>80y>
<width>101width>
<height>31height>
rect>
property>
<property name="font">
<font>
<family>Arialfamily>
<pointsize>16pointsize>
font>
property>
<property name="text">
<string>选择文件string>
property>
widget>
<widget class="QPushButton" name="encry_btn">
<property name="geometry">
<rect>
<x>30x>
<y>240y>
<width>100width>
<height>40height>
rect>
property>
<property name="font">
<font>
<family>Arialfamily>
<pointsize>20pointsize>
font>
property>
<property name="text">
<string>加密string>
property>
widget>
<widget class="QPushButton" name="clear_btn">
<property name="geometry">
<rect>
<x>370x>
<y>240y>
<width>100width>
<height>40height>
rect>
property>
<property name="font">
<font>
<family>Arialfamily>
<pointsize>20pointsize>
font>
property>
<property name="text">
<string>清空string>
property>
widget>
<widget class="QLabel" name="label_2">
<property name="geometry">
<rect>
<x>190x>
<y>290y>
<width>121width>
<height>51height>
rect>
property>
<property name="font">
<font>
<family>Arialfamily>
<pointsize>22pointsize>
font>
property>
<property name="text">
<string>加密结果string>
property>
widget>
<widget class="QTextEdit" name="res_shower">
<property name="geometry">
<rect>
<x>30x>
<y>350y>
<width>441width>
<height>111height>
rect>
property>
<property name="font">
<font>
<family>Arialfamily>
<pointsize>18pointsize>
font>
property>
widget>
<widget class="QPushButton" name="exit_btn">
<property name="geometry">
<rect>
<x>30x>
<y>480y>
<width>441width>
<height>71height>
rect>
property>
<property name="font">
<font>
<family>Arialfamily>
<pointsize>24pointsize>
font>
property>
<property name="text">
<string>退出程序string>
property>
widget>
widget>
<widget class="QMenuBar" name="menubar">
<property name="geometry">
<rect>
<x>0x>
<y>0y>
<width>494width>
<height>23height>
rect>
property>
widget>
<widget class="QStatusBar" name="statusbar"/>
widget>
<resources/>
<connections>
<connection>
<sender>exit_btnsender>
<signal>clicked()signal>
<receiver>exit_btnreceiver>
<slot>close()slot>
<hints>
<hint type="sourcelabel">
<x>234x>
<y>543y>
hint>
<hint type="destinationlabel">
<x>188x>
<y>541y>
hint>
hints>
connection>
<connection>
<sender>exit_btnsender>
<signal>clicked()signal>
<receiver>exit_btnreceiver>
<slot>close()slot>
<hints>
<hint type="sourcelabel">
<x>221x>
<y>550y>
hint>
<hint type="destinationlabel">
<x>210x>
<y>538y>
hint>
hints>
connection>
connections>
ui>
完事后就是这个样子
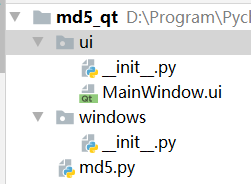
然后右键MainWindow.ui文件,选择External Tools->PyUIC
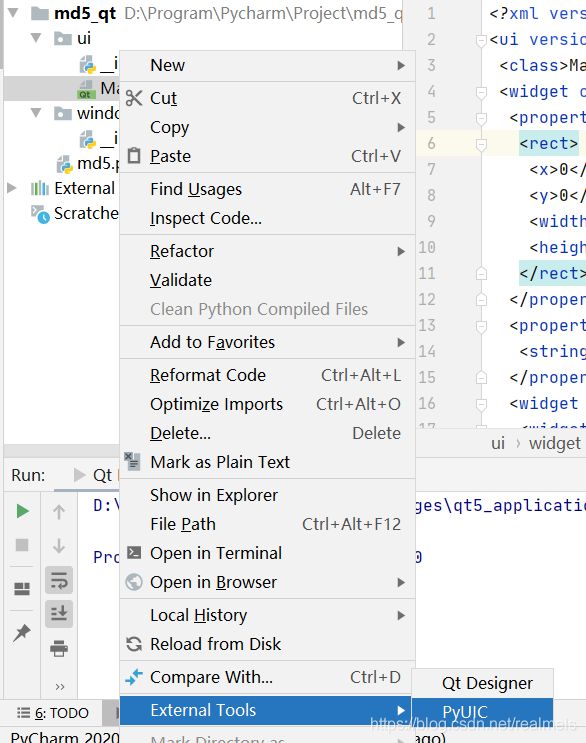
然后生成了一个MainWIndow.py文件,把这个文件移到windows包下
如图

此时文件内容应该是这样
# -*- coding: utf-8 -*-
from PyQt5 import QtCore, QtGui, QtWidgets
class Ui_MainWindow(object):
def setupUi(self, MainWindow):
MainWindow.setObjectName("MainWindow")
MainWindow.resize(494, 602)
self.centralwidget = QtWidgets.QWidget(MainWindow)
self.centralwidget.setObjectName("centralwidget")
self.Title_Label = QtWidgets.QLabel(self.centralwidget)
self.Title_Label.setGeometry(QtCore.QRect(160, 0, 161, 81))
font = QtGui.QFont()
font.setFamily("Arial")
font.setPointSize(28)
font.setBold(True)
font.setWeight(87)
self.Title_Label.setFont(font)
self.Title_Label.setStyleSheet("color:rgb(255, 0, 0);\n"
"font-weight:700;\n"
"")
self.Title_Label.setAlignment(QtCore.Qt.AlignCenter)
self.Title_Label.setObjectName("Title_Label")
self.label_1 = QtWidgets.QLabel(self.centralwidget)
self.label_1.setGeometry(QtCore.QRect(30, 70, 221, 51))
font = QtGui.QFont()
font.setFamily("Arial")
font.setPointSize(20)
self.label_1.setFont(font)
self.label_1.setObjectName("label_1")
self.original_text = QtWidgets.QTextEdit(self.centralwidget)
self.original_text.setGeometry(QtCore.QRect(30, 120, 441, 101))
font = QtGui.QFont()
font.setFamily("Arial")
font.setPointSize(18)
self.original_text.setFont(font)
self.original_text.setObjectName("original_text")
self.file_btn = QtWidgets.QPushButton(self.centralwidget)
self.file_btn.setGeometry(QtCore.QRect(370, 80, 101, 31))
font = QtGui.QFont()
font.setFamily("Arial")
font.setPointSize(16)
self.file_btn.setFont(font)
self.file_btn.setObjectName("file_btn")
self.encry_btn = QtWidgets.QPushButton(self.centralwidget)
self.encry_btn.setGeometry(QtCore.QRect(30, 240, 100, 40))
font = QtGui.QFont()
font.setFamily("Arial")
font.setPointSize(20)
self.encry_btn.setFont(font)
self.encry_btn.setObjectName("encry_btn")
self.clear_btn = QtWidgets.QPushButton(self.centralwidget)
self.clear_btn.setGeometry(QtCore.QRect(370, 240, 100, 40))
font = QtGui.QFont()
font.setFamily("Arial")
font.setPointSize(20)
self.clear_btn.setFont(font)
self.clear_btn.setObjectName("clear_btn")
self.label_2 = QtWidgets.QLabel(self.centralwidget)
self.label_2.setGeometry(QtCore.QRect(190, 290, 121, 51))
font = QtGui.QFont()
font.setFamily("Arial")
font.setPointSize(22)
self.label_2.setFont(font)
self.label_2.setObjectName("label_2")
self.res_shower = QtWidgets.QTextEdit(self.centralwidget)
self.res_shower.setGeometry(QtCore.QRect(30, 350, 441, 111))
font = QtGui.QFont()
font.setFamily("Arial")
font.setPointSize(18)
self.res_shower.setFont(font)
self.res_shower.setObjectName("res_shower")
self.exit_btn = QtWidgets.QPushButton(self.centralwidget)
self.exit_btn.setGeometry(QtCore.QRect(30, 480, 441, 71))
font = QtGui.QFont()
font.setFamily("Arial")
font.setPointSize(24)
self.exit_btn.setFont(font)
self.exit_btn.setObjectName("exit_btn")
MainWindow.setCentralWidget(self.centralwidget)
self.menubar = QtWidgets.QMenuBar(MainWindow)
self.menubar.setGeometry(QtCore.QRect(0, 0, 494, 23))
self.menubar.setObjectName("menubar")
MainWindow.setMenuBar(self.menubar)
self.statusbar = QtWidgets.QStatusBar(MainWindow)
self.statusbar.setObjectName("statusbar")
MainWindow.setStatusBar(self.statusbar)
self.retranslateUi(MainWindow)
self.exit_btn.clicked.connect(self.exit_btn.close)
self.exit_btn.clicked.connect(self.exit_btn.close)
QtCore.QMetaObject.connectSlotsByName(MainWindow)
def retranslateUi(self, MainWindow):
_translate = QtCore.QCoreApplication.translate
MainWindow.setWindowTitle(_translate("MainWindow", "MainWindow"))
self.Title_Label.setText(_translate("MainWindow", "MD5加密"))
self.label_1.setText(_translate("MainWindow", "请输入加密内容:"))
self.file_btn.setText(_translate("MainWindow", "选择文件"))
self.encry_btn.setText(_translate("MainWindow", "加密"))
self.clear_btn.setText(_translate("MainWindow", "清空"))
self.label_2.setText(_translate("MainWindow", "加密结果"))
self.exit_btn.setText(_translate("MainWindow", "退出程序"))
至于文件内容是什么意思,并不需要知道(因为我也不知道),总之在这个文件中实现了窗口的布局
主代码编写
此时的代码是不能运行的,所以要准备一个主程序作为GUI的入口
我先把代码贴出来,再一一讲解
#-*- encoding = utf-8 -*-
import hashlib
import sys
from PyQt5 import QtWidgets
from PyQt5.QtWidgets import QMainWindow, QFileDialog
from Windows.MainWindow import Ui_MainWindow
class MyWindow(QMainWindow,Ui_MainWindow):
def __init__(self):
super(MyWindow,self).__init__()
self.setupUi(self)
self.exit_btn.clicked.connect(lambda :sys.exit())
self.encry_btn.clicked.connect(self.encry)
self.file_btn.clicked.connect(self.file_choose)
self.clear_btn.clicked.connect(lambda :self.original_text.setText(''))
def encry(self):
text=self.original_text.toPlainText()
result=hashlib.md5(text.encode()).hexdigest()
self.res_shower.setText(result)
print("[==>加密成功<==]\n|{%s}==>{%s}|"%(text,result))
def file_choose(self):
filename,filetype=QFileDialog.getOpenFileName(self,"打开文件","/","文本文件(*.txt);全部文件(*.*)")
if filename!="":
f=open(filename,'r',encoding='utf-8')
text=f.read()
self.original_text.setText(text)
self.encry()
if __name__ == '__main__':
app=QtWidgets.QApplication(sys.argv)
ui=MyWindow()
ui.show()
sys.exit(app.exec_())
文件主入口
from PyQt5 import QtWidgets
from PyQt5.QtWidgets import QMainWindow
from Windows.MainWindow import Ui_MainWindow
class MyWindow(QMainWindow,Ui_MainWindow):
def __init__(self):
super(MyWindow,self).__init__()
self.setupUi(self)
if __name__ == '__main__':
app=QtWidgets.QApplication(sys.argv)
ui=MyWindow()
ui.show()
sys.exit(app.exec_())
此时运行文件,会看到我们之前编辑的界面,但是尝试按其中的按钮,会发现没有反应。
这是因为这里只实现了窗口的显示,没有实现具体的功能
代码讲解
首先创建了一个自定义类MyWindow继承了QMainWindow,并且调用了父类的构造方法,设置界面ui。接下来在main部分创建了一个QApplication的对象,取名为app,同时创建MyWindow的对象,显示界面。最后一行代码用来退出程序,如果没有最后一行就会一闪而过
按钮绑定
之前的界面按下按钮是没有反应的,要给按钮设置了相应的行为,程序才有了生命。想要给按钮设置函数,可以用这个代码
按钮对象.clicked.connect(函数名)
例如我要给名为exit_btn的按钮设置退出程序的函数,就是这个样子
exit_btn.clicked.connect(lambda :sys.exit())
这样对代码进行修改,就变成了这样
class MyWindow(QMainWindow,Ui_MainWindow):
def __init__(self):
super(MyWindow,self).__init__()
self.setupUi(self)
self.exit_btn.clicked.connect(lambda :sys.exit())
self.encry_btn.clicked.connect(self.encry)
self.file_btn.clicked.connect(self.file_choose)
self.clear_btn.clicked.connect(lambda :self.original_text.setText(''))
def encry(self):
pass
def file_choose(self):
pass
代码讲解
按钮前方有一个self是因为所要控制的按钮是当前界面的按钮对象,加上了self才能将程序指针指到按钮上
此外,这里的名称就是Qt Designer中的ObjectName
![]()
在clear_btn的函数位置,用到了setText方法,这个方法是设置组件上的文本,这里是按下按钮后将输入框的文本设置为空
加密代码
接下来看看加密函数的代码
def encry(self):
text=self.original_text.toPlainText()
result=hashlib.md5(text.encode()).hexdigest()
self.res_shower.setText(result)
print("[==>加密成功<==]\n|{%s}==>{%s}|"%(text,result))
首先通过组件对象的toPlainText方法获取了组件的文本,这里是获取用户的输入内容,接下来通过md5加密函数将明文加密为密文,然后将结果展示框的内容设置为加密后的结果,同时控制台输出内容
文件选择
先看代码
def file_choose(self):
filename,filetype=QFileDialog.getOpenFileName(self,"打开文件","/","文本文件(*.txt);全部文件(*.*)")
if filename!="":
f=open(filename,'r',encoding='utf-8')
text=f.read()
self.original_text.setText(text)
self.encry()
首先创建了一个QFileDialog对象,这个对象是文件选择框,调用它的getOpenFileName方法来加载一个已经存在的文件,这个函数的返回结果是一个元组,元组的第一项是文件的绝对路径,第二项是文件类型。函数的参数
QFileDialog.getOpenFileName(self,"标题","起始路径","文件类型")
例如我将标题设为选择文件,将起始路径设置为根路径,在这里接受两种文件类型(文本文件(.txt)和全部文件(.*)),弹出的窗口就是这样
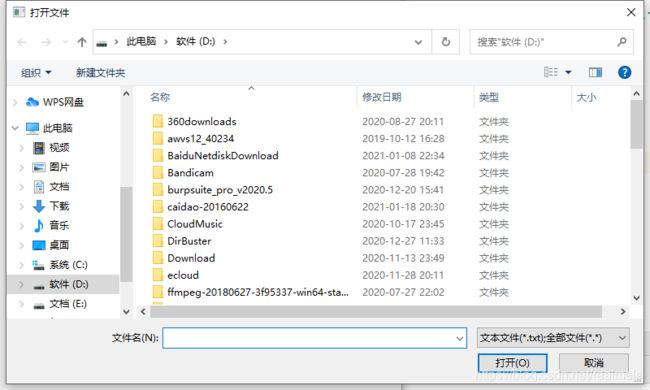
接下来判断是否选择文件,如果选择了文件,则新建一个文件对象,获取文件内容,将输入框内容设置为文件内容,再调用加密函数
exe打包
写好的项目在文件夹中就是这个样子
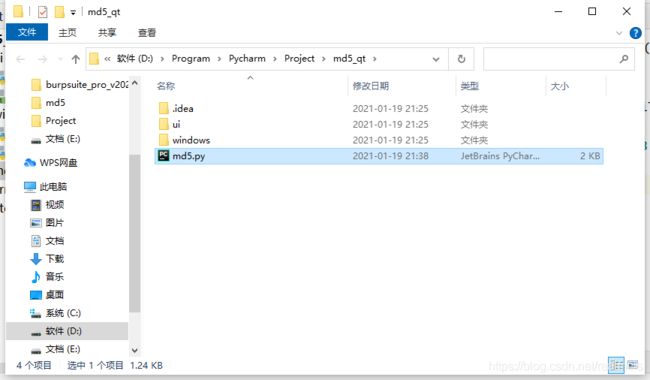
打开dos,cd到这个目录,输入
pyinstaller -F md5.py
其中这个md5.py是文件名,也可以改成其他的
静静等待即可
打包好后的exe文件在dist文件夹中,其它的文件夹和文件可以删除
下载地址
github:https://github.com/13337356453/md5
csdn:https://download.csdn.net/download/realmels/14832594