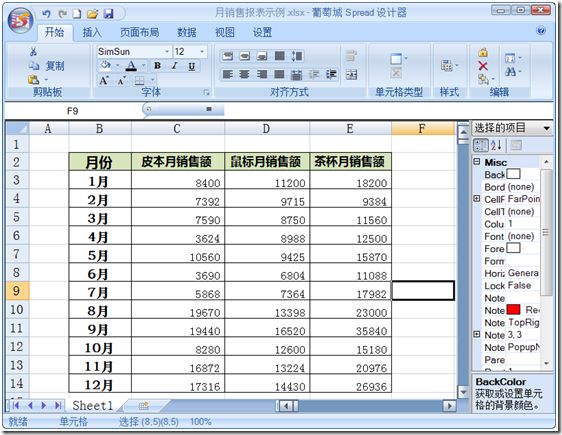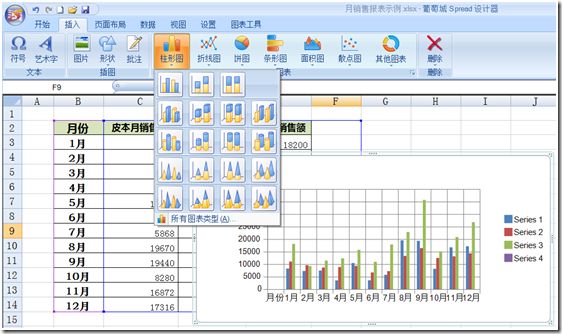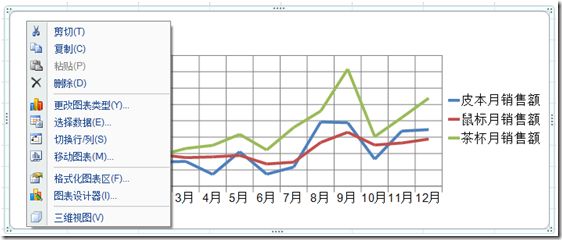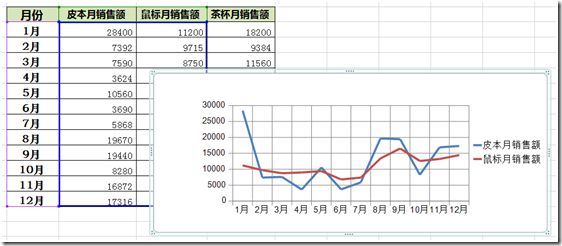Spread for Windows Forms快速入门(16)---用Spread设计器创建和编辑图表
Spread支持85种丰富多彩的图表效果。可以在Spread设计器中基于工作表的数据直接生成图表,操作简单。同时,软件人员还可以在Visual Studio设计环境中定制图表的所有元素,包括标题、序列、轴、样式、图例等。这一篇介绍如何用Spread设计器创建和编辑图表。
准备图表的数据
首先要启动Spread设计器。你可以在 Visual Studio .NET 中鼠标右键点击 Spread 控件,在弹出菜单中选择 Spread 设计器;也可以在安装菜单中启动独立运行的Spread 设计器。
在Spread设计器启动后,在表单中输入下列数据,注意把存放销售数据的单元格设置为数字单元格类型:
创建图表对象
用鼠标左键拖动选择上图中的B2到E14的所有数据,然后选择插入菜单,在切换后的Ribbon工具栏中选择柱形图按钮,再在弹出的下拉式按钮列表中选择第一个按钮,即可创建一个簇状柱形图。
更改图表类型
如果你希望换一种图表类型来展示数据,只需要在图表对象上点击鼠标右键,在弹出的下拉式菜单中选择“更改图表类型…”即可。下图是更改为折线图的效果。
修改数据源
在图表创建好以后,如果原始数据被修改,图表对象会自动进行相应的更新。例如,如果把C3单元格中1月份的皮本月销售额从8400修改为28400,可以看到图表中表示皮本月销售额的蓝色线条的起点会变高。
除了修改数据的值以外,也可以对图表的数据区域进行修改。选中图表对象后,可以看到图表对应的数据区域出现蓝色边框,可以拖动蓝色边框的角调整数据区域的大小,或者把鼠标放在蓝色边框的边上移动图表对应的数据区域。
下图是修改C3值和缩小数据区域后的效果。
用图表设计器进行图表的进一步设计
Spread提供的图表设计器可以对图表的各个元素,如标题、绘图区背景、图例布局等进行进一步的设计。在图表对象上点击鼠标右键,在弹出的下拉式菜单中选择“图表设计器”即可启动图表设计器。图表设计器分为左侧的图表对象模型、中间的预览区域和右侧的属性区三部分:
下面以添加标题和修改绘图区背景色为例介绍如何使用图表设计器:
鼠标右键单击左侧图表对象模型中的“标签区”,选中弹出的菜单“标签区”,为图表建立一个新标签,新标签的缺省位置在图表上方。
左键点击图表对象模型中的“标签区:新标签”,新标签的属性显示在图表设计器的右侧区域。
编辑属性框中的Text属性,输入文本“月销售报表”,回车后你可以看到预显区域的图表标签显出为“月销售报表”。
如果需要,你可以在中间的预显区域中拖动标签对象修改位置。
左键点击图表对象模型中的“Y绘图区”,编辑右边的属性框中BackWall的Fill属性,在弹出的填充对话框中选择“纯色填充”,设置颜色为浅绿色(RGB(128,255,128))。
这时,你的图表设计器的预显效果应该与下图类似,点击“确认”即可把设计结果应用到图表上。
后记
这是Spread快速入门系列文章的最后一篇。如果你看了全部的16篇文章,并且运行了其中的示例代码,那么恭喜你已经初步掌握了使用Spread表格控件开发应用程序的一些基本方法!
需要说明的是,这个系列文章主要用于帮助Spread初学者尽快上手,因此有选择介绍了一些基本功能,有些功能,如图形,没有涉及,同时对于涉及到的功能也只是介绍了一两种基本用法。如果你希望进一步了解Spread,请阅读产品的联机帮助或者访问: 在线文档。
同时,如果你在学习过程中遇到了问题,或者你希望和其他使用Spread产品的开发人员分享你的学习心得,我们也欢迎你加入: 葡萄城产品技术社区。
附:Spread for Windows Forms快速入门系列文章
Spread for Windows Forms快速入门(1)---开始使用Spread
Spread for Windows Forms快速入门(2)---设置Spread表单
Spread for Windows Forms快速入门(3)---行列操作
Spread for Windows Forms快速入门(4)---常用的单元格类型(上)
Spread for Windows Forms快速入门(5)---常用的单元格类型(下)
Spread for Windows Forms快速入门(6)---定义单元格的外观
Spread for Windows Forms快速入门(7)---单元格的交互操作
Spread for Windows Forms快速入门(8)---单元格中用户动作出发的事件
Spread for Windows Forms快速入门(9)---使用公式
Spread for Windows Forms快速入门(10)---绑定到数据库
Spread for Windows Forms快速入门(11)---数据筛选
Spread for Windows Forms快速入门(12)---数据分组(Outlook风格)
Spread for Windows Forms快速入门(13)---数据排序