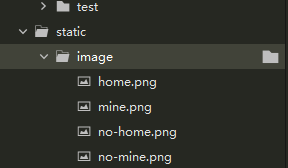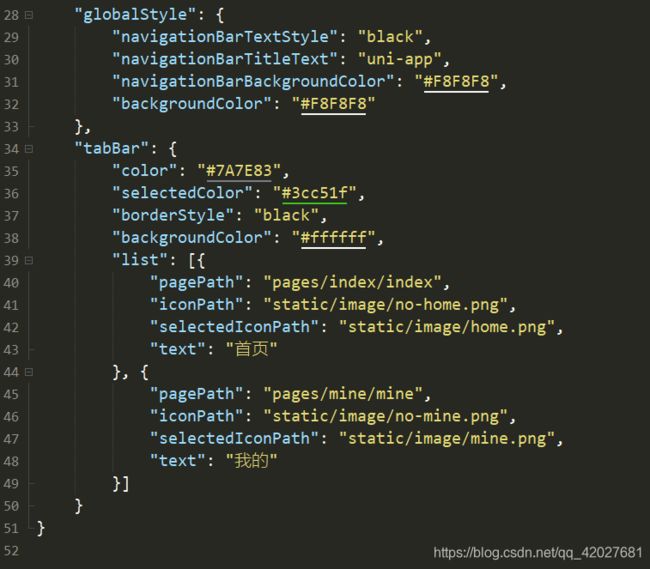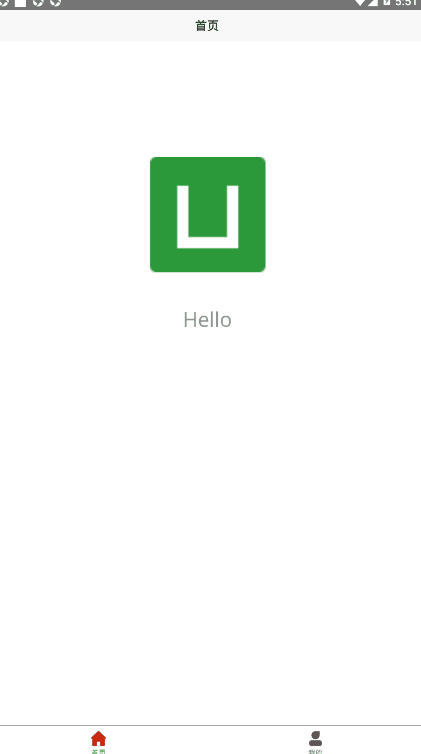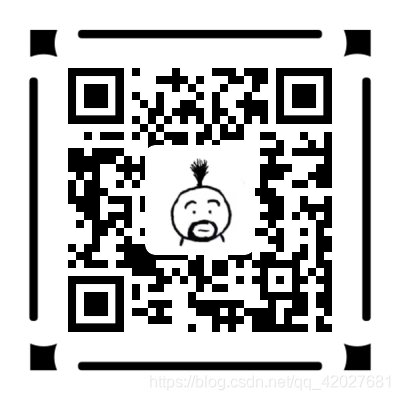uni-app实战教程-----H5移动app以及小程序(三)---页面跳转以及底部选项
创建项目已经完成了
qq交流群 535620886
最终效果体验
http://dadandmother.cn/stt/这节课我们来讲下 页面跳转以及底部选项
开发工具: Hbuilder X
完整代码已上传github https://github.com/dmhsq/image-recognition-flask-uniapp
bilibili教程视频 https://www.bilibili.com/video/BV1R5411H7r2/
底部有视频教程
页面跳转以及底部选项
- 新建页面
- 底部选项卡
-
- 选项图标获取
- 选项卡
- 页面跳转传参
- 接收参数
- 本节课视频
- 项目体验
-
- 大学之道亦在自身,努力学习,热血青春
新建页面
右键你的项目 点击新建页面
自己命名即可 这里为mine
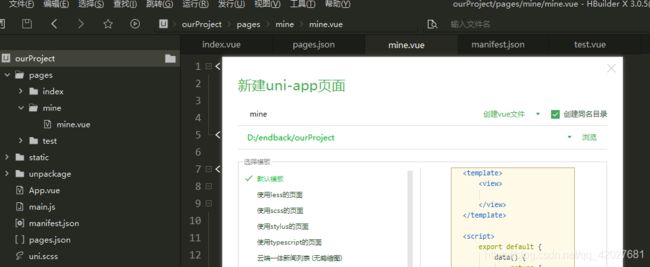 建好后在 pages.json能看到 已被自动添加页面
建好后在 pages.json能看到 已被自动添加页面
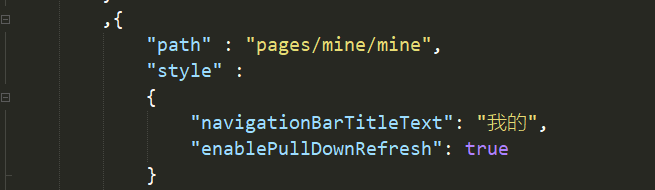
底部选项卡
官方文档地址 https://uniapp.dcloud.io/collocation/pages?id=tabbar
参考文档给出属性 按照自己需求即可
选项图标获取
阿里矢量图 https://www.iconfont.cn/
大家可以根据自己的喜欢去下载
比如我们要下载 主页选项图标
 下载两个颜色 一个亮色 一个暗色
下载两个颜色 一个亮色 一个暗色
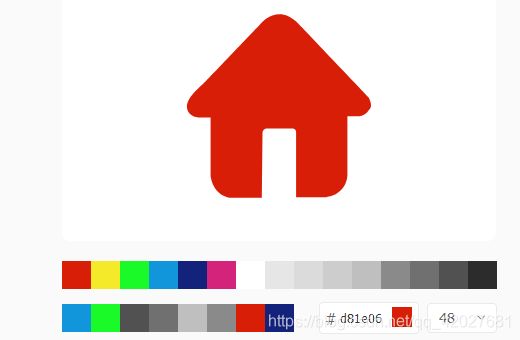
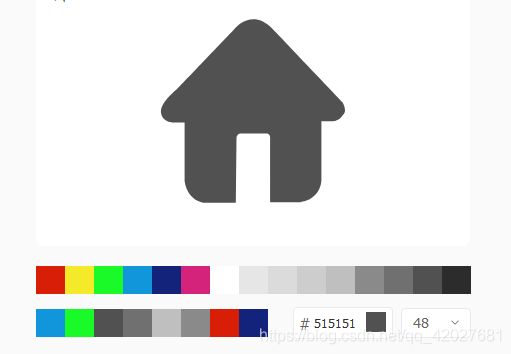 重新命名文件 亮色为 home 暗色为 no-home
重新命名文件 亮色为 home 暗色为 no-home
同理可得 mine
这里我们一共两个页面 一个当主页 一个当我的
选项卡
在pages.json 根目录下添加 tabBar
官方文档地址 https://uniapp.dcloud.io/collocation/pages?id=tabbar
有H5基础 或者英文基础 应该都能看懂 看不懂去看文档
"tabBar": {
"color": "#7A7E83",
"selectedColor": "#3cc51f",
"borderStyle": "black",
"backgroundColor": "#ffffff",
"list": [{
"pagePath": "pages/index/index",
"iconPath": "static/image/no-home.png",
"selectedIconPath": "static/image/home.png",
"text": "首页"
}, {
"pagePath": "pages/mine/mine",
"iconPath": "static/image/no-mine.png",
"selectedIconPath": "static/image/mine.png",
"text": "我的"
}]
}
页面跳转传参
uni.navigateTo(OBJECT)
官方文档 https://uniapp.dcloud.io/api/router?id=navigateto
这里我们新建一个页面 test
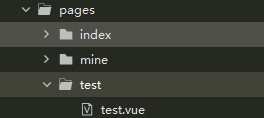
在主页 也就是 pages/index/index.vue中 编写函数
我们给图片添加了 点击事件 goTest()
goTest()中 我们要跳转 test页面 (注意tarBar页面不能用这个 而要用uni.switchTab(OBJECT))
goTest(){
uni.navigateTo({
url:’…/test/test?name=哈士奇’ 跳转test页面并且传参?后是传参 格式 ?key1=value1$key2=value2…
})
}
<template>
<view class="content">
<image class="logo" src="/static/logo.png" @click="goTest()">image>
<view class="text-area">
<text class="title">{
{title}}text>
view>
view>
template>
<script>
export default {
data() {
return {
title: 'Hello'
}
},
onLoad() {
},
methods: {
goTest(){
uni.navigateTo({
url:'../test/test?name=哈士奇'
})
}
}
}
script>
<style>
.content {
display: flex;
flex-direction: column;
align-items: center;
justify-content: center;
}
.logo {
height: 200rpx;
width: 200rpx;
margin-top: 200rpx;
margin-left: auto;
margin-right: auto;
margin-bottom: 50rpx;
}
.text-area {
display: flex;
justify-content: center;
}
.title {
font-size: 36rpx;
color: #8f8f94;
}
style>
接收参数
在我们跳转的页面 test中
在onLoad生命页面生命周期中接收参数
onLoad(xxxx){
console.log(xxx.key1) // value1
console.log(xxx.key2) // value2
this,name = xxxx.name //赋值给页面data的name
}
<template>
<view>
<text>{
{name}}text>
view>
template>
<script>
export default {
data() {
return {
name:""
}
},
onLoad(option) {
this.name = option.name
},
methods: {
}
}
script>
<style>
style>
本节课视频
uniapp开发教程-P2-页面跳转以及底部选项
项目 交流群
535620886
聊天代码交流总群
974178910
项目体验
http://dadandmother.cn/stt/
或者二维码